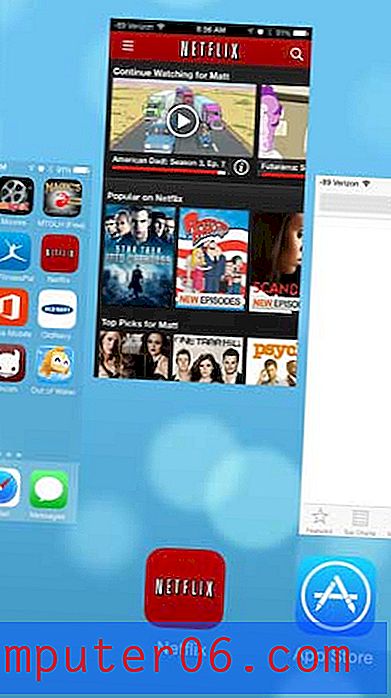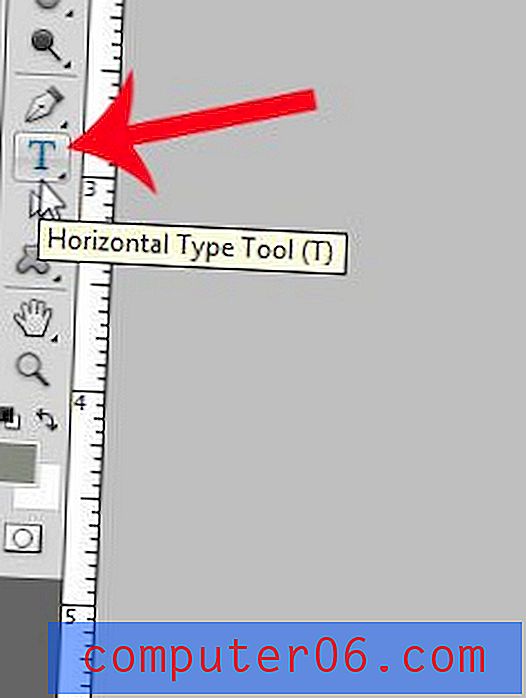Önemsiz Dosyaları MacBook Air'inizden Silme
Son güncelleme: 10 Nisan 2019
MacBook Air'iniz uygulamalarınız, dosyalarınız, resimleriniz ve tipik bir bilgisayar sahibinin ömrü boyunca biriken diğer her şey için kullanabileceğiniz sabit bir alana sahiptir. Bu nedenle, gerçekten istediğiniz ve ihtiyacınız olan dosyalar ve programlar için alanınız bittiğini fark ettiğinizde, gereksiz dosyaları MacBook Air'inizden kullanmadığınız ve güvenle kaldırabileceğiniz yolları aramaya başlayabilirsiniz.
Bu gereksiz dosyaları kaldırmanın en iyi ve en kolay yolu MacPaw'dan CleanMyMac adlı bir programın yardımıdır. CleanMyMac programı hakkında daha fazla bilgi edinmek ve MacBook Air'inizde yapabileceği her şeyi görmek için web sitelerini ziyaret edebilir, böylece depolama alanınızı gereksiz yere kullanan gereksiz dosyalardan geri almaya başlayabilirsiniz.
Önemsiz Dosyaları MacBook Air'inizden Kaldırma
MacBook Air'inize CleanMyMac'i indirip yükledikten sonra, gereksiz tüm dosyaları bilgisayarınızdan silmek için kullanmaya başlama zamanı. Aşağıdaki resimlerde kullanılan MacBook Air, OS X Sürüm 10.9.5 çalıştırıyor.
Adım 1: CleanMyMac'i başlatın. Programı Launchpad'den (bir uzay gemisine benzeyen simge) açarak bunu yapabilirsiniz. Henüz yapmadıysanız CleanMyMac'i buradan indirin.
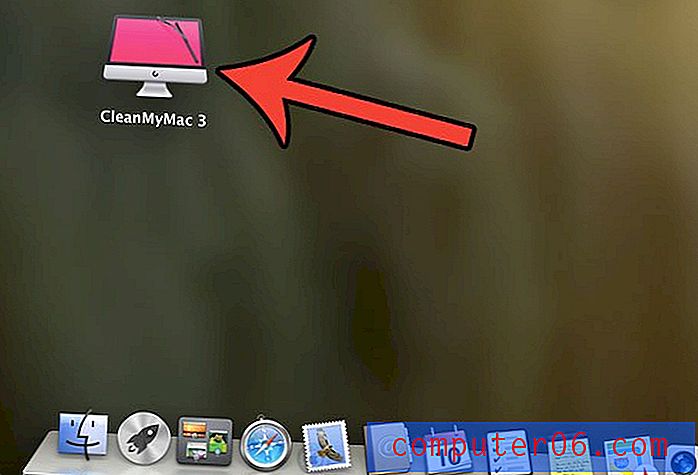
Adım 2: Ekranın altındaki Tara düğmesine tıklayın. CleanMyMac'in bilgisayarınızdaki tüm gereksiz dosyaları bulmasının birkaç dakika sürebileceğini unutmayın. MacBook Air'imde yaptığım tarama, 128 GB'lık sabit diskimin önemli bir yüzdesi olan 7 GB'ın üzerinde “gereksiz” buldu.
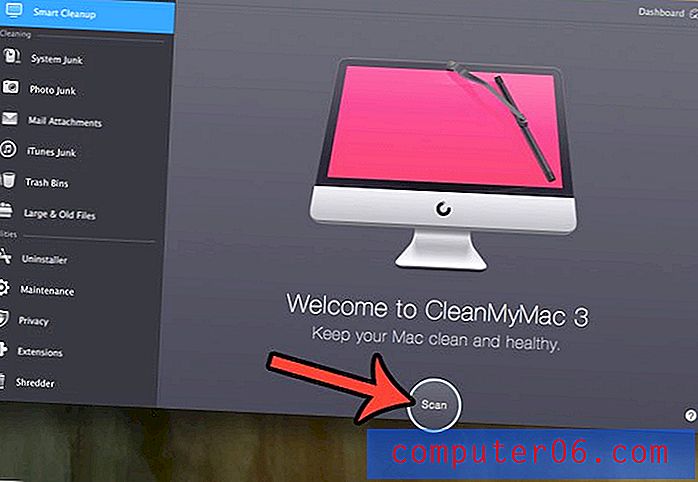
3. Adım: Temizle düğmesini tıklayın. Programa bazı dosyaları silme izni vermek için MacBook parolanızı girmeniz gerekebilir. Bazı açık programlardan da çıkmanız gerekebilir. Gerekirse sizden bunu yapmanız istenir.
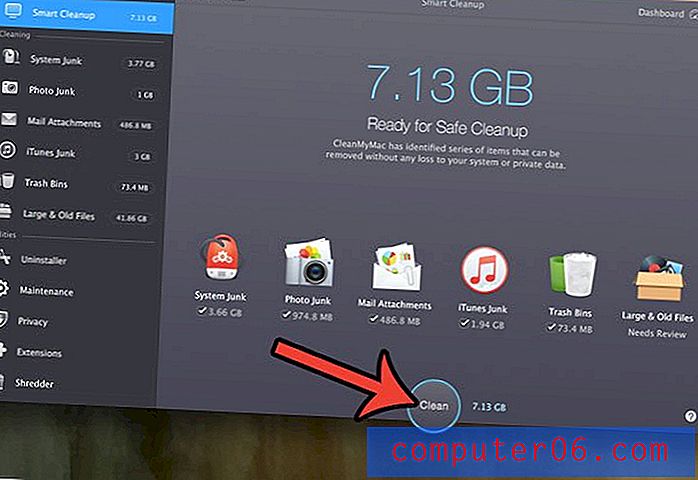
Temizleyicinin çalışması tamamlandığında, tüm “gereksiz” dosyaları MacBook Air'inizden silmiş olursunuz. Ancak, bazı gereksiz dosyaları silebileceğiniz başka bir yer olabilir. MacBook'unuzda artık kullanmadığınız bazı programlar biriktirmiş olabilirsiniz. CleanMyMac olmadan uygulamaları kaldırabilseniz de, bazı dosyaların arkasında kalabilirler. MacBook Air'inizden bir programı tamamen kaldırmak için CleanMyMac kaldırıcıyı nasıl kullanabileceğinizi görmek için aşağıya devam edin.
MacBook Air'den Bir Uygulamayı Tamamen Kaldırma
Bu bölümdeki adımlar CleanMyMac uygulamasındaki Uninstaller özelliğini kullanarak tartışılacaktır. Bu, bir uygulamayı kaldırmanıza ve o uygulamayla ilişkili tüm yükleme dosyalarını tamamen silmenize olanak tanır.
Adım 1: Pencerenin sol tarafındaki Yardımcı Programlar altındaki Kaldırıcıyı tıklayın.
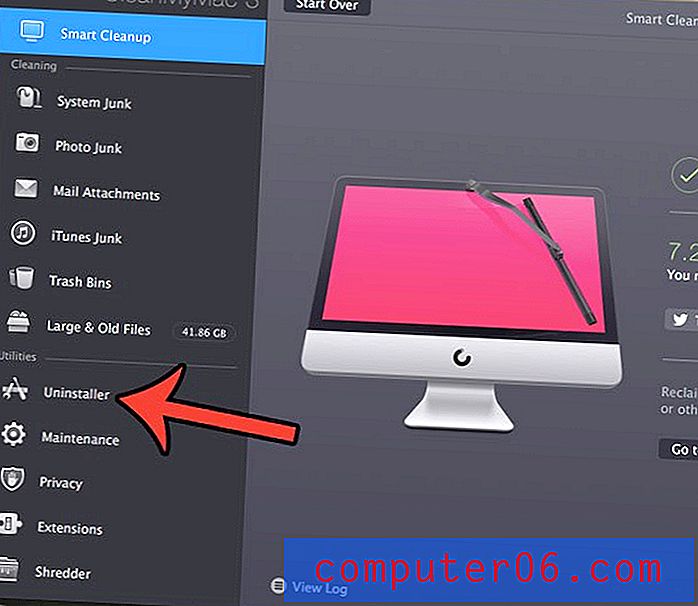
Adım 2: Tüm Uygulamaları Görüntüle düğmesini tıklayın.
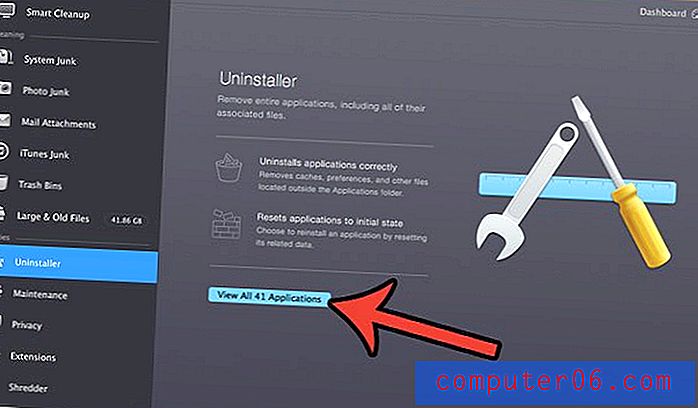
Adım 3: MacBook Air'inizden silmek istediğiniz her uygulamanın solundaki kutuyu işaretleyin.
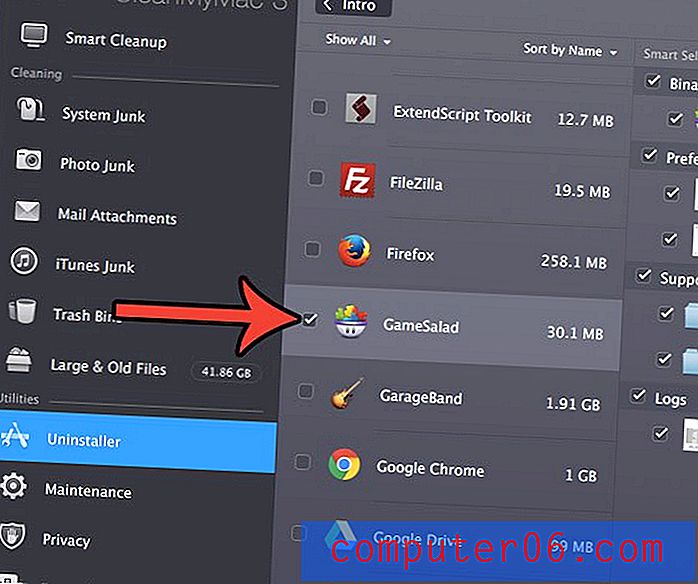
Adım 4: Pencerenin sağ tarafında listelenen tüm dosyaları silmek istediğinizi onaylayın (saklamak istediğiniz dosyaların işaretini kaldırabilirsiniz), ardından Kaldır düğmesini tıklayın.
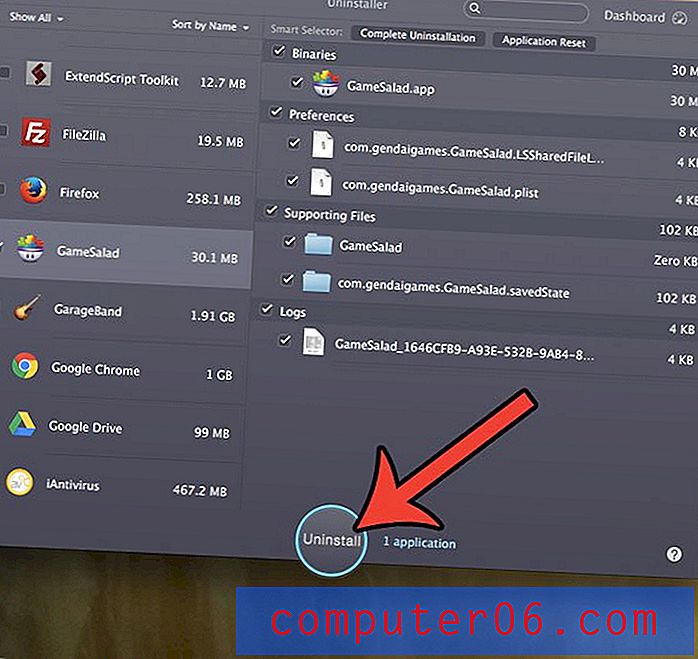
5. Adım: Uygulamayı bilgisayarınızdan kaldırmak istediğinizi onaylamak için pencerenin üst kısmındaki Kaldır düğmesini tıklayın.
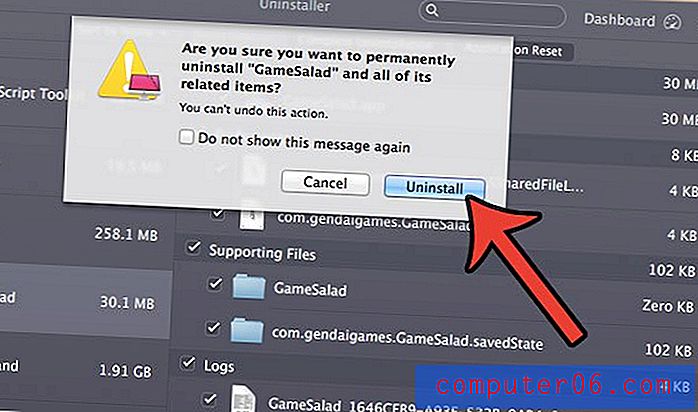
MacBook Air'inizdeki depolama alanını yönetmenize yardımcı olabilecek hızlı ve basit bir program kullanmak istiyorsanız CleanMyMac'ı bugün indirin.
Yukarıdaki bölümlerdeki adımlar, bazı gereksiz dosyaları Mac'inizden silmenin birkaç farklı yolunu gösterir. CleanMyMac'te MacBook'unuzda yer açmanıza yardımcı olabilecek birçok seçenek var, bu yüzden uygulamada gezinmeye ve Mac'inizde mümkün olduğunca fazla boş alan elde etmenize yardımcı olacak tüm bu seçenekleri görmeye değer.
CleanMyMac'ın yapımcıları, Gemini adında, Mac'inizdeki yinelenen dosyaları da kaldırmak için kullanabileceğiniz başka bir programa sahiptir. Bu programların birleşimi Mac'inizi temiz tutmanıza gerçekten yardımcı olabilir ve zaten CleanMyMac'iniz varsa Gemini'de% 30 indirim alırsınız. CleanMyMac ve Gemini paketini buradan kontrol edebilirsiniz.
MacBook'unuzun pilinizi kaç kez şarj ettiğinizi izlediğini biliyor muydunuz? Pili değiştirmeniz gereken noktaya yaklaşıp yaklaşmadığınızı görmek için MacBook Air'inizdeki pil döngüsü sayısını nasıl bulacağınızı öğrenin.