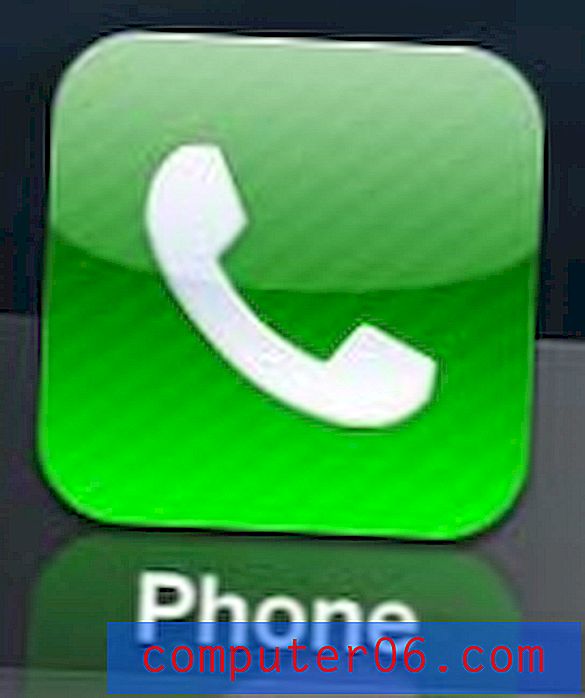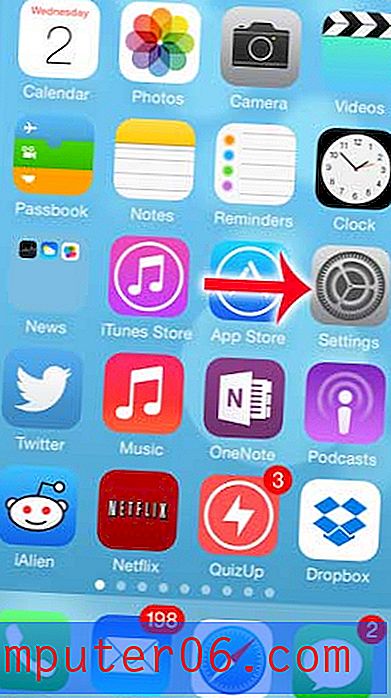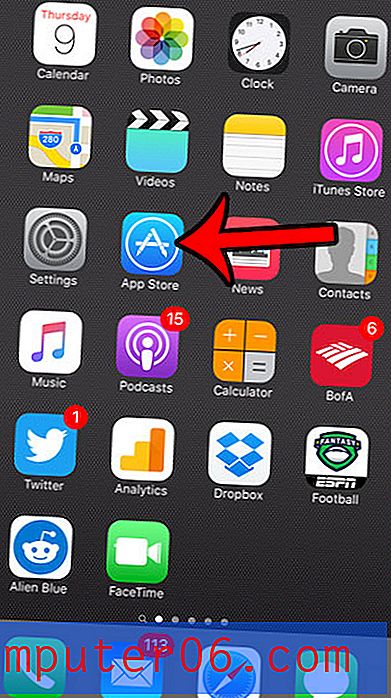MacBook Air'e Sağ Tıklama
Sağ tıklatma, ilk başta birçok bilgisayar kullanıcısı için doğal olarak gelmeyebilecek bir şeydir, ancak zamanla ve pratikte, neredeyse ikinci doğa olan ve size bir dizi ek seçenek sunan bir eylem haline gelebilir.
Mac kullandığımdan çok daha uzun zamandır Windows kullanıcısıyım ve verimlilik açısından sağ tıklamanın önemi abartılamaz. Düzenli olarak kullandığım uygulamaların çoğunda yardımcı programın yanı sıra bir dizi yararlı Windows özelliğine erişim sağlıyor.
Bir Mac'i daha sık kullanmaya başladığımda, bir Mac'e sağ tıklamak için farklı yöntemlerle kendimi daha rahat hale getirmem gerektiğini fark etmeye başladım. Bana en rahat gelen seçenek tuhaf bir şekilde izleme dörtgenini tıklarken Kontrol tuşunu basılı tutmaktı. Ancak bu yöntem iki el gerektirir, bu nedenle sağ tıklama yapmanın en pratik yolu değildir.
Aşağıdaki makalemiz, bir MacBook Air'i nasıl sağ tıklayacağınızı öğrendiğinizde kullanabileceğiniz birkaç farklı yöntemi gösterecektir.
İzleme Dörtgeni Köşesini Eşleyerek MacBook'u Sağ Tıklatma
Bu yöntem, MacBook Air'inizdeki Sistem Tercihleri menüsünde bir ayarın değiştirilmesini içerir. Aşağıda özetleyeceğim adımlar için macOS High Sierra kullanıyorum.
Adım 1: Sistem Tercihleri simgesini tıklayın.

2. Adım: İzleme Dörtgeni seçeneğini belirleyin.
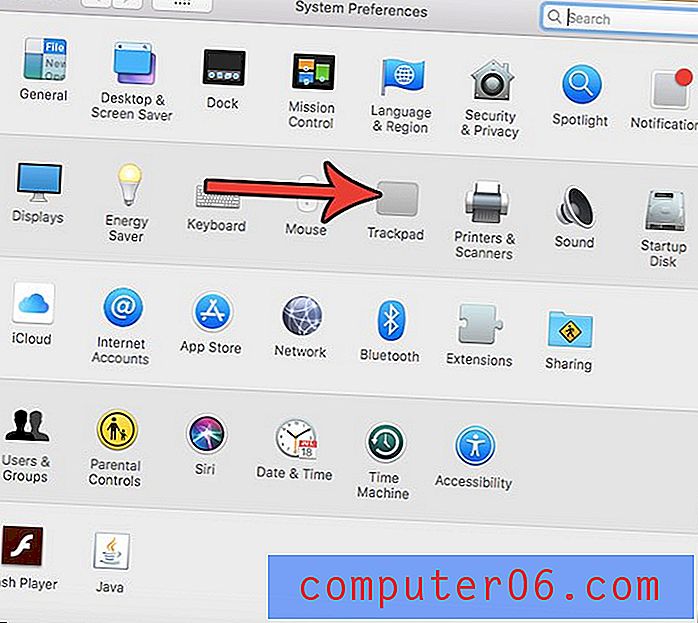
Adım 3: Pencerenin üst kısmındaki İşaretle ve Tıkla sekmesini tıklayın .

Adım 4: İkincil tıklama seçeneğini seçin, ardından sağ alt köşedeki Tıkla veya sol alt köşedeki Tıkla seçeneğini belirleyin.
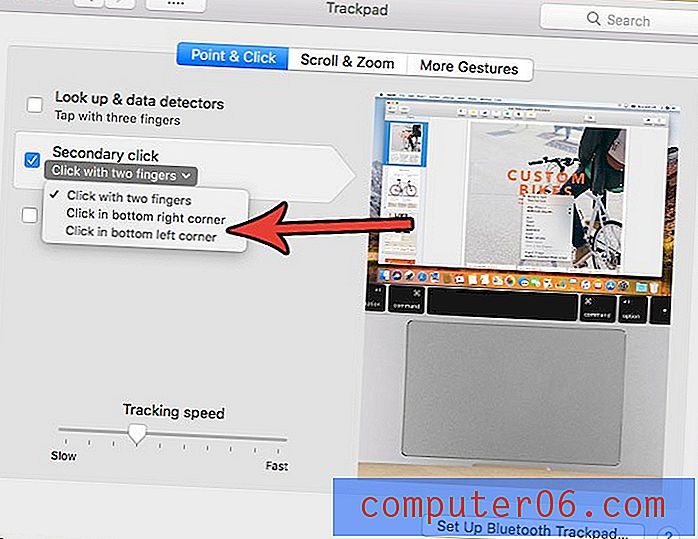
İki Parmak Kullanarak MacBook'u Sağ Tıklatma
MacBook'unuzda yukarıdaki ayarı daha önce değiştirmediyseniz bu seçenek kullanılabilir olacaktır.
İzleme panelinizdeki herhangi bir yere aynı anda iki parmağınızla dokunarak iki parmak sağ tıklama yöntemini kullanabilirsiniz.
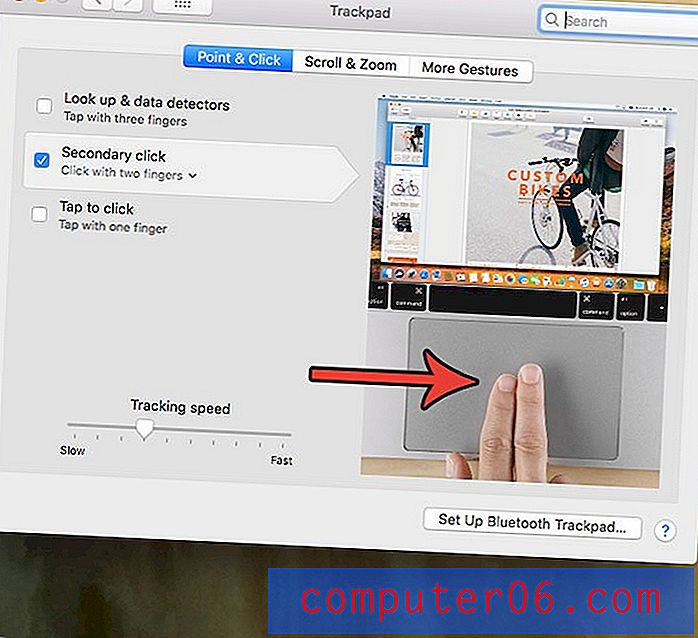
Bu işe yaramazsa, yukarıdaki bölümdeki ayar zaten değiştirilmiş olabilir. MacBook Air'inizdeki ikincil tıklama ayarının nasıl değiştirileceğini tekrarlamak için:
- Sistem Tercihleri'ni seçin.
- İzleme Dörtgeni'ni seçin.
- Pencerenin üst kısmındaki İşaretle ve Tıkla sekmesini seçin.
- İkincil tıklama seçeneğini belirtin.
- İki parmağınızla tıklayın seçeneğini tıklayın .
İki Parmak ve Başparmağınızı Kullanarak MacBook'u Sağ Tıklatma
MacBook Air'inizi sağ tıklamanın başka bir yolu da iki parmağınızın ve baş parmağınızın kullanılmasını içerir.
Bu yöntemle ilgili gereksinimlerin üçte ikisi çoğu durumda zaten geçerli olacağından, dizüstü bilgisayarınızdaki belgeler ve Web sayfalarında gezinmek için sık sık iki parmağınız varsa, bu sizin için bir yöntem olabilir.
Dokunmatik yüzeyde iki parmağınızla temas kurarak sağ tıklama menüsünü açmak için hareket tuşunu başparmağınızla aynı anda tıklayabilirsiniz.

Kontrol Anahtarını Kullanarak Bir MacBook Nasıl Sağ Tıklanır
Bu, iki elin kullanılmasını gerektirdiğinden MacBook Air'inize sağ tıklamanın en garip yoludur. Bununla birlikte, bazı kullanıcıların yukarıda açıklanan jest ve konuma dayalı yöntemleri tercih ettiğini bulabilirler.
Ayrıca, çoğu zaman ayarlarının sizinkinden farklı olabileceği diğer kişilerin MacBook'larını kullandığınızı fark ederseniz, bu farklı Mac işletim sistemlerinde oldukça evrensel olması gereken bir sağ tıklama yöntemidir.
Bu yöntemi uygulamak için hareket tuşunu tıklatırken klavyenizdeki Kontrol tuşunu basılı tutun.
MacBook'unuzda sağ tıklamanın nasıl yapılacağını seçme yöntemi, genellikle kişisel tercihinize göre değişir. En rahat yol kişiden kişiye değişecektir, bu nedenle MacBook'unuza sağ tıklamanın birden fazla yolu olması güzel.
Sağ tıklama menüsünde gördüğünüz seçeneklerin, sağ tıkladığınız yere bağlı olarak değişeceğini unutmayın. Örneğin, masaüstünüze sağ tıklarsanız yeni bir klasör oluşturabilir, arka planı değiştirebilir veya simgelerinizin sıralanma şeklini ayarlayabilirsiniz. Bir Web sayfasını sağ tıklarsanız, sayfayı kaydedebilir, yazdırabilir veya sayfa kaynağını görüntüleyebilirsiniz. Sağ tıklama çok yararlı bir araçtır ve daha önce daha az verimli bir şekilde gerçekleştirdiğiniz görevleri yerine getirmeniz için size bazı seçenekler sunabilir.
Son düşünceler
İzleme panelinde, dizüstü bilgisayar kullanımınızı daha da rahat hale getirmenin yollarını arıyorsanız, özelleştirebileceğiniz bir dizi başka ayar da vardır. Örneğin, kaydırma hareketinin yönünün nasıl olması gerektiğini düşündüğünüzde sezgisel göründüğünü fark ederseniz MacBook Air'inizdeki kaydırma davranışını değiştirebilirsiniz. Bu seçenek aşağıdakilere giderek bulunur:
- Sistem Tercihleri'ni açın.
- İzleme dörtgeni'ni seçin.
- Kaydır ve Yakınlaştır sekmesini seçin.
- Kaydırma yönü seçeneğini işaretleyin veya işaretini kaldırın ve tercih ettiğiniz yolu görmek için test edin.
Windows kullanıcısı olarak kişisel tercihim bu ayarı devre dışı bırakmak. Kaydırmanın bu kapalıyken çalışma şekli benim için daha doğal geliyor.
Bu kılavuzda çok sayıda ekran görüntüsü kullandığımı fark etmiş olabilirsiniz. Kendi günlük bilgisayar kullanımınızda faydalı olabilecek bir şey olduğunu düşünüyorsanız MacBook Air'de nasıl ekran görüntüsü alacağınızı öğrenin.