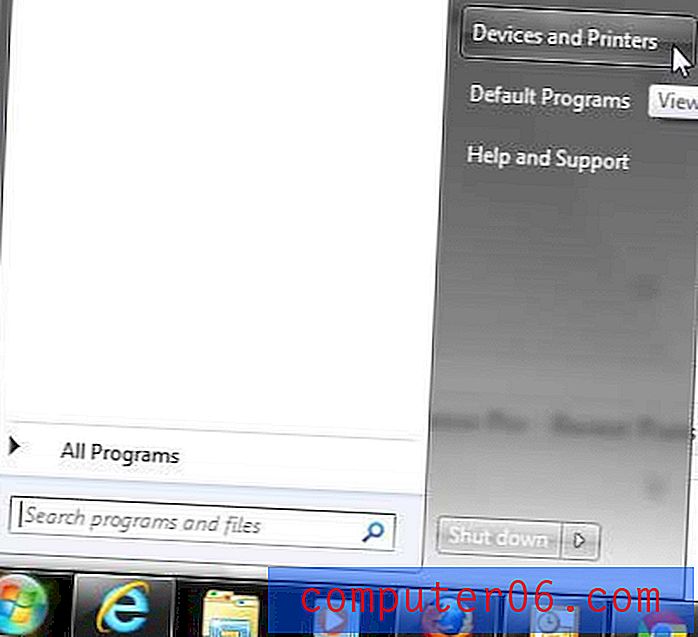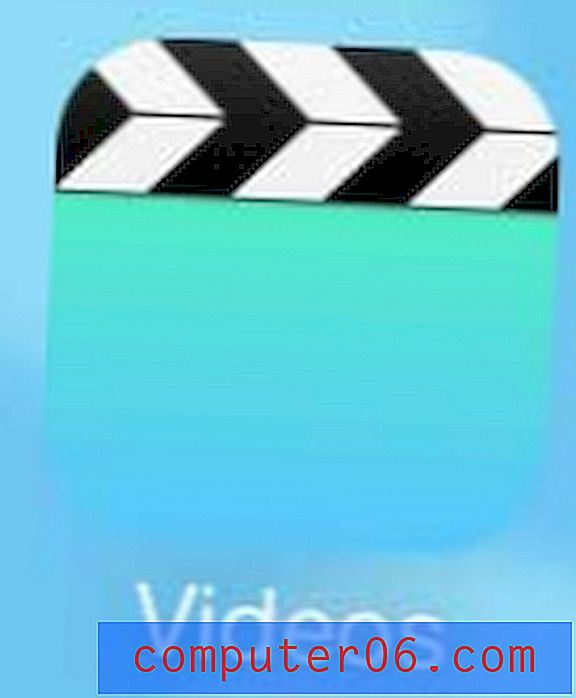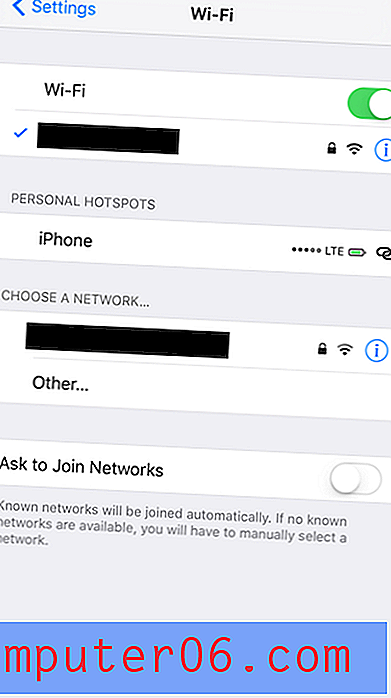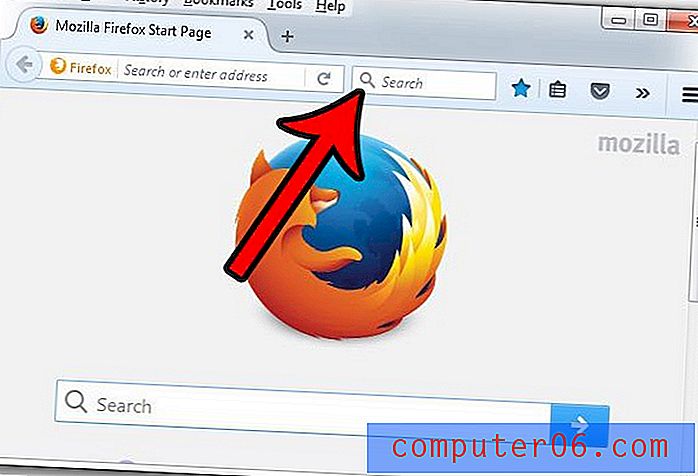Scrivener İncelemesi
5 üzerinden 5
En güçlü yazma uygulaması fiyat
4.5 üzerinden 5
Bir kerelik 45 $ ödeme kullanım kolaylığı
5 üzerinden 4
Uygulamada ustalaşmak için bir öğrenme eğrisi destek
5 üzerinden 5
Harika belgeler, duyarlı ekip
Hızlı özet
Scrivener bir kelime işlemci değil. Yazarlar için bir araçtır ve bir dizi benzersiz özellik sağlayarak uzun formlu parçalar yazma görevini desteklemeye odaklanmıştır. Aynı anda daktilo, telli ve karalama defteri gibi çalışır. Bu derinlik, uygulamayı öğrenmeyi biraz zorlaştırabilir.
Scrivener, her gün en çok satan romancılar, senaristler, kurgusal olmayan yazarlar, öğrenciler, akademisyenler, avukatlar, gazeteciler, çevirmenler ve daha fazlası tarafından kullanılan her türlü yazar için go-to app. Scrivener size nasıl yazacağınızı söylemez; sadece yazmaya başlamak ve yazmaya devam etmek için ihtiyacınız olan her şeyi sağlar.
Bu nedenle, uygulama yazı tiplerini seçmenize, metni haklı göstermenize ve satır aralığını değiştirmenize izin verse de, zamanınızın çoğunu harcayacağınız yer bu değildir. Yazarken, belgenin son görünümüne odaklanmak aslında verimsiz olabilir. Bunun yerine, beyin fırtınası yapacaksınız, belgenizin yapısı üzerinde çalışacak, referans bilgileri toplayacak ve kelimeler yazacaksınız. Ardından, Scrivener çalışmanızı esnek bir şekilde çok sayıda yayınlanabilir veya yazdırılabilir formatta derleyebilir.
Scrivener Mac, Windows ve iOS için kullanılabilir ve çalışmanızı sahip olduğunuz her bir cihazla senkronize eder. Bu yazılım parçası birçok ciddi yazar tarafından sevilmektedir. Sizin için de doğru araç olabilir. Öğrenmek için okumaya devam edin.
Scrivener'ı Alın
Neyi Seviyorum
- Anahat veya mantar pano ile belgenizi yapılandırın
- İlerlemenizi takip etmenin birçok yolu
- Güçlü araştırma özellikleri
- Birçok yönden kullanılabilen esnek bir uygulama
- Uygulamayı kullanırken küçük bir hatayla karşılaştım
Arzuhalci
Genel Derecelendirme: 5 üzerinden 4.6 Windows / macOS / iOS, $ 45 Hemen Alhızlı navigasyon
// Neden Güveniyorsun?
// Scrivener SSS
// Scrivener İncelemesi: Sizin İçin Neler Var?
// Derecelendirmelerimin Arkasındaki Sebepler
// Scrivener Alternatifleri
// Sonuç
Neden Güveneyim?
Benim adım Adrian ve yaşayan yazımı yapıyorum. Yazılım ve araç yazmaya büyük ölçüde güveniyorum ve en iyi seçeneklere aşina olduğumdan eminim. Sık kullandıklarım yıllar içinde değişti ve şu anda normal araç setimde Ulysses, OmniOutliner, Google Dokümanlar ve Bear Writer bulunuyor.
Normalde Scrivener'ı kullanmama rağmen, uygulamaya büyük saygım var, gelişimi ile güncel kalıyorum ve zaman zaman deniyorum. Mac için En İyi Yazma Uygulamaları hakkında yazarken 2018'de tekrar değerlendirdim ve bu makaleyi yazmak için deneme sürümünü indirip kullandım. Yazarken, uygulamanın sunduğu her özelliği kullanmaya çalıştım ve çok etkilendim.
Scrivener'ın kullanımını kolay buldum ve yazarlara sunduğu birçok araç ve özelliği takdir ettim. Sadece yüzeyi çizdiğimi biliyorum ve daha fazla kullanımla yazma iş akışımı iyileştirecek ilginç keşifler yapmaya devam edeceğim. Bir yazarsanız, bu özellikle sizin için bir uygulama olabilir - özellikle uzun form yazarsanız - ve iyi bir uyum bulamamanız durumunda alternatiflerin bir listesini ekleyeceğiz.
Scrivener SSS
Scrivener nedir?
Her türlü yazar için bir yazılım aracıdır. Çalışmanızın genel bir görünümünü görmenizi sağlar ve her kelimeyi yazarken yardımcı araçlar sunar. Ayrıca belgenizi yapılandırmanıza ve yeniden yapılandırmanıza ve ek araştırma materyallerini elinizde tutmanıza olanak tanır.
Kısacası, ciddi yazarlar tarafından kullanılan ve önerilen son derece saygın bir uygulama.
Scrivener ücretsiz mi?
Scrivener ücretsiz bir uygulama değil, cömert bir deneme süresi ile geliyor. Uygulamanın tüm özelliklerini, yüklediğiniz tarihten itibaren yalnızca 30 takvim günü için değil, 30 günlük gerçek kullanım için kullanabilirsiniz.
Bu, uygulamayı tanımak ve yazma gereksinimleriniz ve iş akışlarınız için değerlendirmek için bolca zaman sağlar.
Scrivener'in fiyatı ne kadar?
Mac sürümü 49 $, Windows sürümü 45 $ (öğrenci veya akademisyen iseniz biraz daha ucuz) ve iOS sürümü 19.99 dolar. Scrivener'ı hem Mac hem de Windows'da çalıştırmayı planlıyorsanız, her ikisini de satın almanız gerekir, ancak 15 $ çapraz not indirimi almanız gerekir.
Scrivener Windows için mi?
Scrivener başlangıçta sadece Mac'te mevcuttu, ancak 2011'den beri bir Windows sürümü mevcuttu. İki sürüm benzer, ancak aynı değil ve Windows uygulaması geride kalıyor.
Mac sürümü şu anda 3.1.1 olsa da, geçerli Windows sürümü (birkaç ay önce piyasaya sürüldü) sadece 1.9.9'dur.
… Windows programcılarının cesur ikilisi, Scrivener 3 ile macOS'ta eşlik etmek için çok çalışıyor. MacOS sürümü kadar güzel görünecek, yüksek çözünürlüklerle daha iyi çalışmak için yeniden çalışıldı ve iki platformda çok daha fazla özellik kümesini bir araya getirecek. (Scrivener Blogu)
Windows geliştiricileri sürüm 2'yi atlıyor ve şu anda sürüm 3 üzerinde çok çalışıyorlar. Test etmek isteyen herkes için Scrivener 3 for Windows beta sürümü mevcut.
Scrivener Eğiticileri
Scrivener web sitesi, temelden ileri düzeye kadar bir dizi konuyu kapsayan oldukça fazla sayıda video eğitimi (YouTube'da da mevcuttur) sunar. Bunlar şiddetle tavsiye edilir.
Başlıca çevrimiçi eğitim sağlayıcıları (Lynda ve Udemy dahil), yazılımın maks. Kursları ücretsiz olarak önizleyebilirsiniz, ancak kursları tamamlamak için ödeme yapmanız gerekir. Diğer bazı üçüncü taraf sağlayıcılar, uygulamanın özellikleri hakkında öğreticiler ve eğitim sunmaktadır. İşte kontrol etmek için birkaç tane:
- ScrivenerVirgin
- Scrivener Hızlı Öğren
- Sadece Scrivener
- Bir dakikadan kısa sürede Scrivener'da yazmaya nasıl başlanır?
- Scrivener Eğitim Kampı
- Aptallar için Scrivener Hile Sayfası
- Beynimdeki Tüm Şeyler
- Yazarın Yemek Kitabı
- İyi Katlı
- Envato Tuts +
Scrivener İncelemesi: Sizin İçin Neler Var?
Scrivener verimli bir şekilde yazmakla ilgilidir ve özelliklerini aşağıdaki beş bölümde listeleyeceğim. Her alt bölümde, uygulamanın neler sunduğunu keşfedeceğim ve ardından kişisel çekimimi paylaşacağım.
1. Belgenizi Yazma ve Biçimlendirme
Bir yazma aracı olarak Scrivener'in bir dizi kelime işlemci özelliği sağlamasını bekleyebilirsiniz ve haklısınızdır. Uygulama, kelimeleri bildiğiniz şekilde yazmanıza, düzenlemenize ve biçimlendirmenize olanak tanır.
Scrivener'in Düzenleme bölmesinin üzerindeki araç çubuğu, metninizin yazı tipi ailesini, yazı tipini ve yazı tipi boyutunu seçmenize, ayrıca kalın, italik veya altı çizili hale getirmenize ve sola, sağa, ortaya hizalamanıza veya iki yana yaslamanıza olanak tanır. Yazı tipi ve vurgu renkleri seçilebilir, satır aralığı seçenekleri mevcuttur ve bir dizi madde işareti ve numaralandırma stili sunulur. Word ile rahatsanız, burada sürpriz olmayacaktır.

Görüntüler belgenize sürükleyip bırakarak veya Ekle menüsünden veya ataç simgesinden eklenebilir. Görüntüler belgenizde bir kez ölçeklendirilebilir, ancak kırpılamaz veya başka bir şekilde düzenlenemez.
Ancak metninizi biçimlendirmek için yazı tiplerini kullanmak yerine, en iyi uygulama stilleri kullanmaktır. Böylece metnin görünmesini istediğiniz rolü değil oynadığı rolü (başlık, başlık, blok alıntı) tanımlarsınız. Bu, belgenizi yayınlamak veya dışa aktarmak söz konusu olduğunda çok daha esnektir ve ayrıca belge yapısının netleştirilmesine yardımcı olur.
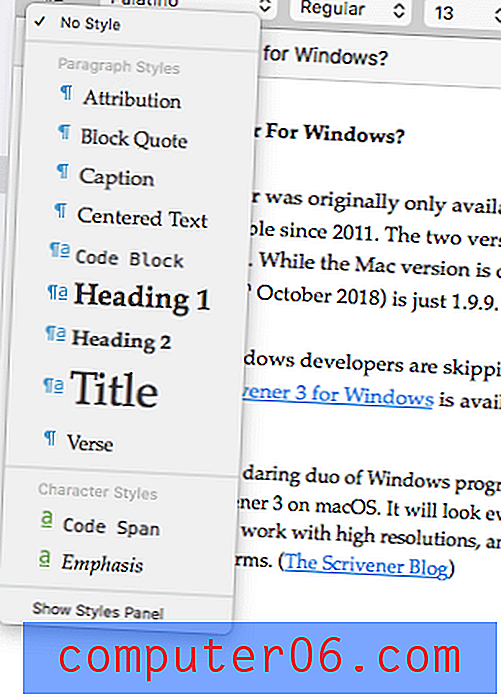
Scrivener ekibi, yazarların neyi yararlı bulacağı konusunda çok şey düşündü ve uygulamayı kullandıkça daha yeni hazineler bulmaya devam ediyorum. İşte bir örnek. Bir metin seçtiğinizde, seçilen kelime sayısı ekranın altında görüntülenir. Çok kullanışlı!
Kişisel yaklaşımım : Hemen hemen herkes, Microsoft Word gibi bir kelime işlemcide yazma, düzenleme ve biçimlendirme konusuna aşinadır. Scrivener'ı kullanmaya başlarken bu aşinalıktan tam olarak yararlanabilirsiniz. Bu tüm yazma uygulamaları için geçerli değildir. Örneğin, Ulysses metninizi Markdown sözdizimini kullanarak biçimlendirir, bu da bazı kullanıcıların başlangıçta başlarını alması daha zor olabilir.2. Belgenizi Yapılandırın
Scrivener bir şekilde bir kelime işlemciye benzese de, bu buzdağının sadece görünen kısmı. Kelime işlemcilerin, özellikle belgenizi yapılandırmak ve bu yapıyı esnek bir şekilde yeniden düzenlemek söz konusu olduğunda pek çok özellik sunar. Bu özellikle uzun belgeler için yararlıdır.
Scrivener, belgenizi büyük bir kaydırma olarak görüntülemek yerine, daha küçük parçalara ayırmanıza ve hiyerarşik olarak düzenlemenize olanak tanır. Projeniz, belgeler ve alt belgelerden ve hatta klasörlerden oluşacaktır. Bu, büyük resmi daha kolay görmenizi ve parçaları istediğiniz gibi yeniden düzenlemenizi sağlar. Scrivener tüm bunları görselleştirmek için iki farklı yol sunar: anahatlar ve mantar tahtası.
Bilgileri her zaman bir taslakta yapılandırmayı sevmiştim ve ana hatların etkili kullanımı Scrivener'in bana en büyük cazibelerinden biridir. İlk olarak, Editör bölmesinin solunda projenizin bir ağaç görünümü görüntülenir. Scrivener buna Bağlayıcı diyor.
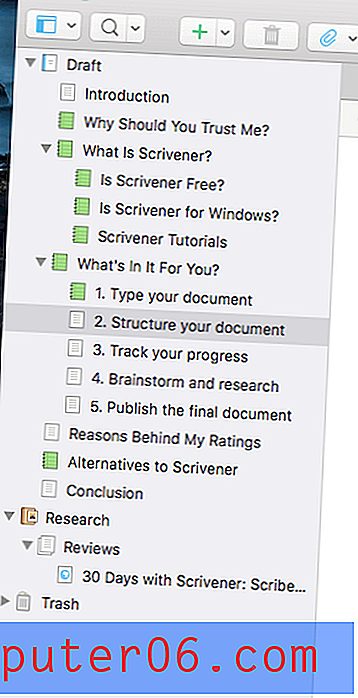
Bu, dosyaları veya e-postaları yönetmek için herhangi bir zaman geçirdiyseniz beklediğiniz gibi çalışır. Herhangi bir belgeyi tıklatarak görüntüleyebilir ya da düzenleyebilir ve anahattı sürükleyip bırakarak yeniden düzenleyebilirsiniz. Ana hattın yalnızca üzerinde çalışmakta olduğunuz projenin bölümlerini içerdiğini unutmayın. Ulysses, karşılaştırma olarak, kütüphanenizdeki her projenin bir taslağını görüntüler. En iyi yaklaşım kişisel tercih meselesidir.
Araç çubuğundaki mavi Anahat simgesini tıklayarak sağdaki Editör bölmesinde projenizin bir taslağını da görüntüleyebilirsiniz. Bu size mevcut belgenin alt belgelerinin yanı sıra daha ayrıntılı bir özetini gösterecektir. Ana hattın tamamını görüntülemek için, projemde "Taslak" adı verilen en üstteki anahat öğesini seçmeniz gerekir.
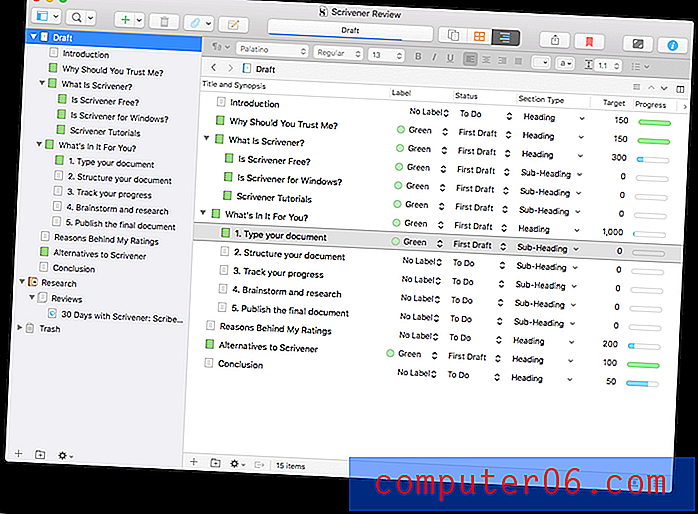
Anahat görünümünün birkaç ek bilgi sütunu verdiğini fark edeceksiniz. Görüntülenen sütunları özelleştirebilirsiniz.

Belgenize genel bir bakış elde etmenin başka bir yolu da, araç çubuğundaki turuncu simge ile erişilebilen Scrivener’ın Corkboard'udur . Bu, belgenizin her bölümünü bir dizin kartı olarak görüntüler.
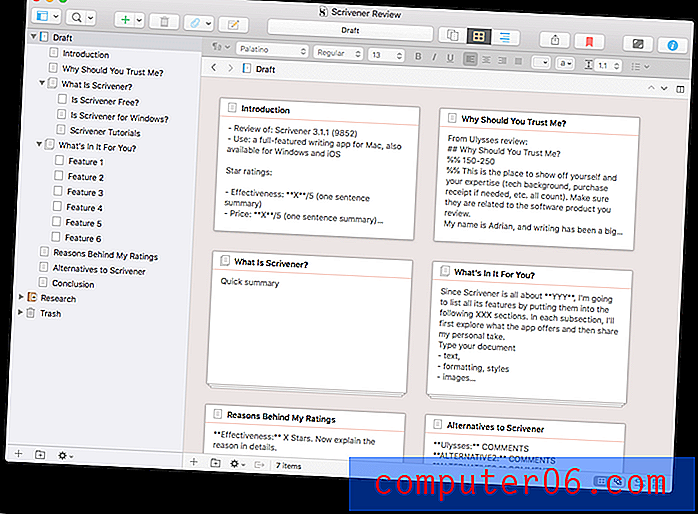
Bu kartları yeniden düzenlemek belgenizdeki ekli metni yeniden düzenler. Her bir karta, o bölümde yazmak istediğiniz içeriği özetlemek için kısa bir özet sunabilirsiniz. Anahat görünümü gibi, Corkboard da ciltte vurguladığınız bölümün alt belgeleri için kartları görüntüler.
Kişisel değerlendirmem : Scrivener'ı en iyi şekilde kullanmak için, her şeyi tek bir belgeye yazmak için cazip olmayın. Büyük bir yazma projesini daha küçük parçalara bölmek üretkenliğinize yardımcı olur, size daha iyi bir ilerleme hissi verir ve Anahat ve Corkboard özellikleri projenizi hızlı bir şekilde yeniden düzenlemenizi sağlar.3. İlerlemenizi Takip Edin
Uzun bir belge yazarken, ilerlemenizi takip etmek yararlı ve motive edici olabilir. Bir bakışta bir belgenin hangi bölümlerinin bittiğini bilmek size bir ilerleme hissi verir ve hiçbir şeyin çatlaklardan kaymamasını sağlar. Bu incelemeyi yazarken, bunu başarmanın birkaç yolunu denedim.
Denediğim ilk özellik Etiket . Belgenizin her bir bölümüne farklı bir etiket ekleyebilirsiniz. Varsayılan olarak, Scrivener renkleri kullanır, ancak onlara ne dediğiniz tamamen özelleştirilebilir. Tamamladığım bölümlere yeşil etiket eklemeye karar verdim. Daha sonra bu etiketi belgenin ana hattında görüntülemek için bir sütun ekledim.
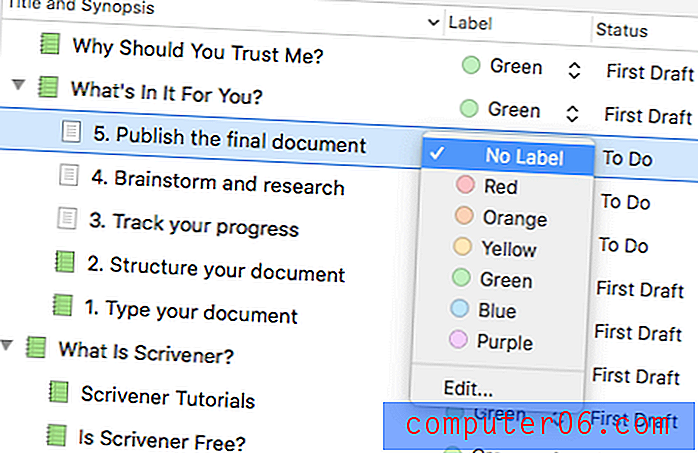
İlerlemenizi takip etmenin ikinci bir özelliği Durum'dur . Belgenin herhangi bir bölümünün durumu , devam etmekte olan ilk taslak, gözden geçirilmiş taslak, son taslak veya bitmiş olarak yapılabilir veya hiç durum olmadan bırakılabilir.
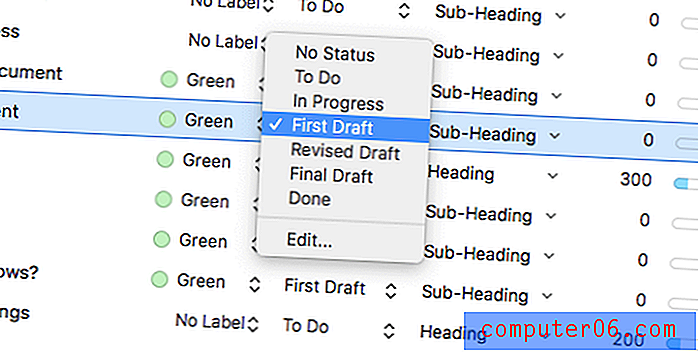
Başlangıçta her bölümü “yapılacak” olarak işaretledim ve durumu görüntülemek için bir anahat sütunu ekledim. Her bölümde çalıştıkça, durumu “İlk Taslak” olarak güncelleyeceğim ve projeyi yayınlamaya hazır olduğum zaman her şey “Tamamlandı” olarak işaretlenecek.
İlerlemeyi izlemenin başka bir yolu da hedefler veya Hedeflerdir . Yazma projelerimin çoğunda kelime sayma gereksinimi var. Scrivener'in Hedefleri, projeniz için bir kelime hedefi ve son tarih ve her belge için tek tek kelime hedefleri belirlemenize olanak tanır.
Tüm proje için bir kelime hedefi belirleyebilirsiniz…
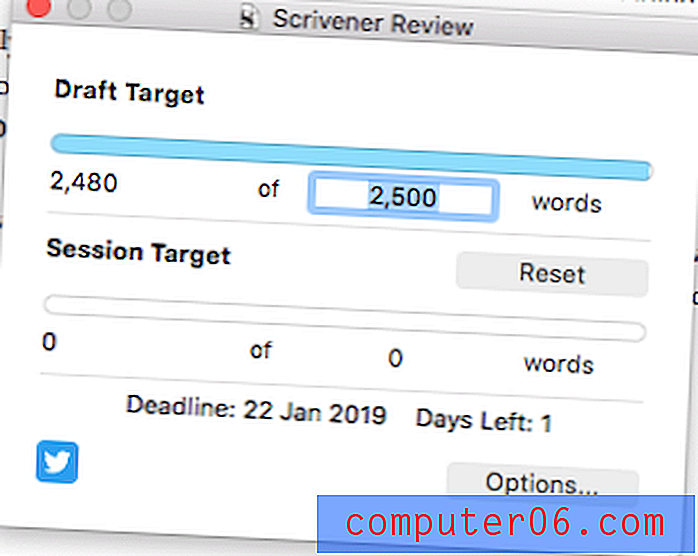
Ve Seçenekler düğmesini tıklatarak da bir son tarih belirleyin.
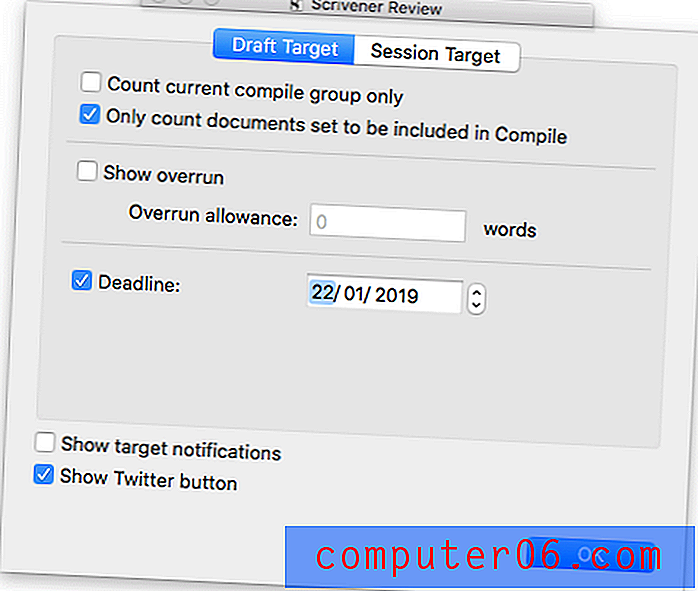
Her belgenin altındaki bullseye simgesini tıklatarak söz konusu belge için bir kelime veya karakter sayısı ayarlayabilirsiniz.
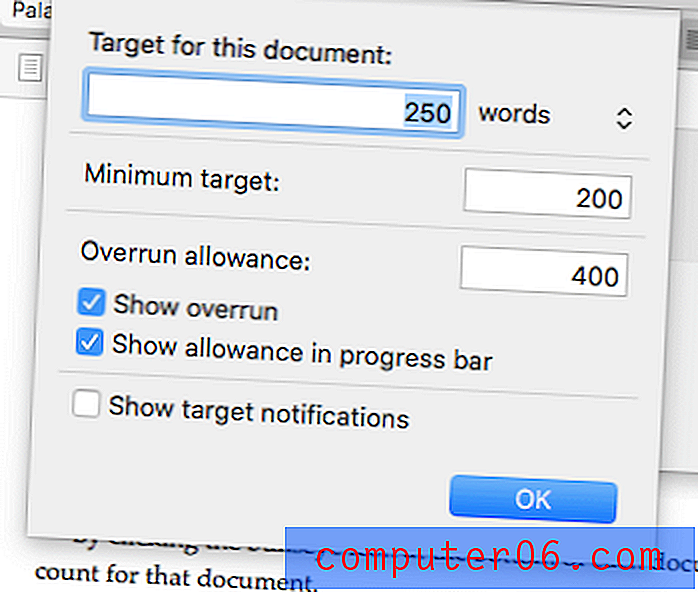
Hedefler, ilerlemenizin bir grafiğiyle birlikte belge ana hattında görüntülenebilir, böylece bir bakışta nasıl ilerlediğinizi görebilirsiniz.
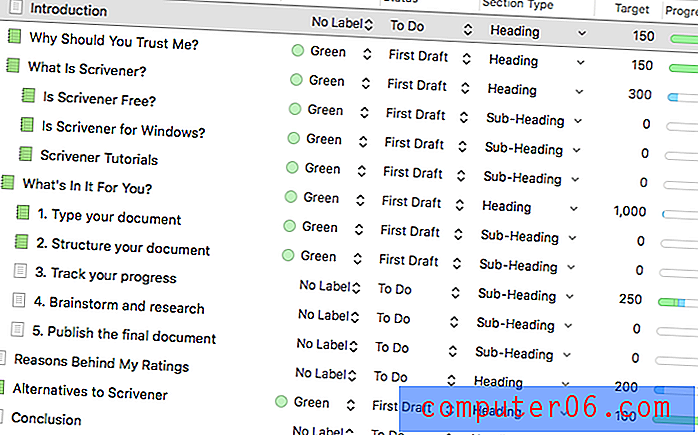
Ne yazık ki, ana başlık için bir kelime hedefi eklediğimde, alt başlıklara yazılan kelimeler sayılmaz. Bu özelliğin 2008 yılında talep edildiğini, ancak henüz uygulanmadığını fark ettim. Bence bu faydalı bir katkı.
İlerlememi izlemek için bu özellikleri kullanmaktan zevk aldım, ancak hepsini kullanmak aşırıya kaçmış gibi görünüyordu. İzleme ilerlemesinin çok daha önemli olduğu çok aylı (veya çok yıllı) bir projede çalışırken farklı hissedebilirim. Ama Ulysses'ten gelmek istediğim, sadece Binder'deki taslağa bakarak bir ilerleme hissi elde etmekti. Bunu başarmak için simgeleri değiştirmeye başladım ve bu benim en sevdiğim yöntem.
Scrivener çok çeşitli simgeler sunar, ancak kullandığım varsayılan kağıt sayfasının farklı renkleriydi. Bu incelemeyi yazarken, tamamladığım her bölüm için simgeyi yeşile çevirdim.
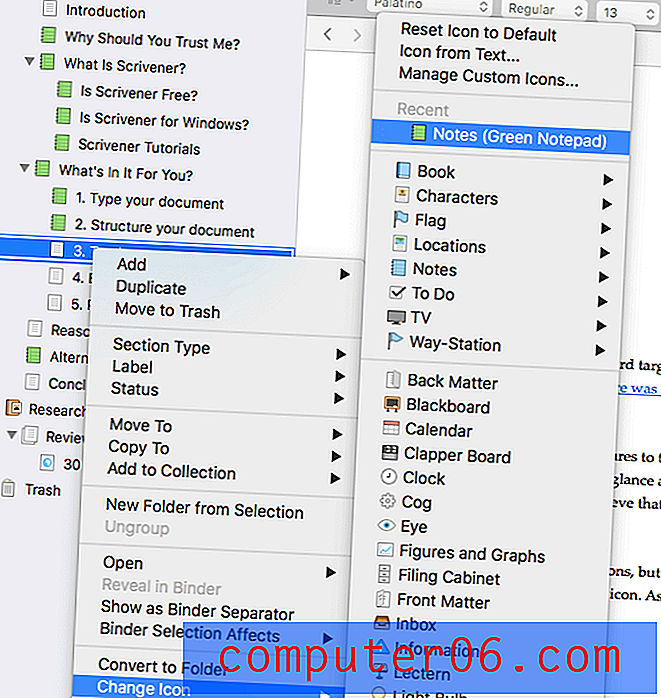
Yararlı bir görselle basit bir yaklaşım. Sistemimi ilk taslak, son taslak, vb. İçin ek renkler içerecek şekilde kolayca genişletebilirim. Aslında, gerçekten yapmak istediğim her belge durumunu farklı bir renk simgesiyle ilişkilendirmek, bu yüzden durumu Final olarak değiştirdiğimde Taslak, simge otomatik olarak yeşile döner, ancak ne yazık ki bu mümkün görünmüyor. Bazı kişilerin yaptığı ek bir bölmeyi açmaktır, böylece Ciltçi, Anahat ve Editör'ü aynı anda görüntüleyebilir ve durumlara ve etiketlere bu şekilde göz atabilirler.
Kişisel yaklaşımım : İlerlemeyi izlemek motive edicidir, işlerin çatlaklardan kaymasını önler ve beni son teslim tarihlerimin üstünde tutar. Scrivener bunu başarmak için çeşitli yollar sunar. Hepsini kullanmak büyük olasılıkla aşırıdır, ancak iş akışınız için etkili bir şey bulmak için yeterli seçenek vardır.4. Beyin Fırtınası ve Araştırma
Scrivener'ı diğer yazma uygulamalarından ayıran en büyük şey, yazdığınız sözcükleri ayıran (ancak ilişkili) referans materyaliyle çalışmanıza izin vermesidir. Fikirlerinizi ve araştırmalarınızı etkili bir şekilde takip etmek, özellikle uzun ve karmaşık belgeler için inanılmaz derecede önemlidir. Scrivener, sınıfının en iyisi araçları sunar.
Her belgeye bir özet ekleyebileceğinizi zaten belirtmiştim. Bu, Anahat ve Corkboard görünümlerinde ve ayrıca denetçide görülebilir, böylece yazarken buna başvurabilirsiniz. Ve özetin altında ek notlar yazmak için bir alan var.
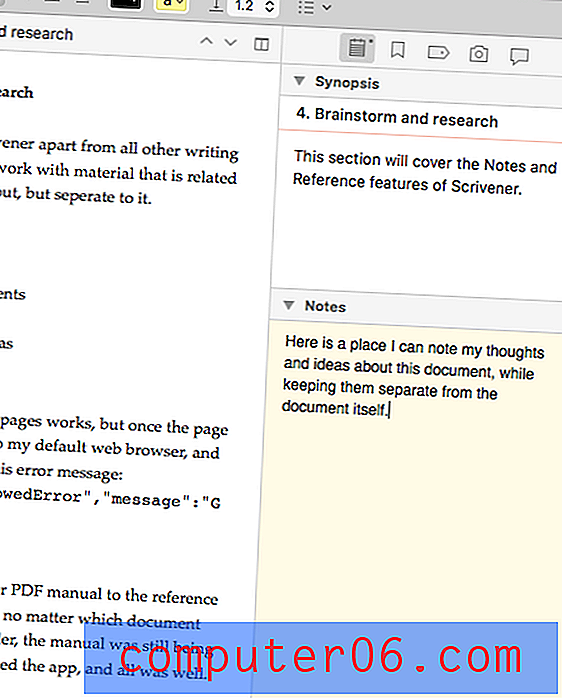
Bu yardımcı olsa da, bu özellikler yüzeyi neredeyse çizmez. Scrivener'in gerçek gücü, size Bağlayıcı'daki araştırmanız için size özel bir alan sağlamasıdır. Kendi düşünce ve fikir taslağınızı, web sayfalarını, PDF'leri ve diğer belgeleri, resimleri ve fotoğrafları oluşturabilirsiniz.
Bu makale gibi kısa bir parça için, referans bilgilerini tarayıcımda açık tutacağım. Ancak uzun bir makale, tez, roman veya senaryo için genellikle izlenecek çok fazla malzeme vardır ve projenin uzun vadeli olması muhtemeldir, yani malzemenin daha kalıcı bir eve ihtiyacı olacaktır.
Referans alanı, biçimlendirme de dahil olmak üzere gerçek projenizi yazarken sahip olduğunuz tüm özellikleri sunan Scrivener belgelerini içerebilir.
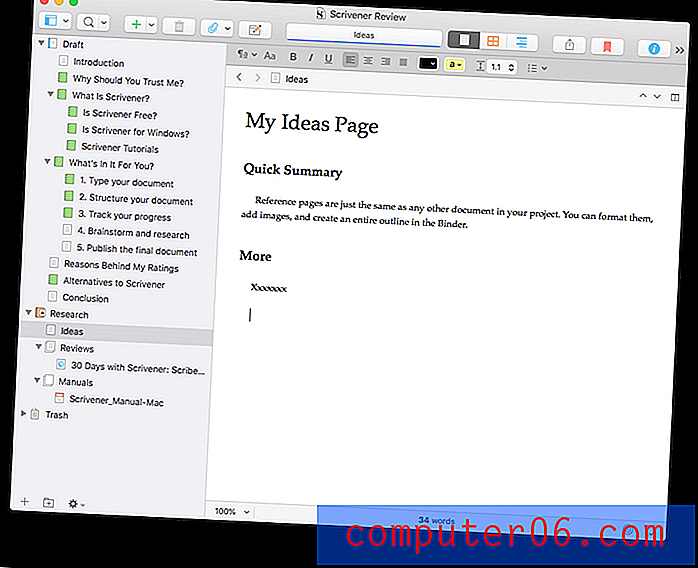
Ancak başvuru bilgilerini web sayfaları, belgeler ve resimler biçiminde de ekleyebilirsiniz. Burada referans için başka bir Scrivener incelemesi ekledim.
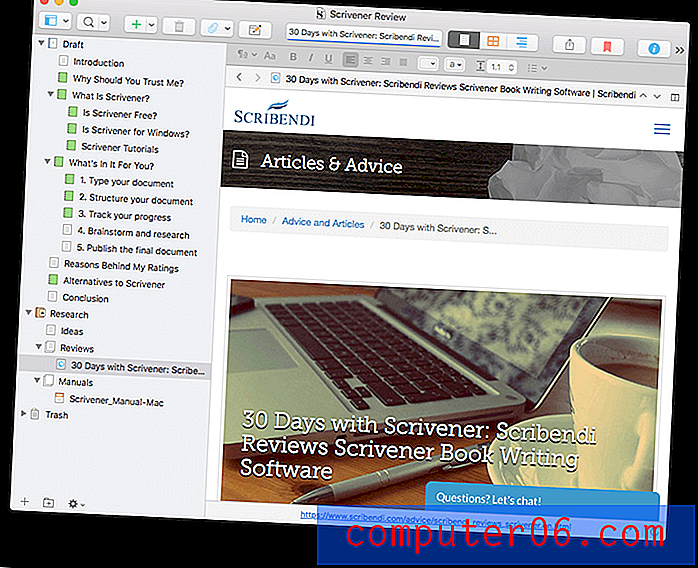
Maalesef bu sayfayı tıkladığımda, aşağıdaki hata mesajının görüntülendiği web tarayıcıma yönlendirildim:
{“Code”: ”MethodNotAllowedError”, ”message”: ”GET'e izin verilmiyor”}
Ciddi bir hata değil — Scrivener'a geri dönüp incelemeyi okudum. Eklediğim başka bir web sayfasında olmadı, bu yüzden bununla neden olduğundan emin değilim. Sorunu Scrivener desteğine aktardım.
Bir başka yararlı referans kaynağı, PDF olarak eklediğim Scrivener kullanım kılavuzudur. Maalesef başka bir sorunla karşılaştım. Belgeyi ekledikten sonra, Editör bölmesi dondu, bu nedenle Ciltçi'de hangi belge bölümünü tıklattığım önemli değil, kılavuz hala görüntüleniyordu. Uygulamayı kapatıp yeniden açtım ve her şey yolundaydı. Hatayı yeniden oluşturmaya çalıştım, ancak ikinci kez PDF'yi eklemek mükemmel çalıştı.
Bu hataların yaygın olduğunu hissetmiyorum, bu yüzden araştırma alanına eklediğim ilk iki öğeyle ilgili sorun yaşadığım garip. Ve neyse ki, sadece bu ilk ikisinde oldu. Eklediğim diğer belgeler ve web sayfaları sorunsuzdu.
Kişisel yaklaşımım : Bazı projeler çok fazla beyin fırtınası gerektirir. Diğerleri bir sürü referans materyali toplamanızı ve beklemenizi gerektirir. Scrivener, düzinelerce tarayıcı sekmesini açık tutmak yerine, hepsini saklamak için uzun vadeli bir yer sağlar. Bu materyali yazma projenizle aynı dosyada saklamak çok uygundur.5. Nihai Belgeyi Yayınlayın
Projenizin yazma aşamasında, son versiyonun nasıl görüneceğini saplantı haline getirmek istemezsiniz. Ancak işiniz bittiğinde Scrivener bazı çok güçlü ve esnek yayınlama seçenekleri sunar. Güçlü oldukları için bir öğrenme eğrisi ile gelirler, bu nedenle en iyi sonuçlar için kılavuzu okumanız önerilir.
Çoğu yazma uygulaması gibi, Scrivener seçtiğiniz belge bölümlerini çeşitli biçimlerde dosya olarak dışa aktarmanıza olanak tanır.
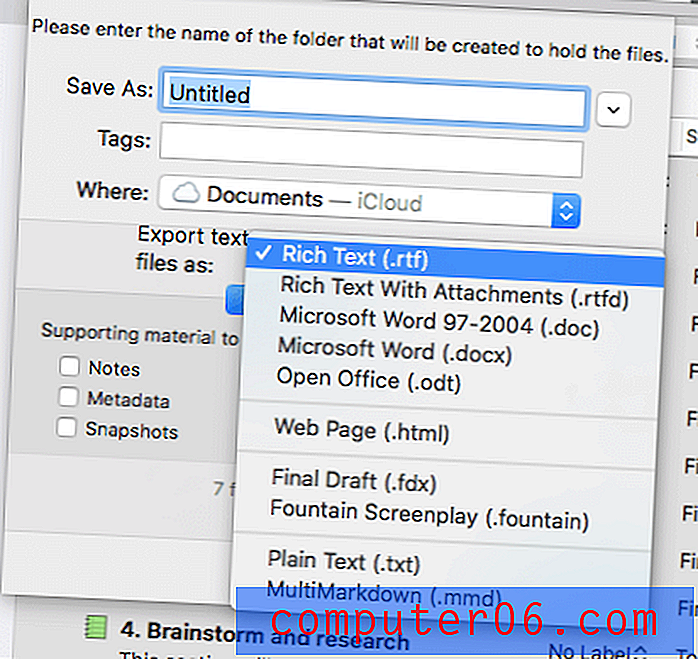
Ancak Scrivener'in gerçek yayın gücü Derleme özelliğinde yatmaktadır. Bu, belgenizi kağıda veya dijital olarak bir dizi popüler belge ve e-kitap biçiminde yayınlamanıza olanak tanır.
Oldukça çekici, önceden tanımlanmış biçimler (veya şablonlar) mevcuttur veya kendinizinkini oluşturabilirsiniz. Bu incelemeyi bitirdiğimde, son gönderim, düzeltme ve düzenleme için Google Dokümanlar'a yükleyebileceğim bir Microsoft Word belgesine aktaracağım.
Kişisel yaklaşımım : Scrivener, çalışmalarınızı yayınlamak da dahil olmak üzere tüm yazma süreci boyunca sizinle ilgilenir. Sunulan özellikler güçlü ve esnektir, böylece çalışmanızı hem baskı hem de dijital dağıtım için oldukça kullanışlı biçimlere hızlı bir şekilde aktarmanıza olanak tanır.Derecelendirmelerimin Arkasındaki Nedenler
Etkililik : 5/5
Scrivener, özellikle uzun biçimli yazma projeleri için en güçlü ve popüler yazma uygulamalarından biridir. Mac, Windows ve iOS için mevcut olan bu uygulama, fırsatınız olan her yerde ve her zaman yazmanıza olanak tanır.
Fiyat : 4.5 / 5
Scrivener ucuz olmasa da, incelemenin Alternatifler bölümüne geldiğinizde fark edeceğiniz gibi para için iyi bir değer sunar. Bir kerelik 45 dolarlık bir satın alımda, en yakın rakibi olan Ulysses'in bir yıllık aboneliğinden sadece marjinal olarak daha pahalıdır.
Kullanım kolaylığı : 4/5
Scrivener ustalaşmak için rakiplerinden daha fazla çaba gerektirebilir. Öğrenmesi zor değil, ama öğrenecek çok şey var - rakiplerinden daha geniş bir özellik yelpazesi sunan profesyonel bir araçtır. Neyse ki, başlamadan önce her şeyi bilmek zorunda değilsiniz, bu yüzden büyüyebileceğiniz bir program.
Destek : 5/5
Scrivener, ürünlerini destekleme konusunda ciddi olan küçük bir geliştiriciler ekibi tarafından bir sevgi emeği gibi görünüyor. Web sitesinin Öğren ve Destek sayfası video eğitimlerini, bir kullanım kılavuzunu ve kullanıcı forumlarını içerir. Bu sayfada ayrıca sık sorulan sorular, uygulama hakkındaki kitaplara bağlantılar ve hata raporu göndermenize veya soru sormanıza olanak tanıyan bağlantılar da yer alır.
Scrivener Alternatifleri
Scrivener, orada yazarlar için en iyi çapraz platform uygulamalarından biridir, ancak oldukça yüksek bir fiyat etiketi ve bir öğrenme eğrisi ile birlikte gelir. Neyse ki, bu senin tek seçeneğin değil. İşte çeşitli fiyat noktalarında bazı mükemmel alternatifler ve ayrıca Mac için en iyi yazma uygulamalarını incelemek isteyebilirsiniz.
1. Ulysses
Ulysses (4.99 $ / ay) Scrivener'in en yakın rakibi. Modern bir arayüze sahip yazarlar için modern, tam özellikli bir uygulamadır. Toplamada, çoğu yazar için en iyi uygulama olarak öneriyoruz. Ulysses incelememin tamamını buradan okuyabilirsiniz.
2. Öykü Yazarı
Hikaye yazarı ($ 59) Scrivener'a çeşitli şekillerde benzer: proje tabanlıdır ve anahat ve dizin kartı görünümleri aracılığıyla belgenize kuşbakışı bir görünüm verebilir. Profesyonel romancılar ve senaristler için tasarlanmıştır ve gönderime hazır el yazmaları ve senaryolar üretir.
3. Mellel
Mellel (59 $), Scrivener'in yazı özelliklerinin çoğunu kapsar ve akademisyenler için yararlı olan daha fazlasını ekler. Uygulama bir referans yöneticisi ile bütünleşir ve matematiksel denklemleri ve bir dizi başka dili destekler. Biraz tarihli görünüyor, ancak yine de iyi çalışan eski bir uygulama.
4. iA Yazarı
iA Writer (29, 99 $) daha basit bir uygulamadır, ancak yutması daha kolay bir fiyatla birlikte gelir. Scrivener'ın sunduğu tüm çan ve ıslıklara sahip olmayan ve Mac, iOS ve Windows için mevcut olan temel bir yazma aracıdır. Byword ($ 10.99) benzerdir, ancak Windows için mevcut değildir.
5. Makaleler
El yazmaları (ücretsiz) çalışmanızı planlamanıza, düzenlemenize ve paylaşmanıza olanak tanıyan ciddi bir yazma aracıdır. Şablonlar, bir anahat, yazma hedefleri ve yayınlama özellikleri içerir. Akademisyenler için uygundur.
Sonuç
İyi yazmak zor ve zaman alıcıdır; planlama, araştırma, yazma, düzenleme ve yayınlamayı dengelemenizi gerektirir. Scrivener, bunların her birine yardımcı olacak özellikler sunar ve rakiplerinden daha fazla güç sunar. Büyük bir proje üzerinde çalışıyorsanız veya yazınız konusunda ciddi iseniz, bu güçte uzmanlaşmak için gereken ek öğrenme eğrisi haklı gösterilecektir. Mac, Windows ve iOS'ta kullanılabilir olması, çoğu insan için kullanılabilir olmasını sağlar.
Scrivener buna değer mi? Ulysses'i yıllarca kullandıktan sonra, tüm bu incelemeyi Scrivener kullanarak yazdım. Genel olarak, deneyimden zevk aldım ve uygulamayı almayı kolay buldum, ancak kaputun altında henüz keşfetmediğim birçok özellik olduğunu biliyorum. Bu size hitap ediyorsa, Scrivener'ı denemenizi öneririm - size uygun olabilir. Özellikle uzun yazma projeleri size aitse tavsiye ederim.
Scrivener'ı Alın
5/5 (1 Değerlendirme)