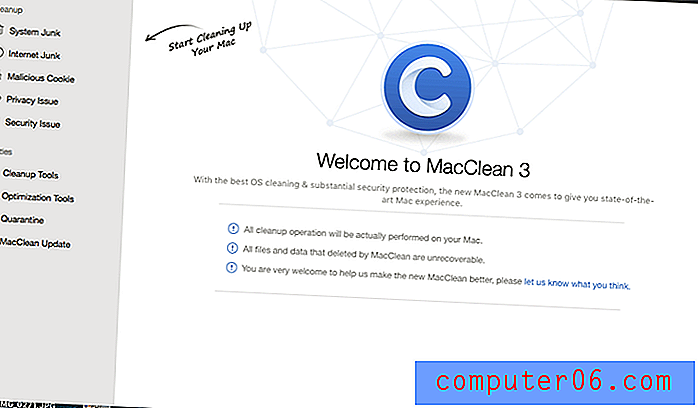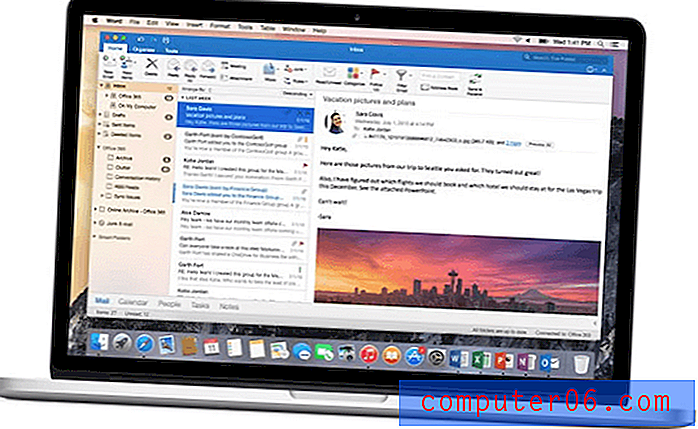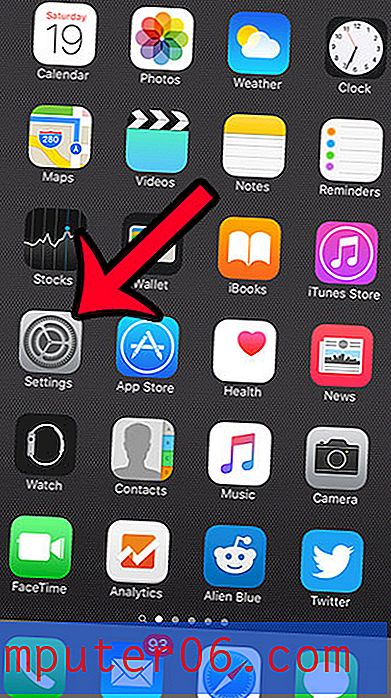Google Slaytlar'da Aynı Anda Birden Çok Slayt Nasıl Silinir?
Son güncelleme: 9 Nisan 2019
Bir sunum genellikle düzenleme işlemi boyunca güncellenmesi veya değiştirilmesi gereken yaşayan bir belgedir. Genellikle bu işlem, slaytlarınızdaki içeriğin bir kısmını silmenizi veya değiştirmenizi gerektirir. Ancak, tüm bir slaydın sunum için genel vizyonunuza uymayabileceğini ve onu tamamen kaldırmanız gerektiğini keşfedebilirsiniz.
Neyse ki Google Slaytlar'daki sunumunuzdan slaytları silebilirsiniz ve hatta aynı anda birden fazla slaydı silebilirsiniz. Aşağıdaki eğitimimiz, bir kerede birden fazla slaydın nasıl seçileceğini gösterecek, ardından seçtiğiniz slaytları silecek eylemi gerçekleştirecektir.
Bir slaytı göstermek istemiyor, ancak silmeyi de istemiyor musunuz? Slayda eklenmemesi için Google Slaytlar'daki bir slaydın nasıl gizleneceğini öğrenin.
Google Slaytlar'daki Bir Slayt Nasıl Silinir?
- Google Drive'da oturum açın ve slayt gösterinizi açın.
- Ctrl tuşunu basılı tutun ve silmek için her slaydı tıklayın.
- Seçilen bir slaydı sağ tıklayın, ardından Slaytları sil seçeneğini tıklayın.
Her adımla ilgili ek bilgi ve resimler için sonraki bölüme geçin.
Google Slaytlar'da Tek Seferde Birden Fazla Slayt Nasıl Seçilir ve Silinir
Bu makaledeki adımlar Google Chrome'da gerçekleştirildi, ancak Edge veya Firefox gibi diğer masaüstü ve dizüstü bilgisayar Web tarayıcılarında da çalışacak.
1. Adım: https://drive.google.com/drive/my-drive adresinden Google Drive'a gidin ve silmek istediğiniz slaytları içeren dosyayı açın.
Adım 2: Klavyenizdeki Ctrl tuşunu basılı tutun ve silmek istediğiniz her slaydı tıklayın.
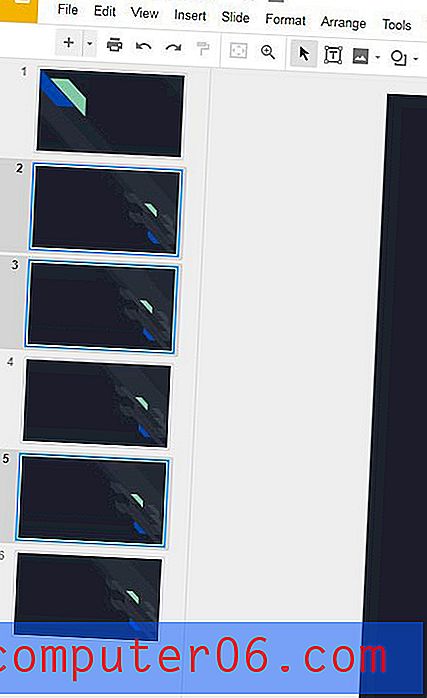
Adım 3: Seçilen slaytlardan birine sağ tıklayın, ardından Slaytları Sil seçeneğini seçin. İsteğe bağlı olarak, pencerenin üst kısmındaki Düzenle sekmesini tıklayabilir ve orada Sil seçeneğini belirleyebilirsiniz.
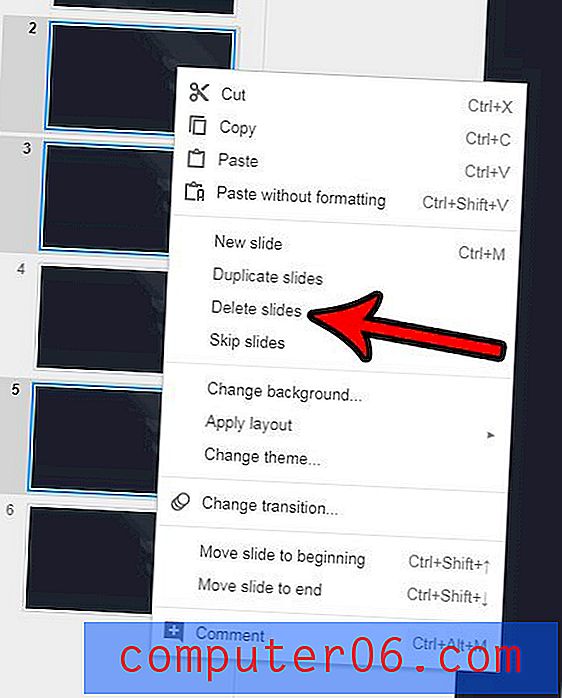
Bir slaytı kasıtlı olarak veya yanlışlıkla silerseniz, daha sonra gerçekten ihtiyaç duyduğunuzu keşfedin, endişe duyabilirsiniz. Neyse ki slayt gösterisinin önceki bir sürümünü geri yükleyebilirsiniz, böylece slayt silinmeden önceki sürümlerden birini seçebilirsiniz. Bunu Dosya sekmesini, Sürüm geçmişi'ni ve ardından Sürüm geçmişini görüntüle'yi tıklayarak yapabilirsiniz. Silinen slaydın bulunduğu sürümü tıklamanız yeterlidir, ardından pencerenin üstündeki bu sürümü incelemek için Res'i tıklayın.
Slaytlarınızı daha kolay düzenlenebilmeleri için büyütmenin bir yolunu mu arıyorsunuz? Slaytların genişlemesine neden olacak şekilde ekranın altındaki hoparlör notlarını nasıl gizleyeceğinizi öğrenin.