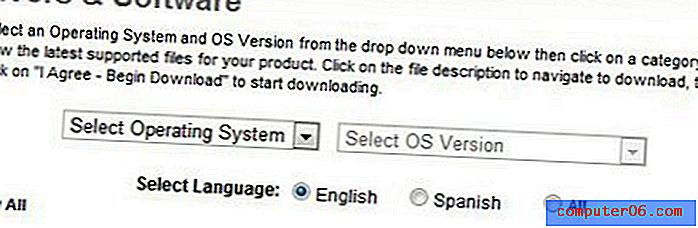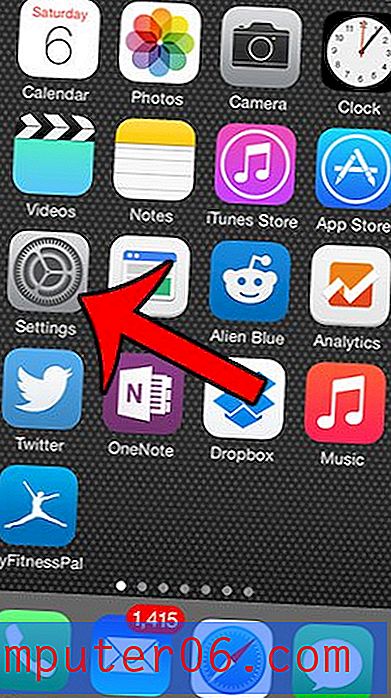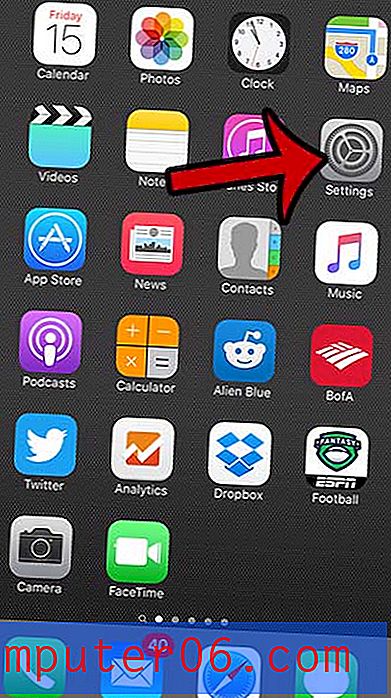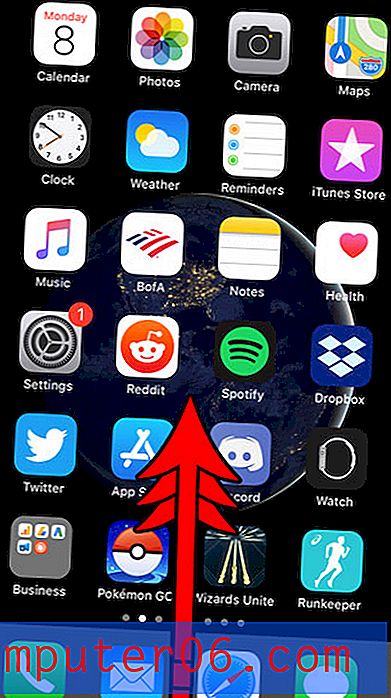CSV Dosyasıyla Kişileri Gmail'e Alma
Yeni bir akıllı telefon aldığınızda ve bu cihazdaki kişilerinize hızlı bir şekilde erişmek istediğinizde, tüm kişilerinizi Gmail hesabınızda saklamak yardımcı olur. Ayrıca, Gmail'e ihtiyacınız olduğunda e-posta adreslerini ve telefon numaralarını bulmayı çok daha kolay hale getirir.
Ancak, yeni kişileri tek tek ekleme işlemi bir Web tarayıcısı veya telefonunuzda sıkıcı olabilir, bu nedenle Gmail hesabınıza toplu olarak bir dosya aracılığıyla aktararak aynı anda çok sayıda kişi eklemenin bir yolunu arıyor olabilirsiniz. yükleyin. Neyse ki bu yapabileceğiniz bir şey, bu yüzden aşağıdaki eğiticimizi okumaya devam edin ve bir CSV dosyası aracılığıyla Gmail'e kişileri nasıl aktaracağınızı öğrenin.
CSV Dosyasıyla Gmail'e Kişi Ekleme
Bu makaledeki adımlar Microsoft Excel kullanılarak gerçekleştirilmiştir. CSV dosyası aracılığıyla Gmail'e kişileri içe aktarmanın genel süreci, CSV şablonunu Gmail hesabınızdan indirmenizi, verileri ekleyebilmeniz için bu dosyayı Excel'de açmanızı, ardından dosyayı kaydetmenizi ve tekrar Gmail'e yüklemenizi sağlar.
CSV dosyasıyla Gmail'e kişileri içe aktarmayla ilgili dikkat edilmesi gereken birkaç önemli nokta:
- Aşağıdaki örnekte Excel'i kullanırken, Google E-Tablolar gibi CSV dosyalarını açabilen ve düzenleyebilen diğer uygulamaları da kullanabilirsiniz.
- Bu işlem, mevcut tüm kişilerinizi Gmail'den dışa aktaracak, ardından listeye yeni kişiler ekleyebilirsiniz.
- Bu, Gmail hesabınızda yinelenen kişilerle sonuçlanır, ancak dosyayı hesabınıza geri aktardıktan sonra yinelenenleri bulma ve birleştirme olanağınız olur. Alternatif olarak, dışa aktarılan dosyadaki tüm kişileri silebilir ve yalnızca yeni kişileri içe aktarabilirsiniz. Sıra 1'deki sütun başlıklarını olduğu gibi bıraktığınızdan emin olun.
- Eklediğiniz yeni kişiler için tüm bilgileri girmeniz gerekmez. Örneğin, aşağıdaki örnekte yalnızca bir ad dosyası, e-posta adresi ve telefon numarası dolduruyorum.
1. Adım: https://contacts.google.com adresinden Google kişilerinize gidin. CSV yoluyla kişi yüklemek istediğiniz Gmail hesabında henüz oturum açmadıysanız, oturum açmanız istenir.
2. Adım: Pencerenin sol tarafındaki sütunda Diğer seçeneğini tıklayın.

3. Adım: Dışa Aktar seçeneğini belirleyin.
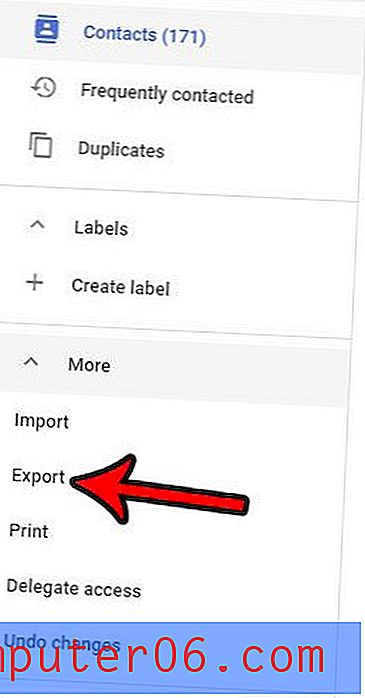
4. Adım: Kişilerinizin ve Google CSV seçeneklerinin seçili olduğunu onaylayın, ardından dosyayı indirmek için Dışa Aktar düğmesini tıklayın.
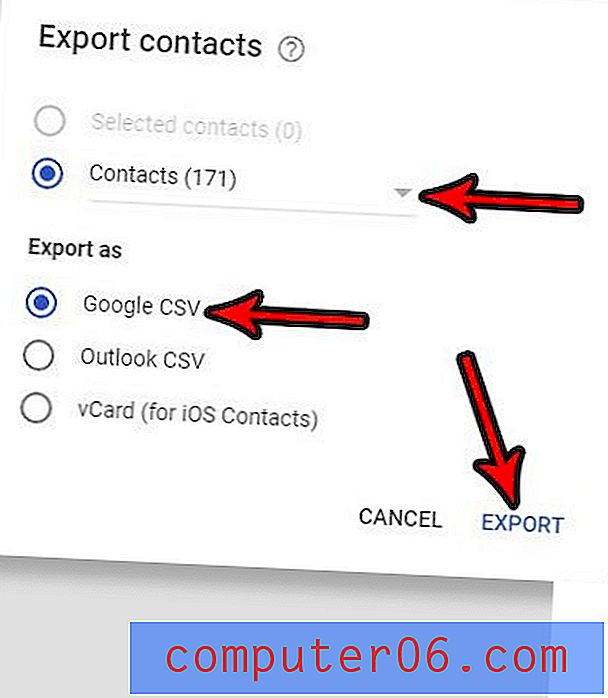
Adım 5: Dışa aktarılan dosyayı Excel'de veya istediğiniz e-tablo uygulamasını açın. Örneğin, bu dosyayı Google E-Tablolar'da açıp düzenlemeyi de seçebilirsiniz.
6. Adım: Mevcut kişiler listesinin en altına gidin, ardından manuel olarak yazarak veya mevcut başka bir sayfadaki değerleri kopyalayıp yapıştırarak yeni kişiler eklemeye başlayın. Bu e-tabloda çok sayıda sütun olabileceğini ve “E-posta Değeri 1” ve “Telefon 1 - Değer” gibi önemli alanların oldukça ilerlemenizi gerektirebileceğini unutmayın. Örneğin, bu alanlar, dışa aktarılan CSV dosyamda sırasıyla AE ve AG sütunlarıydı. Aşağıdaki resimde birkaç sütun gizledim, böylece önemli olanların ne olarak etiketlendiğini ve nerede bulunduklarını görebilirsiniz.
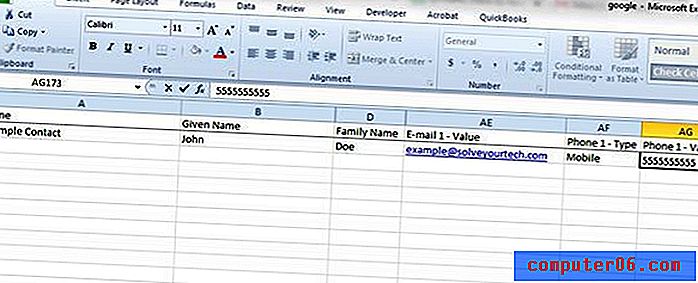
Adım 7: Pencerenin sol üst köşesindeki Dosya sekmesini tıklayın.
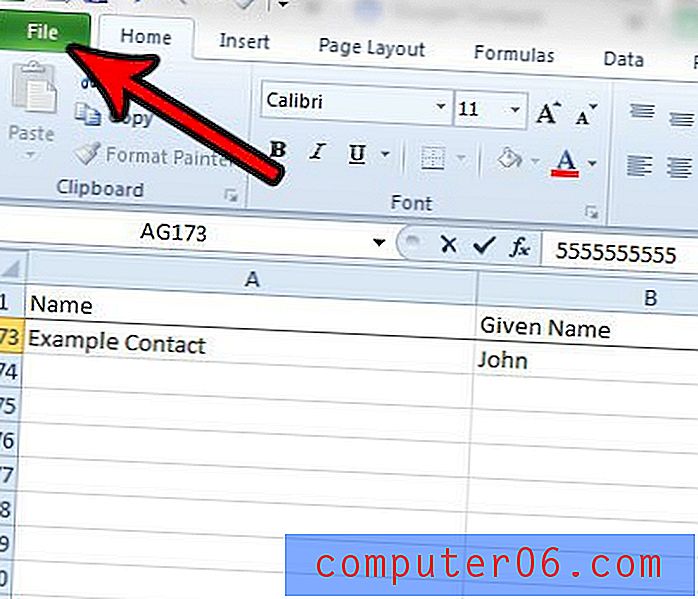
Adım 8: Kaydet seçeneğini seçin.
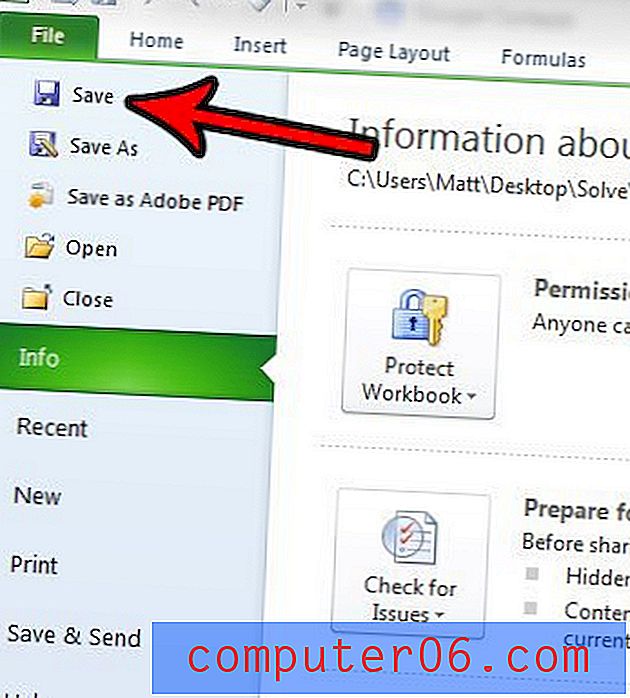
Adım 9: Bazı özelliklerin CSV dosya biçimiyle uyumlu olmadığını doğrulamak için Evet düğmesini tıklayın.
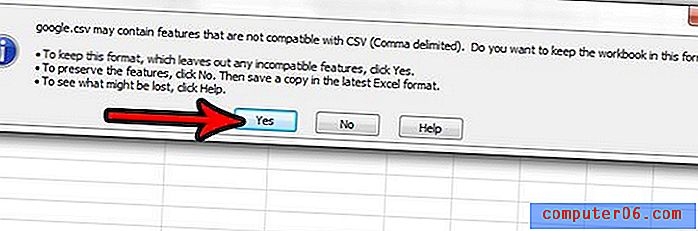
10. Adım: Tarayıcınızdaki Google Kişiler sekmenize dönün ve pencerenin sol tarafındaki sütunda İçe Aktar seçeneğini tıklayın.
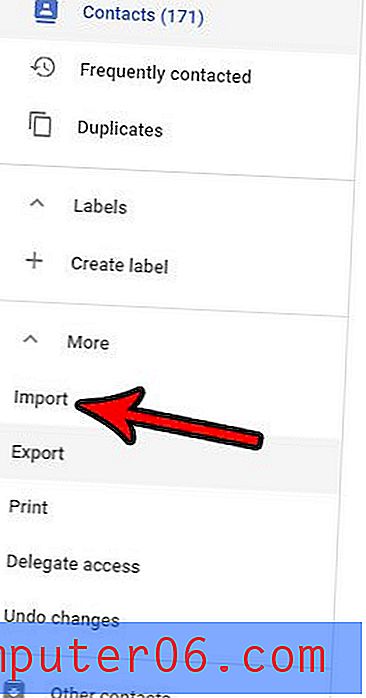
Adım 11: CSV veya vCard dosyası seçeneğini seçin.
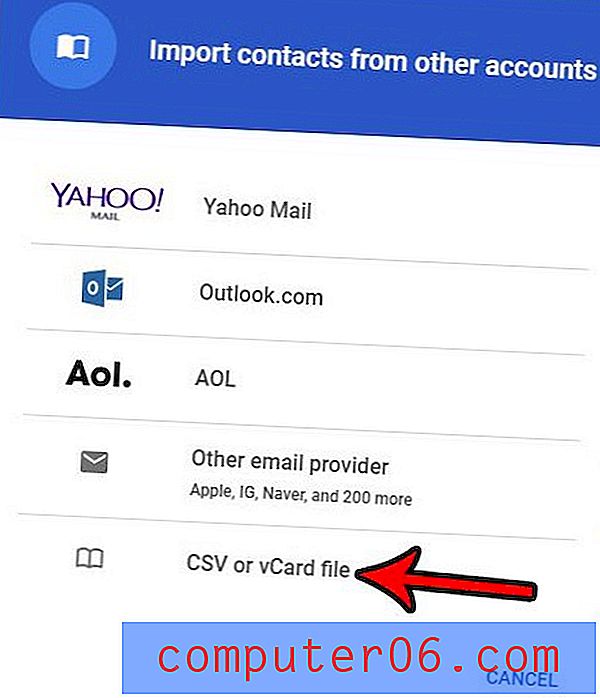
Adım 12: Dosya Seç düğmesini tıklayın.
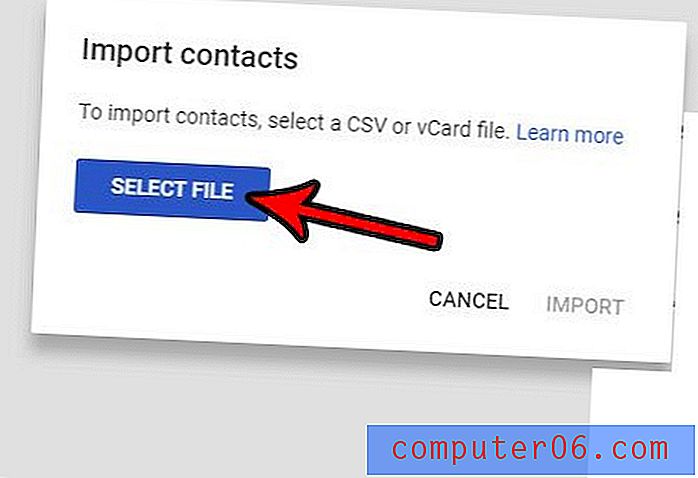
Adım 13: Bilgisayarınızdaki CSV dosyasına göz atın, dosyayı seçin, ardından Aç düğmesine tıklayın.
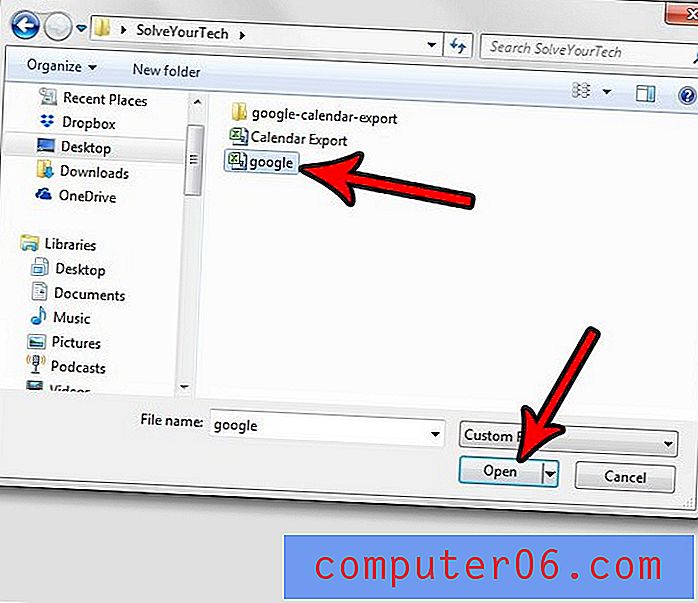
Adım 14: CSV dosya kişilerinizi Google hesabınıza aktarmak için İçe Aktar düğmesini tıklayın.
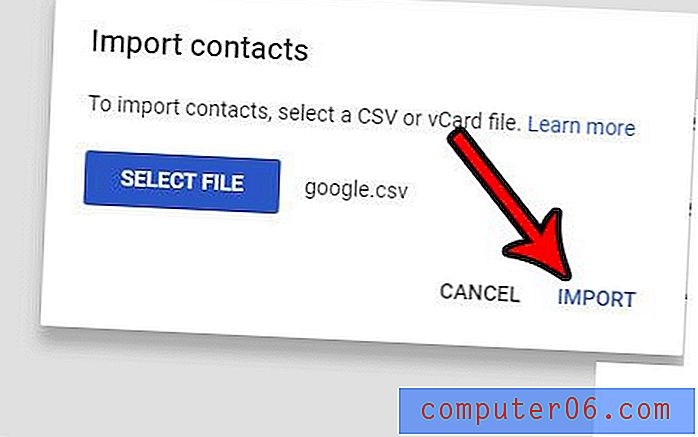
Adım 15: Pencerenin üst kısmındaki Yinelenenleri Bul düğmesini tıklayın.
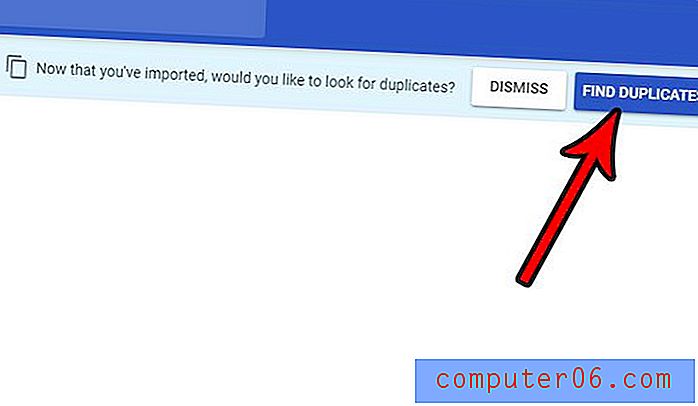
Adım 16: Bu içe aktarma tarafından oluşturulan tüm yinelenen kişileri birleştirmek için Tümünü Birleştir seçeneğini belirleyin.
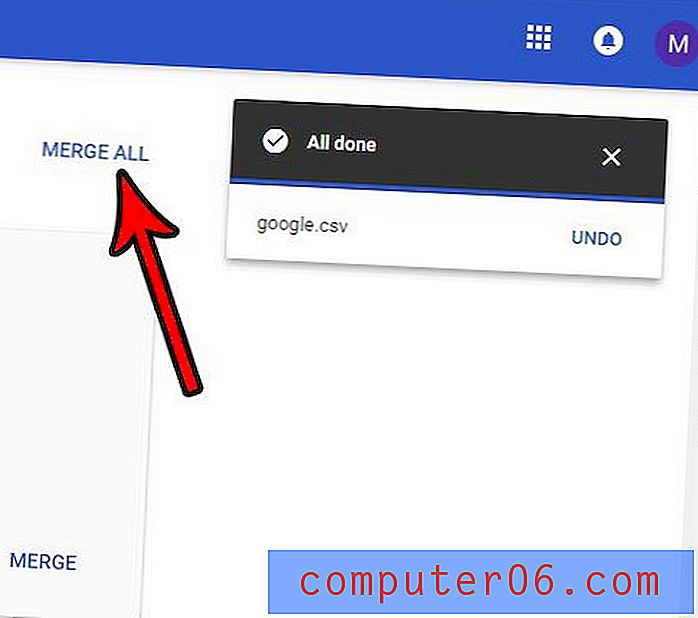
Hepsi aynı biçimde olan bir dizi farklı CSV dosyasından kişi ekliyorsanız, tüm bu csv dosyalarını tek bir dosyada birleştirerek biraz zaman kazanabilirsiniz.