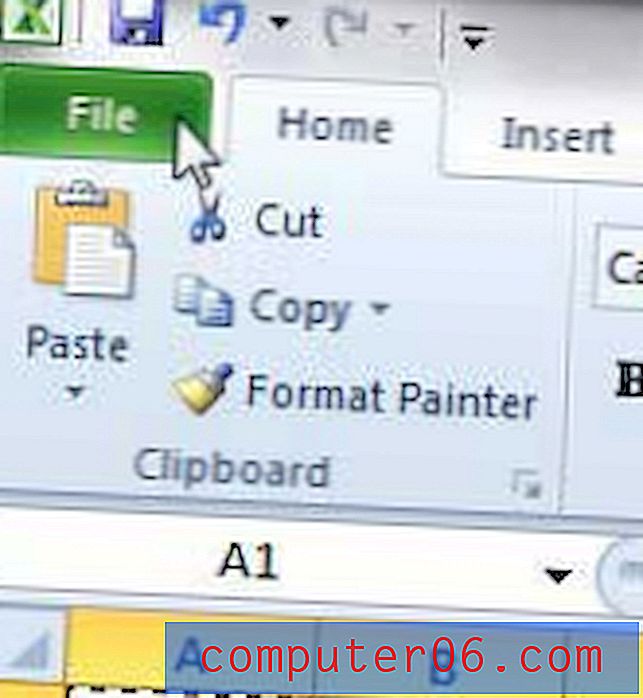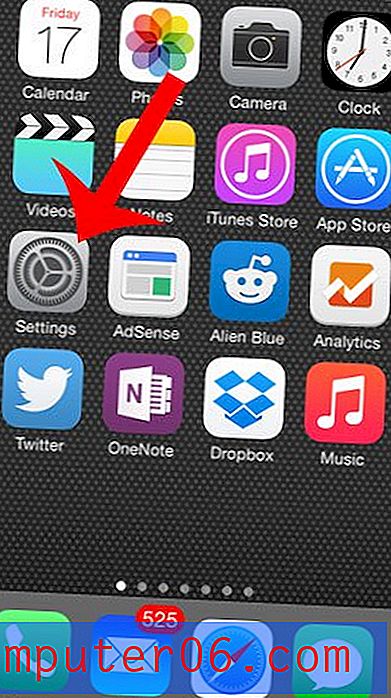Başka Bir Google Slayt Sunumundan Slaytlar Nasıl İçe Aktarılır?
Bazen Google Slaytlar'da başka bir sunuya benzer veya daha önce oluşturduğunuz mevcut bir slaytı ekleyerek geliştirilebilecek bir sunu oluşturabilirsiniz. O orijinal slaydı oluşturduğunuzda zaten koyduğunuz işi yeniden yapmaktan çekinerek o slaydı kopyalayıp yeni sunuya koymanın bir yolunu aramaya başlayabilirsiniz.
Neyse ki Google Slaytlar, mevcut sunulardan slaytları mevcut sunumunuza aktarmanıza olanak tanıyan bir araca sahiptir. Aşağıdaki eğitimimiz, yeni slayt gösterinizdeki eski slaytları yeniden kullanabilmeniz için bunu nasıl yapacağınızı gösterecektir.
Google Slaytlar Sunumuna Slayt Aktarma
Bu makaledeki adımlar Google Chrome Web tarayıcısının masaüstü sürümünde gerçekleştirildi. Bu kılavuzda, Google Drive'ınızda en az iki Google Slaytlar sununuz olduğu varsayılmaktadır. Slaytları içe aktarmak istediğiniz bir sunu, ardından içe aktarmak istediğiniz slaytları içeren başka bir sunu.
1. Adım: Google Drive'ınızda oturum açın ve slaytları içe aktarmak istediğiniz sunuyu açın.
Adım 2: Pencerenin üst kısmındaki Dosya sekmesini tıklayın, ardından Slaytları içe aktar seçeneğini belirleyin.
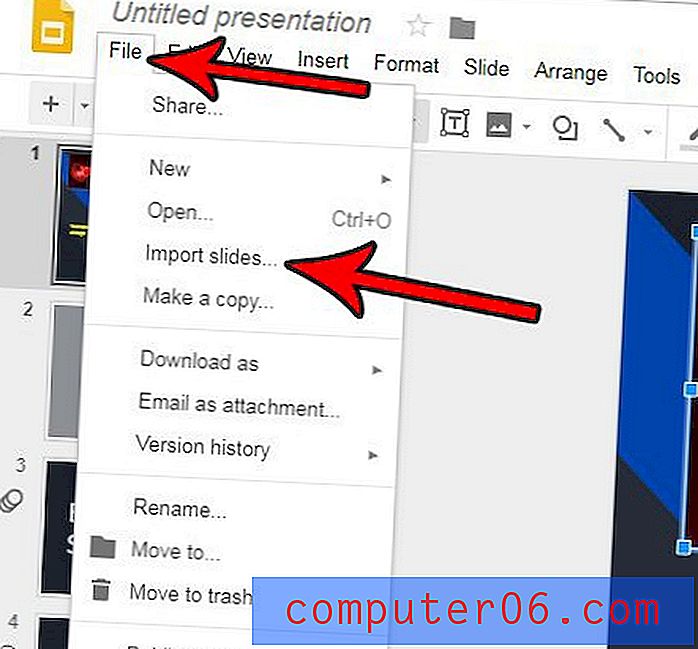
Adım 3: Almak istediğiniz slaytları içeren sunuyu seçin, ardından Seç düğmesini tıklayın.
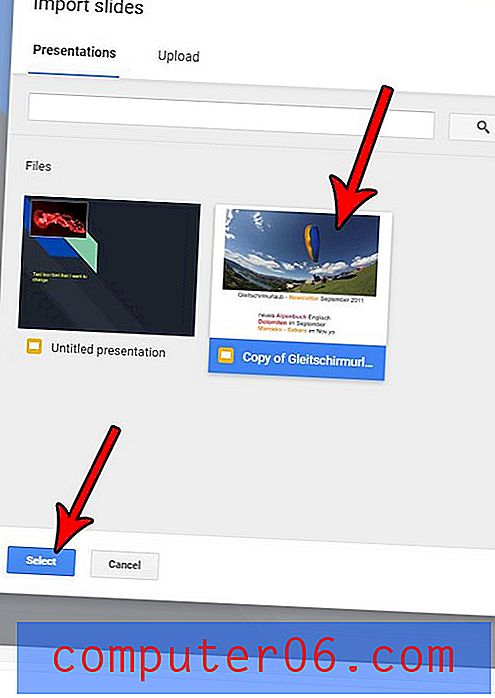
4. Adım: İçe aktarmak istediğiniz slaytların her birini, ardından Slaytları içe aktar düğmesini tıklayın. Slaytları içe aktar düğmesinin üzerindeki Orijinal temayı koru kutusunu işaretleyerek veya işaretini kaldırarak temanın orijinal sunudan korunup korunmayacağını seçebileceğinizi unutmayın.

Slaytlar, seçili olan slaytlardan sonra sununuza aktarılır. Bir slaydı, slaydı tıklatıp istediğiniz konuma sürükleyerek sunudaki farklı bir noktaya taşıyabilirsiniz.
Slaydınızda bir sonrakine geçerken bir animasyon veya efekt olmasını ister misiniz? Google Slaytlar'a nasıl geçiş ekleyeceğinizi öğrenin ve ona biraz daha fazla pop ekleyin.