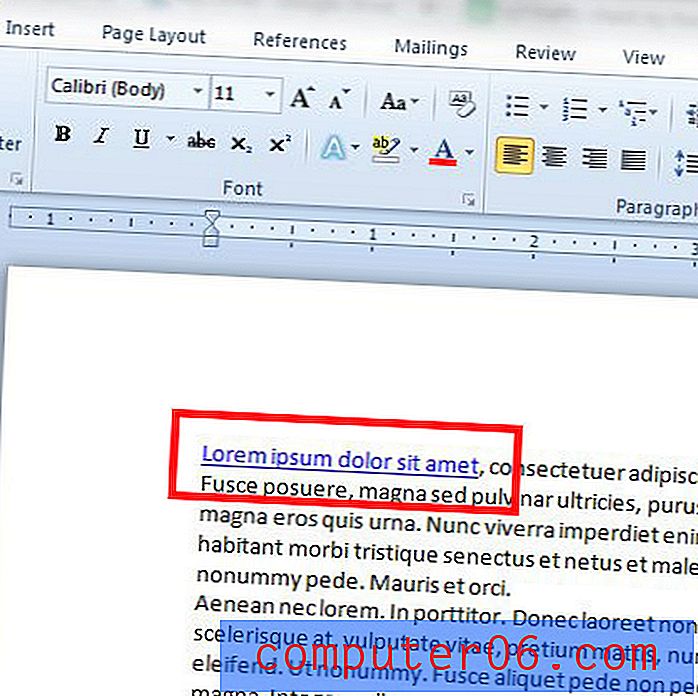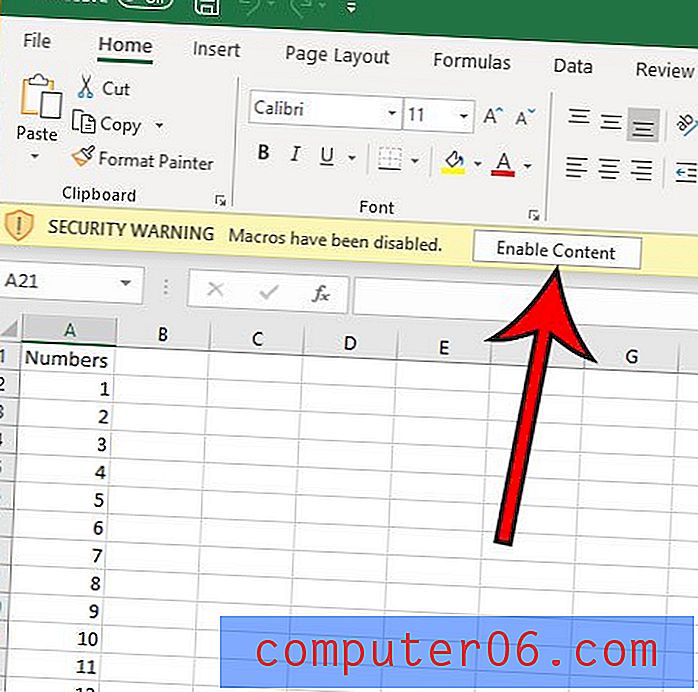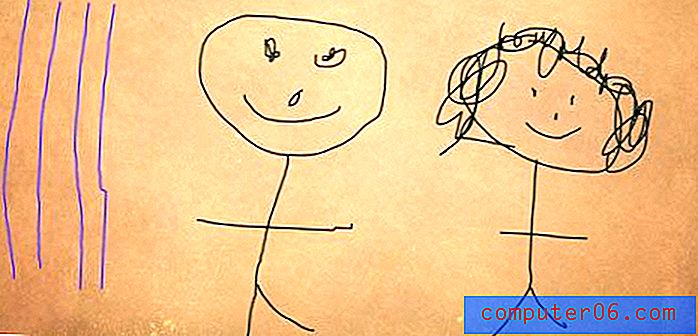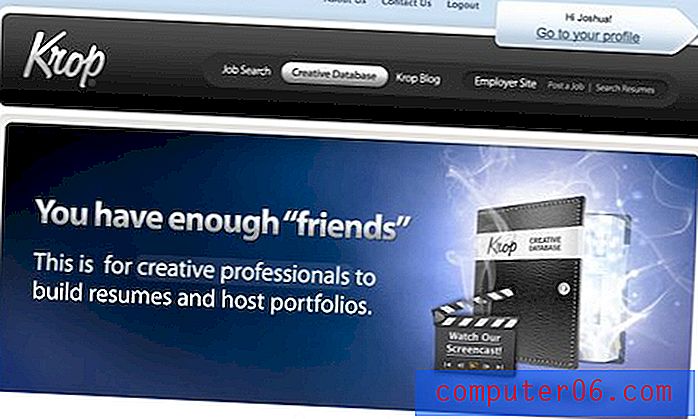Google E-Tablolar'daki Hücreler Nasıl Kilitlenir?
E-tabloda bir hücreniz veya hücre aralığınız olduğunda, hiçbir zaman değişemeyecek veriler veya formül içerir. Bu e-tablonun yaratıcısı olarak, muhtemelen bu hücrelerdeki hiçbir şeyi düzenlememeniz gerektiğini hatırlarsınız, ancak başkalarına gönderilen veya başkalarıyla paylaşılan e-tablolar genellikle beklenmedik şekillerde düzenlenir.
Neyse ki Google E-Tablolar, sayfada korunan bir aralık tanımlayarak hücreleri koruma olanağı sağlar. Aşağıdaki eğitimimiz, bu hücre aralığını kimlerin düzenleyebileceğini kısıtlayabilmeniz için Google E-Tablolar'daki hücreleri nasıl kilitleyeceğinizi gösterecektir.
Google E-Tablolar'daki Bir Aralık Nasıl Korunur
Bu makaledeki adımlar Google Chrome Web tarayıcısının masaüstü sürümünde gerçekleştirildi. Bu adımlar ayrıca Firefox veya Microsoft Edge gibi diğer modern masaüstü tarayıcılarında da işe yarar.
Bu kılavuzu tamamladıktan sonra, Google E-Tablolar e-tablolarınızdan birini düzenlediniz, böylece bu dosyadaki hücreler veya sayfalar, bu korumalı sayfalar ve aralıklar için tanımladığınız izinler olmadan düzenlenemez. Bu izinler ad veya e-posta adresi ile verilir.
1. Adım: https://drive.google.com adresinden Google Drive'da oturum açın ve değiştirmek istediğiniz Google Dokümanlar e-tablosunu açın.
Adım 2: Tek tek hücreleri, birden çok hücreyi veya kilitlemek istediğiniz tüm çalışma sayfasını seçmek için farenizi kullanın.
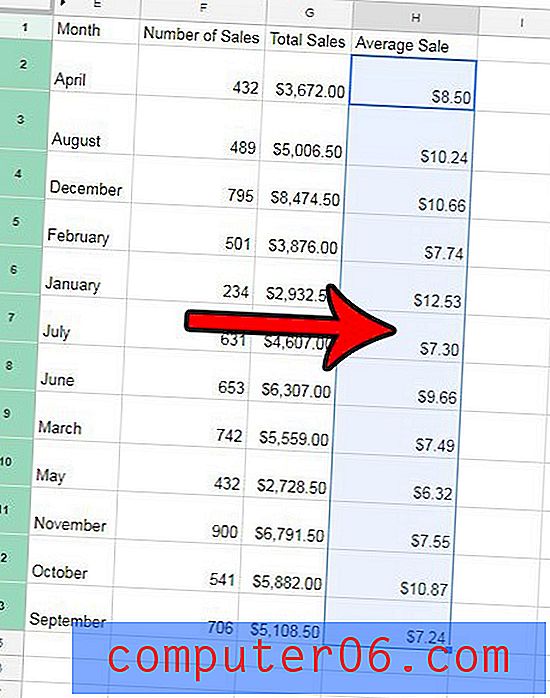
Adım 3: Seçilen hücrelerden birine sağ tıklayın ve Aralığı koru seçeneğini seçin.
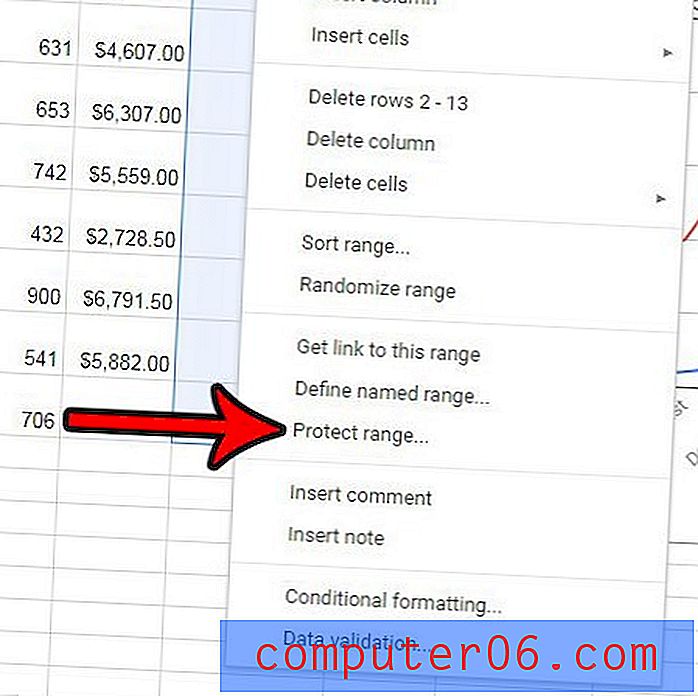
Adım 4: Sağ sütunun üst kısmındaki Açıklama girin alanına seçilen aralık için bir ad yazın ve ardından İzinleri ayarla düğmesini tıklayın.
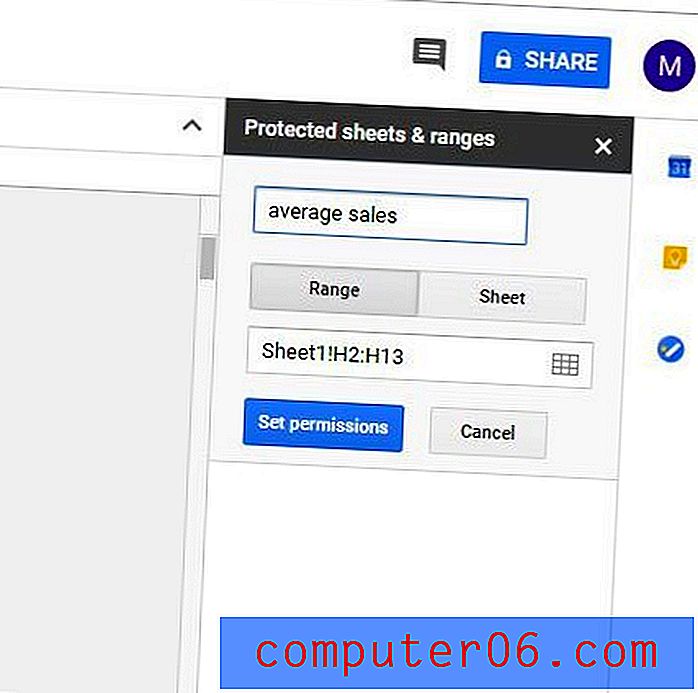
Adım 5: Bu aralığı kimin düzenleyebileceğini kısıtlamak için bu menüdeki seçenekleri kullanın veya bu aralığı düzenlerken bir uyarı göstermeyi seçin, ardından Bitti düğmesini tıklayın. Düzenleyebilecek başka kişiler eklemek isterseniz, Bu aralığı kimlerin düzenleyebileceğini kısıtla'nın altındaki açılır menüyü tıklayabileceğinizi unutmayın.
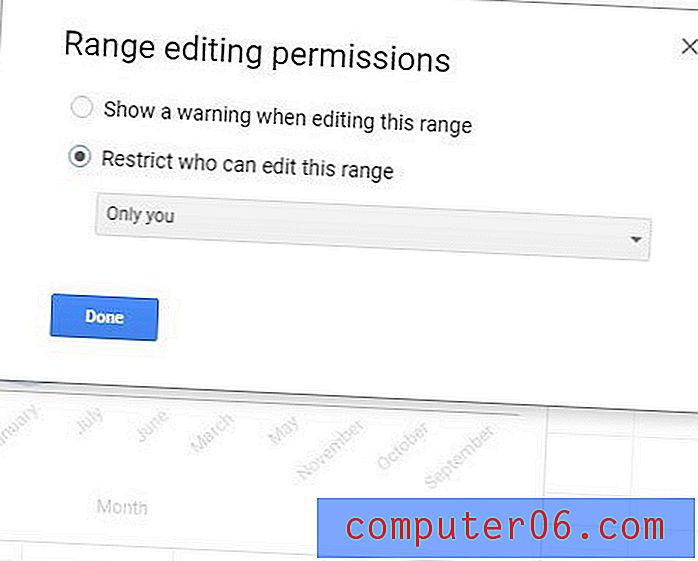
Bu sayfaya başka bir korumalı hücre aralığı eklemek istiyorsanız, yeni aralık için yukarıdaki adımları tekrarlamanız veya Korumalı sayfalar ve aralıklar altındaki sağ sütunda Sayfa veya aralık ekle'yi tıklamanız gerekir.
Korumalı bir aralığı menünün sağ tarafındaki Korumalı sayfalar ve aralıklar sütununda, ardından yukarıdaki 4. Adımda belirttiğiniz aralık açıklamasının sağındaki çöp kutusunu tıklayarak kaldırabilirsiniz. Alternatif olarak, bu ekranı aralık hakkında açıklaması, aralığın kendisi veya o aralığı düzenleme iznine sahip kişiler gibi mevcut bilgilerden herhangi birini değiştirmek için kullanabilirsiniz.
Tüm bir sayfanın izinlerini kısıtlamayı seçerseniz, 4. Adım'daki Aralık sekmesi yerine Sayfa sekmesini tıklamanız yeterlidir. Bu, yalnızca bir sayfanın tamamındaki düzenlemeyi kısıtlamak değil, aynı zamanda kısıtlamak istiyorsanız daha iyi bir alternatif olabilir bir sayfadaki hücrelerin çoğunluğu. Bu, sınırlandırılmış hücreleri eklemek yerine kısıtlı izinlerden hariç tutulacak hücre aralıklarını ayarlamayı seçerek mümkündür.
Bu kılavuz, verilerinizin düzeni bazı hücrelerinizin birden çok satır veya sütun alması gerektiğini belirlerse Google E-Tablolar'daki hücreleri nasıl birleştireceğinizi gösterecektir.