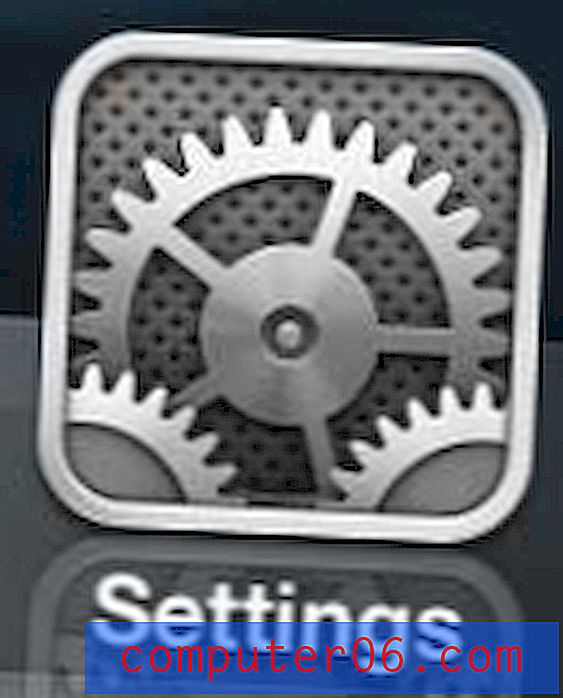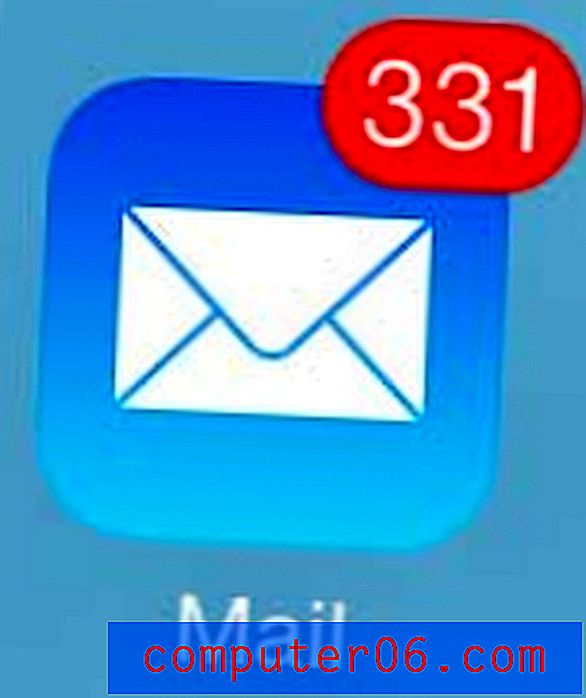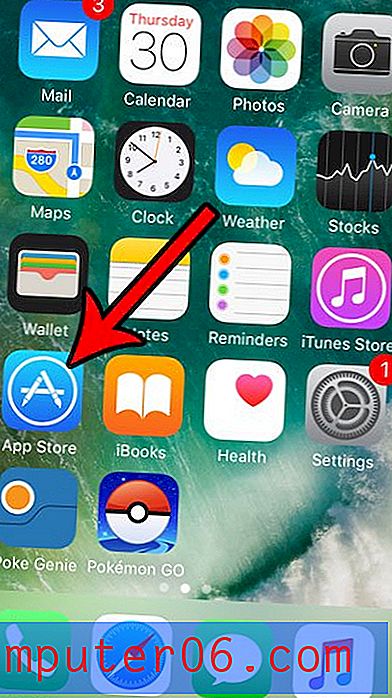Google E-Tablolar'da Üstü Çizili Kaldırma
İçinde çizgiler bulunan hücreler içeren bir e-tablonuz var mı? "Üstü çizili" olarak adlandırılan bu biçimlendirme seçeneğini kullanırken, bilgileri gerçekten silmeden silinmiş olarak tanımlamak için faydalı bir amaca hizmet ederken, mevcut ihtiyaçlarınızın bu biçimlendirmenin kaldırılmasını gerektirdiğini görebilirsiniz. Neyse ki, Google E-Tablolar üstü çizili biçimlendirme ekleme yeteneği sağladığında, bunu kaldırabilirsiniz.
Aşağıdaki kılavuzumuz, Google E-Tablolar'da üstü çizili yerleri nerede bulacağınızı gösterecektir. Daha sonra, onu içeren seçili hücre grubundan üstü çizili kaldırmak için bunu seçebilirsiniz. Tersine, bir hücreye üstü çizili eklemek istiyorsanız, aynı adımlar bu sonucu elde etmenize de yardımcı olabilir.
Google E-Tablolar E-Tablosundaki Üstü Çizili Biçimlendirmeyi Temizleme
Bu makaledeki adımlarda, halihazırda üstü çizili biçimlendirmeye sahip hücrelerin bulunduğu bir e-tablonuz olduğu varsayılır. Bu adımlar, üstü çizili hücreleri nasıl seçeceğinizi ve üstü çizili biçimlendirmeyi nasıl kaldıracağınızı gösterir.
1. Adım: https://drive.google.com/drive/my-drive adresinden Google Drive'a gidin ve kaldırmak istediğiniz üstü çizili içeren e-tabloyu açın.
2. Adım: Kaldırılacak üstü çizili hücreyi seçin.
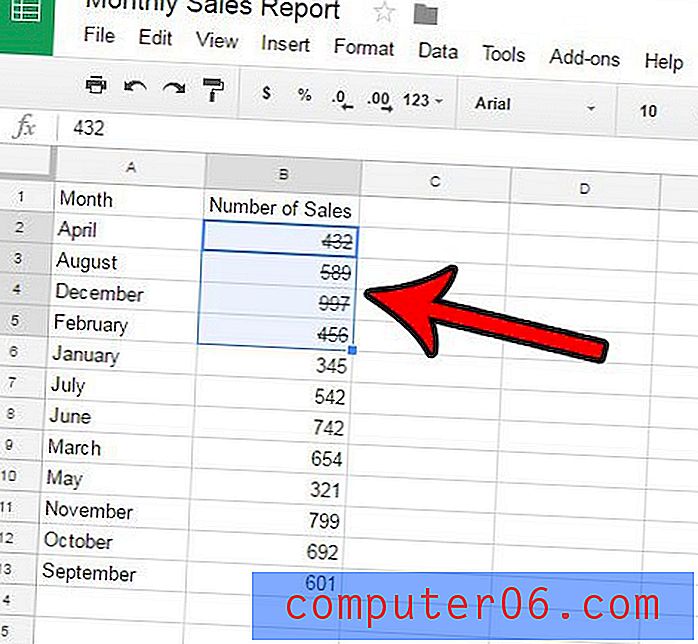
Adım 3: Pencerenin üst kısmındaki Biçim sekmesini tıklayın.

Adım 4: Üstü Çizili seçeneğini tıklayın.
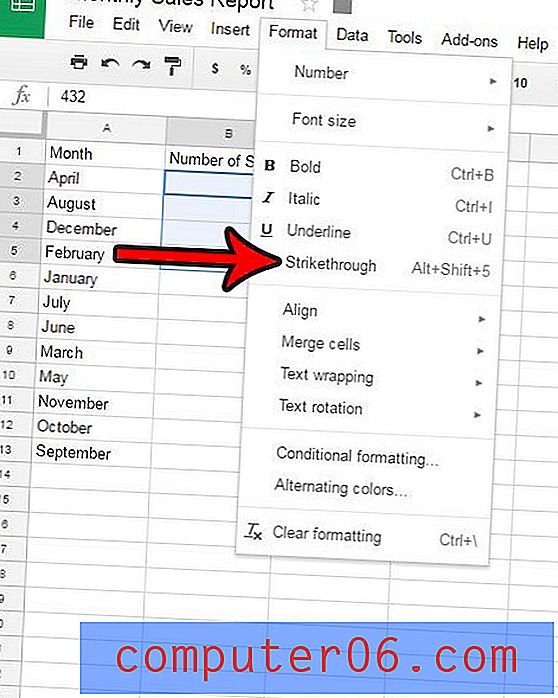
Ayrıca klavyenizdeki Alt + ÜstKrktr + 5 tuşlarına basarak bir hücreye üstü çizili biçimlendirmeyi kaldırabileceğinizi veya ekleyebileceğinizi unutmayın. Ayrıca 4. adımda menünün altında Biçimlendirmeyi temizle seçeneği bulunur. Üstü çizili işaretin yanı sıra bir hücreye ek biçimlendirme uygulanmışsa, diğer biçimlendirmeyi de kaldırmak için Biçimlendirmeyi temizle seçeneğini belirleyebilirsiniz.
Excel'de üstü çizili bir e-tablonuz var mı ve bunu nasıl kaldıracağınızı bilmek mi istiyorsunuz? Bu uygulamada da ayarın nasıl kontrol edildiğini görmek için üstü çizili Excel hakkında bilgi edinin.