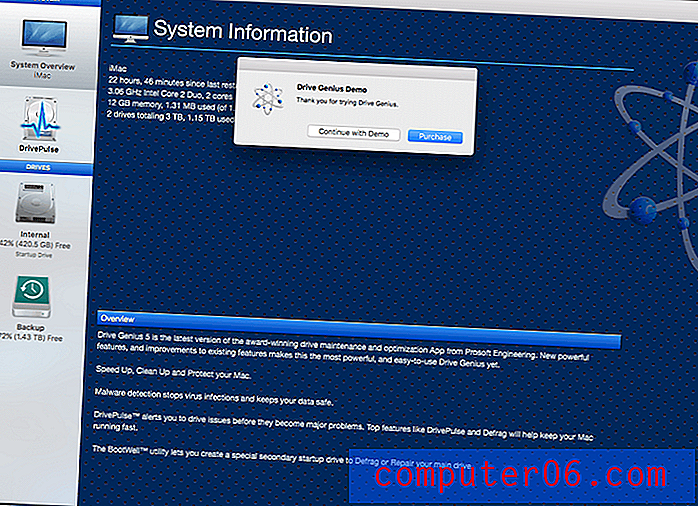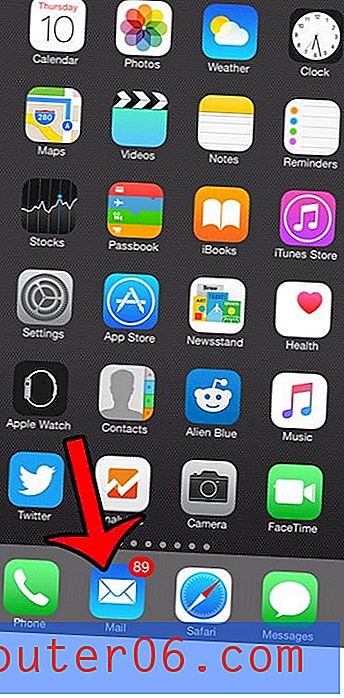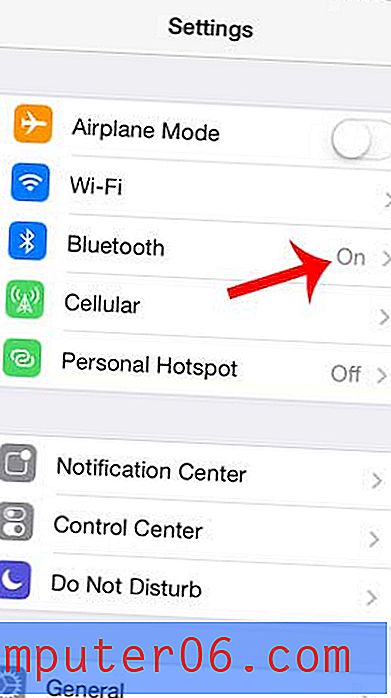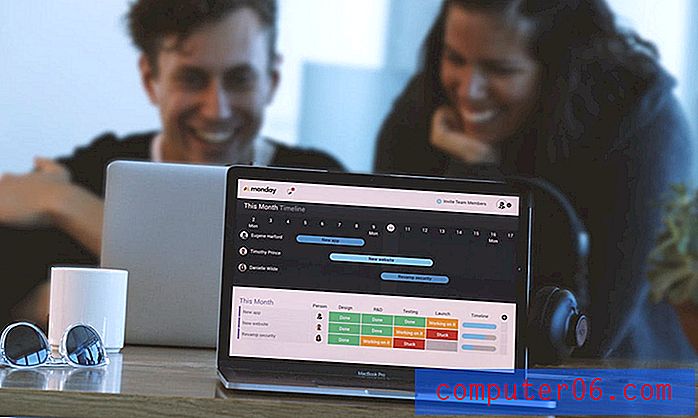Google Dokümanlar'da Yazım Denetimi Nasıl Çalışır?
Karşılaşacağınız çoğu kelime işlemci uygulaması gibi, Google Dokümanlar'da yazım hataları yapmak çok mümkündür. Bir kelimenin gerçekten yanlış yazılmış olması ya da yazım hatası yapmış olmanızdan bağımsız olarak, herhangi bir uzunlukta bir belgenin en az bir yazım hatasına sahip olması çok yaygındır.
Ancak okulunuz veya işiniz belgenizdeki gibi bir hataya olumsuz tepki verebilir, bu nedenle belgeyi düzeltmek ve yazım hatalarının bulunmamasını sağlamak yararlıdır. Ancak bu manuel olarak zor bir şeydir, bu nedenle belge yazımınızı kontrol etmenin bir yolunu arıyor olabilirsiniz. Aşağıdaki kılavuzumuz, Google Dokümanlar'da yazım denetleyicisini nasıl kullanacağınızı gösterecektir.
Dikey yönlendirmeden uzaklaşmanız mı gerekiyor? Sayfa Yapısı menüsündeki bir ayarı değiştirerek Google Dokümanlar'ı nasıl yatay hale getirebileceğinizi öğrenin.
Google Dokümanlar'da Doküman Yazımını Kontrol Etme
Bu makaledeki adımlar Google Chrome'da gerçekleştirilmiştir, ancak diğer masaüstü Web tarayıcılarında da çalışması gerekir.
1. Adım: https://drive.google.com/drive/my-drive adresinden Google Drive'ınıza gidin ve yazım denetimini yapmak istediğiniz belgeyi açın.
2. Adım: Pencerenin üst kısmındaki Araçlar sekmesini tıklayın.

3. Adım: Menünün üst kısmındaki Yazım Denetimi seçeneğini tıklayın.
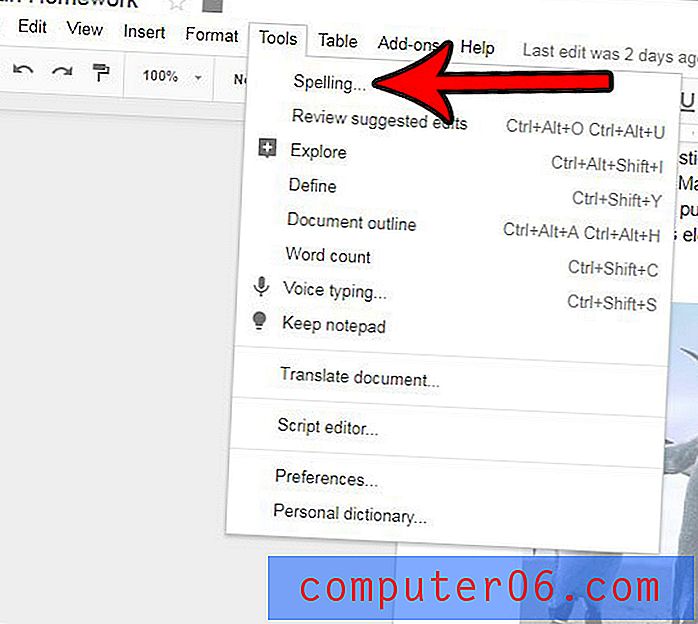
Adım 4: Değiştirmeyi, Yoksay veya Sözlüğe Ekle'yi seçin, ardından Google Dokümanlar tüm dokümanın yazımını kontrol etmeyi bitirinceye kadar tekrarlayın.
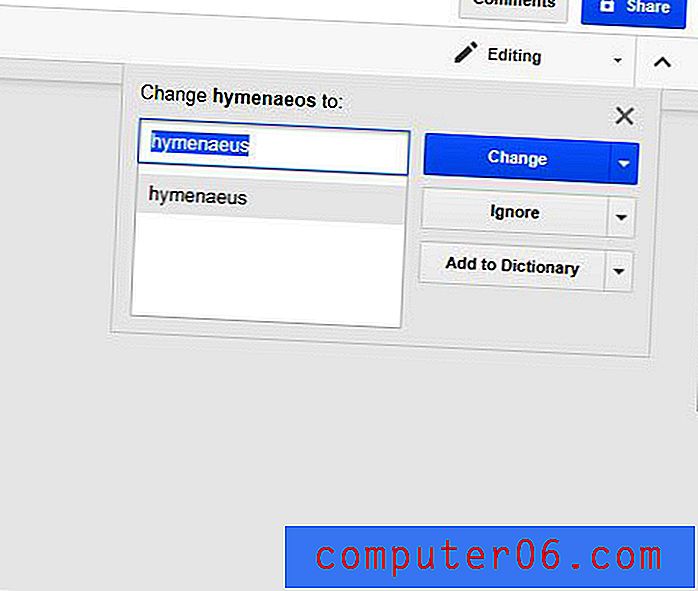
Belgenizde hepsi farklı biçimlendirmeye sahip birçok ayrı alıntı var mı? Google Dokümanlar'daki bir seçimden biçimlendirmeyi nasıl temizleyeceğinizi ve belge biçimlendirmenizin tamamını varsayılan ayarlara nasıl geri yükleyeceğinizi öğrenin.