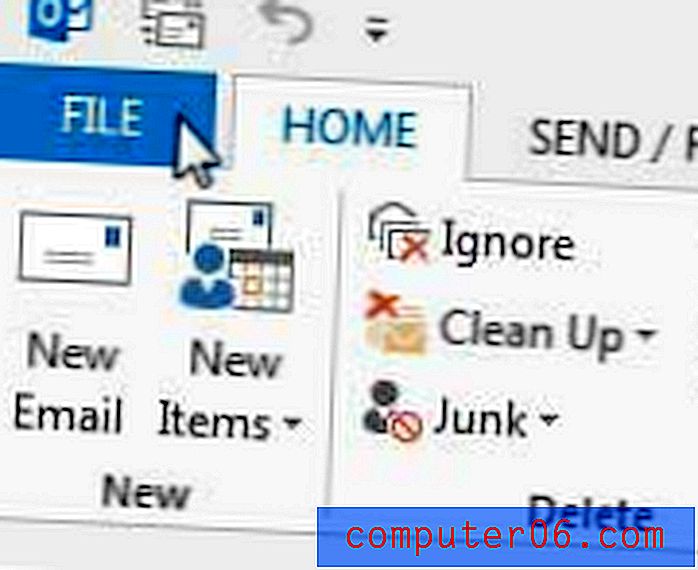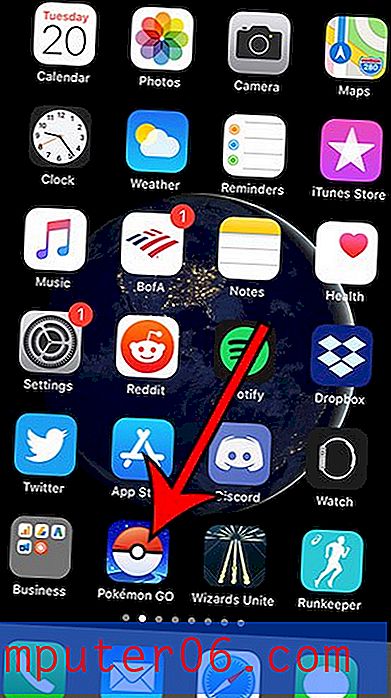SkyDrive'a Birden Çok Dosya Yükleme
Microsoft'un SkyDrive bulut depolama uygulaması, dosyaları bilgisayarınızdan hizmete yüklemek için size farklı seçenekler sunar. Bu makalede, bilgisayarınıza SkyDrive hesabınızla senkronize edilecek yerel bir SkyDrive klasörü yükleyecek olan SkyDrive'a klasör yükleme ile ilgili talimatları uygulayabilir veya SkyDrive'a dosya eklemek için tarayıcı yükleyiciyi kullanabilirsiniz. Önceden bir seferde yalnızca bir dosya yükleyebildiyseniz, tarayıcı yükleyiciyi kullanmakta tereddüt edebilirsiniz, ancak SkyDrive'a birden çok dosyayı nasıl yükleyeceğinizi öğrenebilirsiniz. Bu, dosyalarınızı SkyDrive hesabınıza alma işlemini gerçekten hızlandırabilir ve SkyDrive'ın tarayıcı sürümünü kullanmak farklı bilgisayarlardan dosya yüklemeyi mümkün kılacaktır.
Tarayıcınızdan SkyDrive'a Dosya Yükleme
Bu eğiticide SkyDrive'a yüklemek istediğiniz birden çok dosyanın hepsinin aynı klasörde saklandığı varsayılır. Yoksa, yüklemek istediğiniz tüm dosyaları kopyalayıp aynı klasöre yapıştırmalısınız. SkyDrive depolamanıza çeşitli dosya türleri ekleyebilirsiniz ve bunlar bilgisayarınızdaki herhangi bir klasörden olabilir. Tek gerçek kısıtlama, SkyDrive'da sahip olduğunuz depolama alanı miktarıdır. SkyDrive yüklemenizdeki bu özgürlük, yerel olarak depolanan fotoğraflarınızı veya belgelerinizi SkyDrive'a yüklemeye başlayabilir ve bu da her seferinde bir dosyaya gitmeniz gerektiğinde sıkıcı olabilir. Bu nedenle, aynı anda SkyDrive'a birden çok dosyayı nasıl yükleyeceğinizi öğrenmek için okumaya devam edin.
Adım 1: Bir Web tarayıcı penceresi açın ve skydrive.live.com adresine gidin.
Adım 2: Pencerenin sağ tarafındaki alanlara SkyDrive hesabınızın e-posta adresini ve parolasını yazın ve ardından Oturum Aç düğmesini tıklayın.
Adım 3: Pencerenin üst kısmındaki Yükle düğmesini tıklayın.
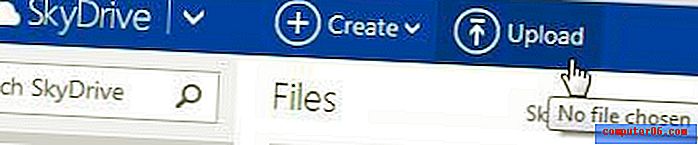
Adım 4: Yüklemek istediğiniz dosyaları içeren klasöre göz atın.
Adım 5: Klavyenizdeki Ctrl tuşunu basılı tutun, ardından yüklemek istediğiniz dosyaların her birini tıklayın. Klasördeki tüm dosyaları yüklemek istiyorsanız, dosyalardan birini tıklayın, ardından hepsini seçmek için klavyenizdeki Ctrl + A tuşlarına basın.
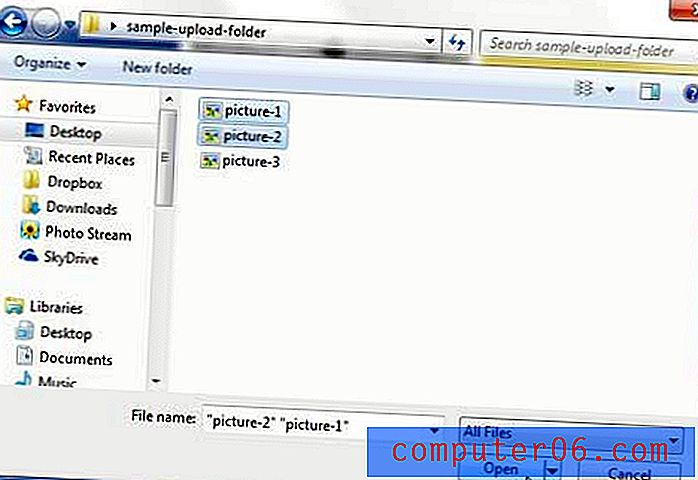
Adım 6: Aç düğmesine tıklayın.
SkyDrive, ekranın sağ alt köşesinde, yüklemenin geçerli ilerlemesini gösteren bir ilerleme penceresi görüntüler.
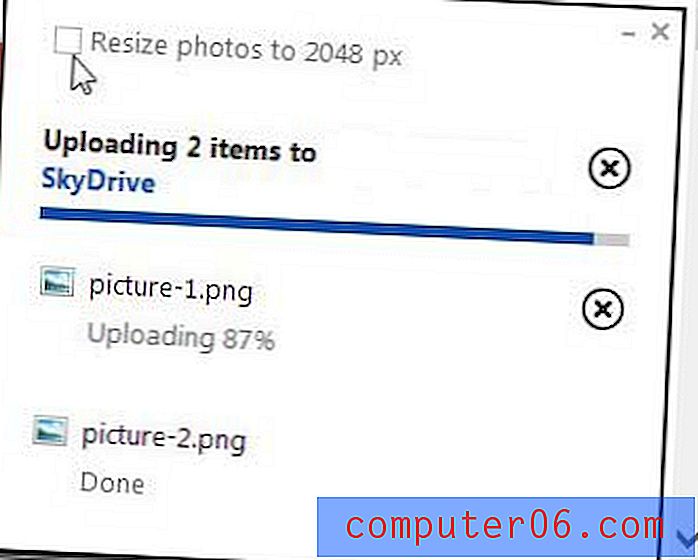
Yukarıda gösterilen resimler gibi resim dosyaları yüklüyorsanız, resimleri yeniden boyutlandırma seçeneğinin size verilebileceğini unutmayın. Bunu yapmayı seçerseniz, tüm resimleri yeniden boyutlandırmak isteyip istemediğinizi soran başka bir istemle karşılaşırsınız.
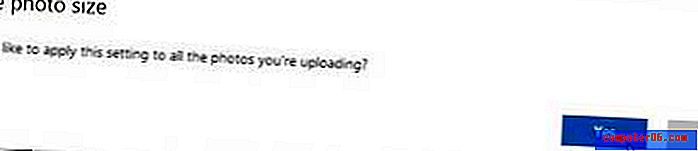
Tüm dosyalar yüklendikten sonra, SkyDrive hesabınızdaki dosyalar listesinde görünecektir.