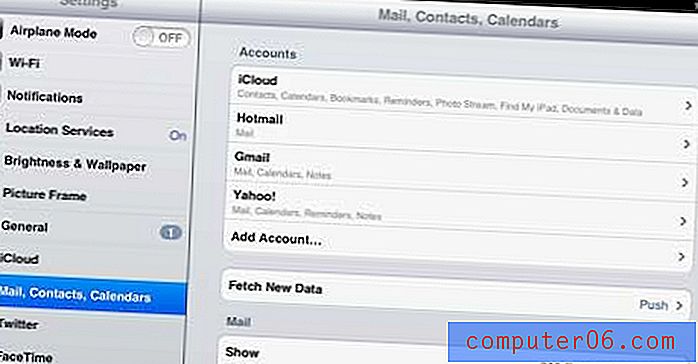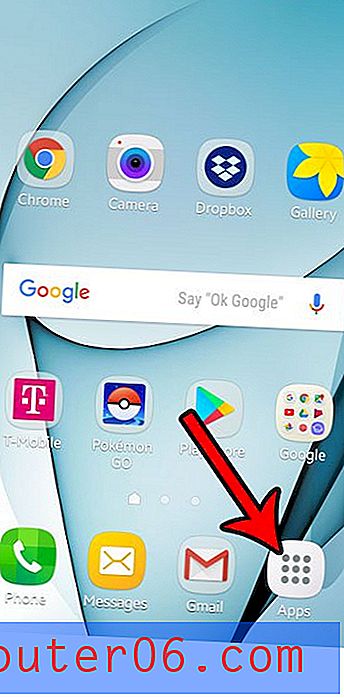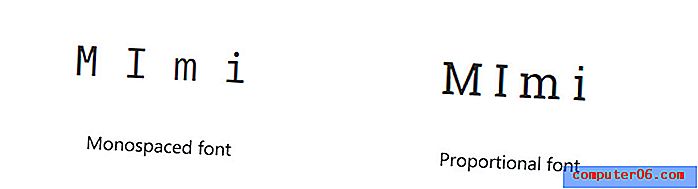İPhone 7'de Uygulama Silme
Son güncelleme: 19 Nisan 2019
Özellikle 16 GB veya 32 GB model kullanıyorsanız iOS cihazların sınırlı miktarda alanı vardır. Bu alan büyük müzik koleksiyonları veya birkaç HD film ile hızlı bir şekilde doldurulabilir, bu nedenle iPad'i istediğiniz şekilde kullanabilmeniz için bu alanı etkili bir şekilde nasıl yöneteceğinizi öğrenmek önemlidir.
İPhone veya iPad'inizde yer açmanın kolay bir yolu, artık kullanmadığınız uygulamaları silmektir. Birçok oyun uygulaması dosyası çok büyük olabileceğinden, birçok yeni oyun denemek isterseniz bu özellikle yararlı olabilir. Bu nedenle, bir uygulamayı iPhone 7'nizden nasıl sileceğinizi öğrenmek için okumaya devam edin, böylece cihaza koymak istediğiniz dosyalara daha fazla yer açabilirsiniz.
İPhone 7 Uygulamaları Nasıl Silinir
Bu bölümdeki adımlar iOS 12.2'de bir iPhone 7 Plus'ta gerçekleştirildi. App Store'a gidip arayarak, ardından uygulama adının yanındaki bulut simgesine dokunarak sildiğiniz uygulamaları yeniden indirebileceğinizi unutmayın. Bu, bu Apple Kimliği ile satın aldığınız tüm uygulamaları içerir.
1. Adım: Silmek istediğiniz uygulamayı bulun.
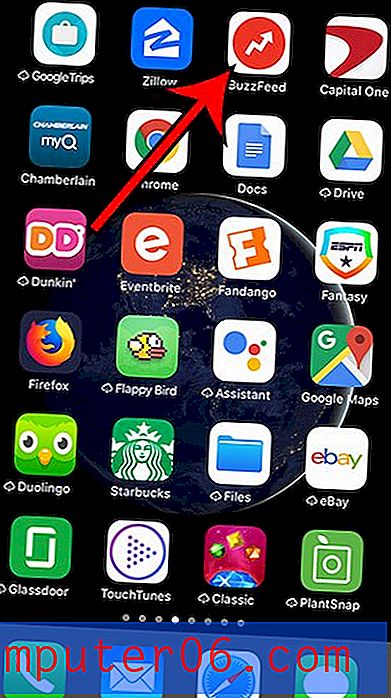
Adım 2: Sallanmaya başlayana kadar uygulama simgesine uzun dokunun.
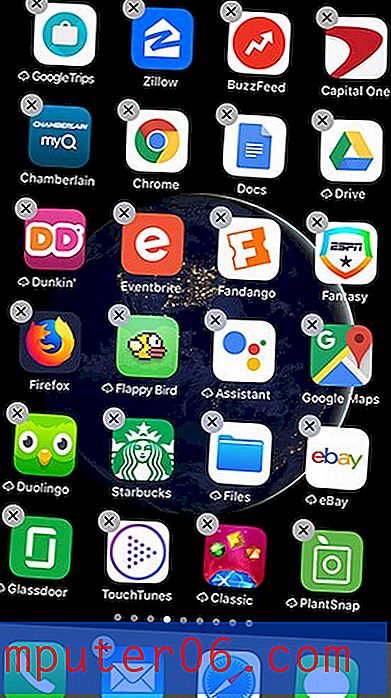
3. Adım: Uygulama simgesinin sol üst köşesindeki x işaretine dokunun.
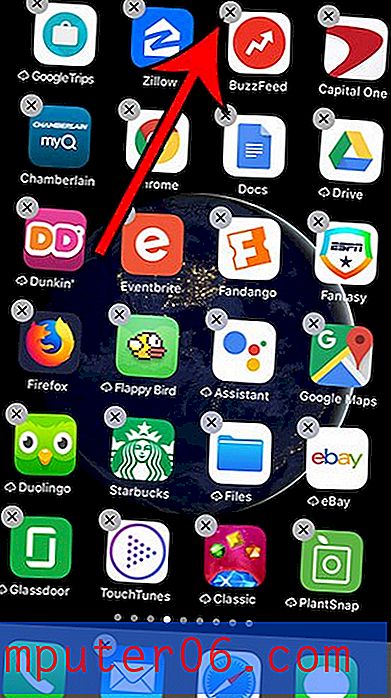
4. Adım: Uygulamanın cihazınızdan kaldırılmasını onaylamak için Sil düğmesine dokunun.
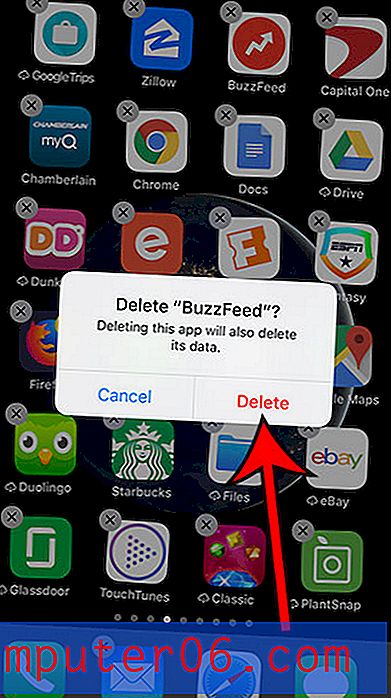
Bir iPhone veya iPad'de uygulama silme yönteminin iOS'un çeşitli sürümlerinde oldukça benzer olduğunu unutmayın. Örneğin, aşağıdaki bölümde iOS 7 çalıştıran bir iPad'den bir uygulamanın nasıl silineceği ayrıntılı olarak açıklanmaktadır ve bunu yapma yönteminin neredeyse aynı olduğunu görebilirsiniz.
İOS 7'de iPad'deki Uygulamaları Silme
Bu öğretici, işletim sisteminin iOS 7 sürümünü çalıştıran bir iPad 2'de yazılmıştır. Ekranlarınız farklı görünüyorsa, henüz iOS 7'ye güncellememiş olabilirsiniz. İPad'inizi iOS'un en yeni sürümüne nasıl güncelleyeceğinizi öğrenmek için burayı tıklayın.
1. Adım: iPad'inizden silmek istediğiniz uygulamayı bulun. Aşağıdaki örnekte, Angry Birds'ü sileceğim.
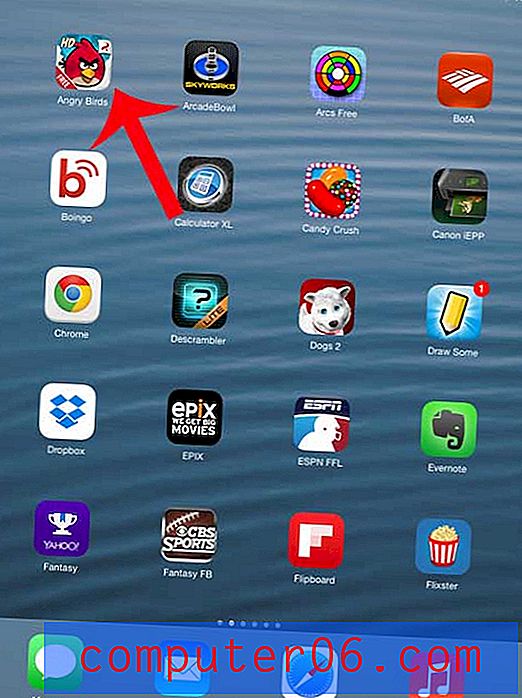
2. Adım: Tüm uygulama simgeleri sallanmaya başlayana kadar parmağınızı uygulama simgesine basılı tutun. Uygulama simgelerinin çoğunun sol üst köşesinde küçük bir "x" olduğunu fark edeceksiniz.
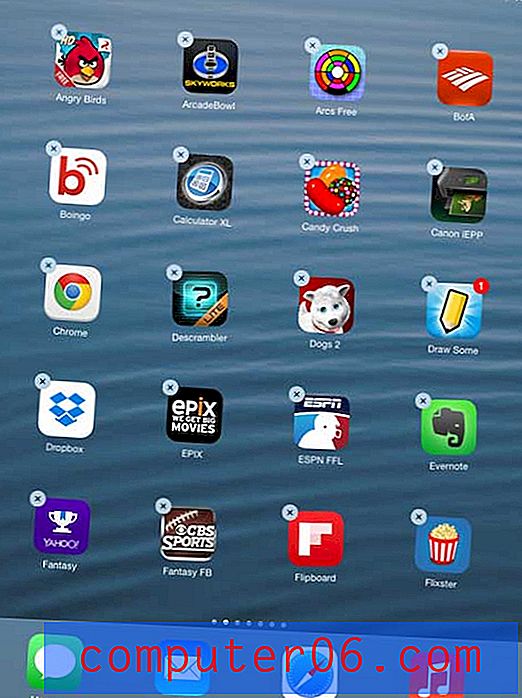
3. Adım: Silmek istediğiniz uygulama simgesindeki küçük “x” düğmesine dokunun.
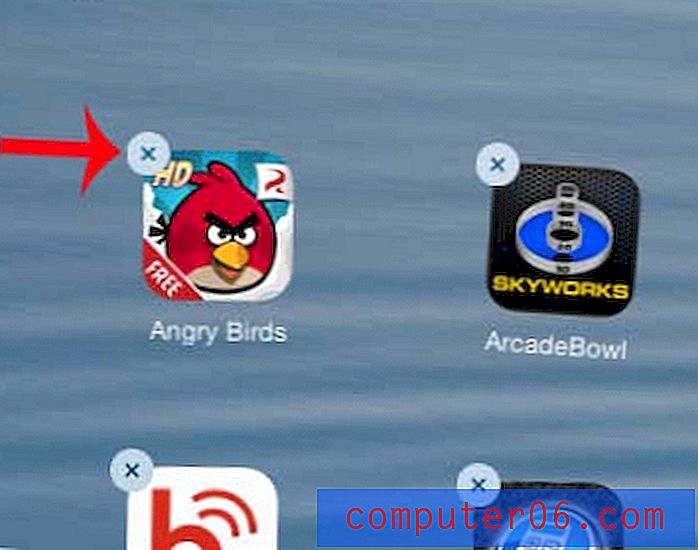
4. Adım: Uygulamayı ve verilerini iPad'inizden silmek istediğinizi onaylamak için Sil düğmesine dokunun.
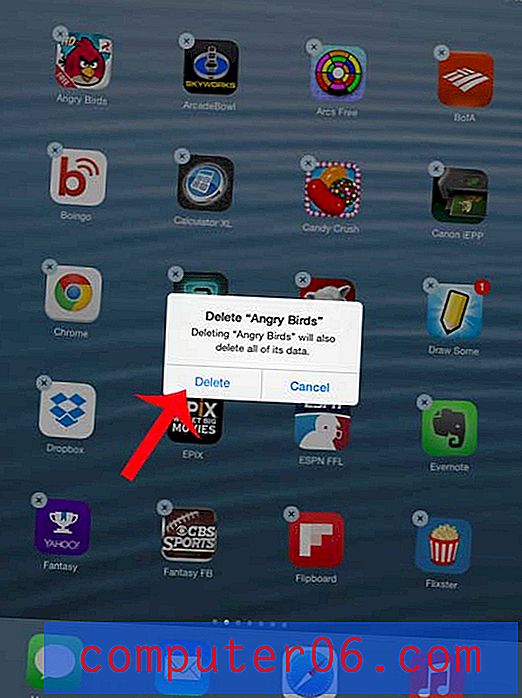
Kalan uygulama simgelerinin titremesini durdurmak için iPad ekranının altındaki Ana Ekran düğmesine dokunun.
Aşağıdaki yöntemi kullanarak uygulamaları iPad'inizden Ayarlar menüsünden de silebilirsiniz.
Adım 1: Ayarlar simgesine dokunun.
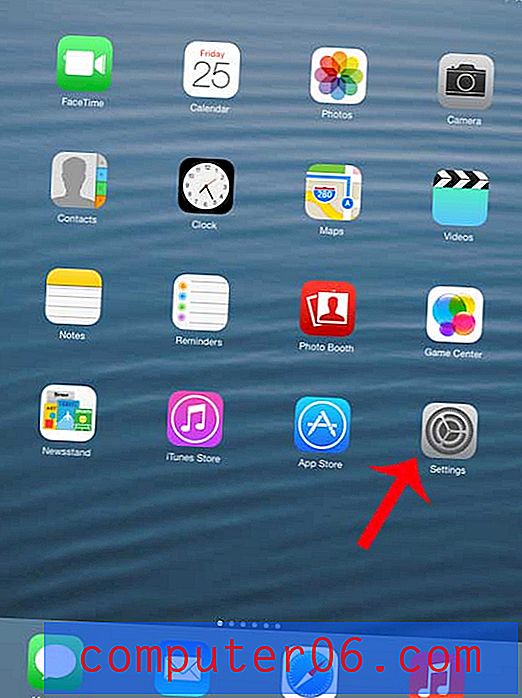
Adım 2: Ekranın sol tarafındaki sütundan Genel seçeneğini belirleyin.
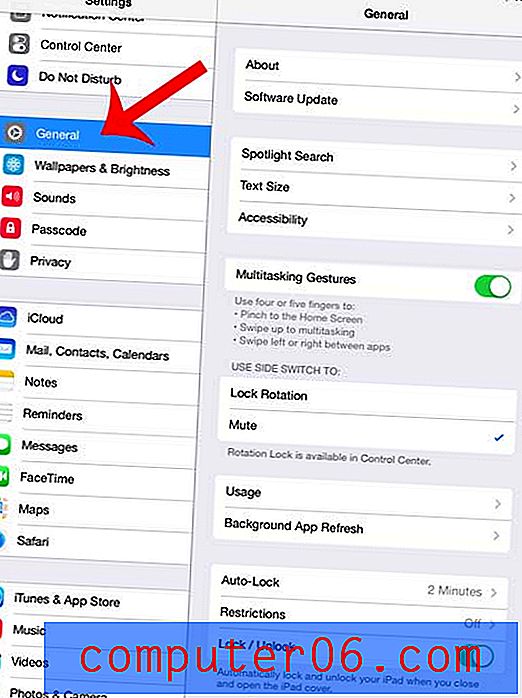
Adım 3: Ekranın alt tarafındaki Kullanım düğmesine dokunun.
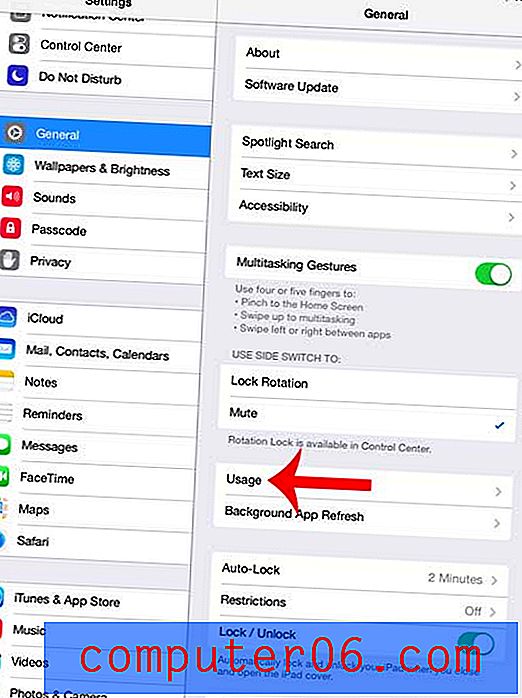
4. Adım: Listeden silmek istediğiniz uygulamayı seçin. Uygulama görünmüyorsa, listenin altındaki Tüm Uygulamaları Göster düğmesine dokunun.
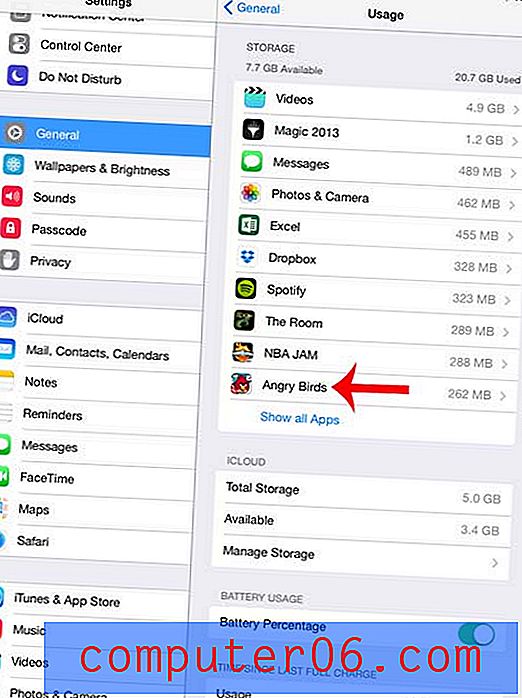
5. Adım: Uygulamayı Sil düğmesine dokunun.
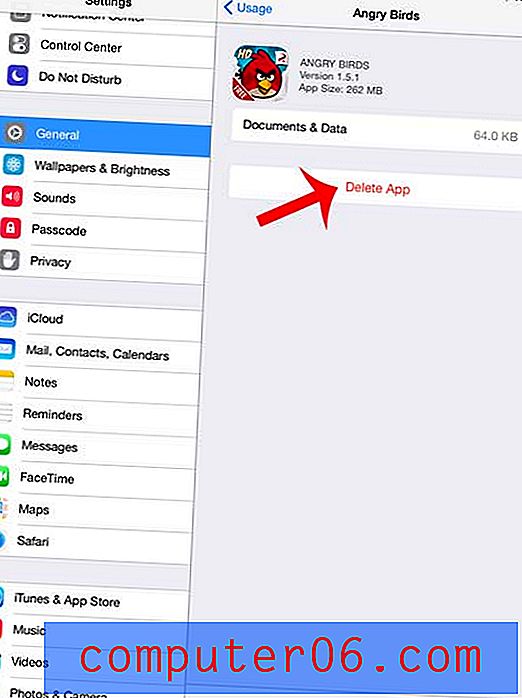
6. Adım: Uygulamayı ve verilerini silmek istediğinizi onaylamak için Uygulamayı Sil düğmesine tekrar dokunun.
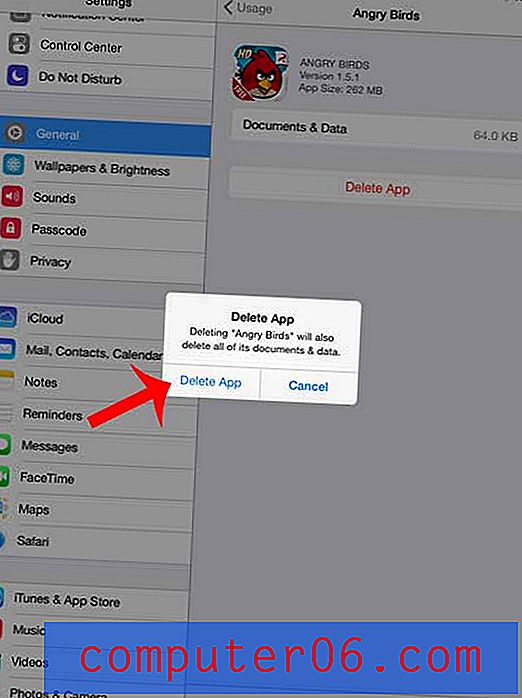
Silinemeyen bazı uygulamaların (iPad'inize varsayılan olarak yüklenmiş uygulamalar) bulunduğunu unutmayın. İPhone'dan silinemeyen uygulamaları görmek için bu makaleyi kontrol edebilirsiniz.
İPad'inize yeni bir uygulama yüklemeniz veya yeni bir dosya kopyalamanız gerekiyor, ancak yeterli alanınız olduğundan emin değil misiniz? Silmeniz gereken uygulamaları veya dosyaları (varsa) görebilmeniz için iPad'inizdeki kullanılabilir alanı nasıl kontrol edeceğinizi öğrenin.