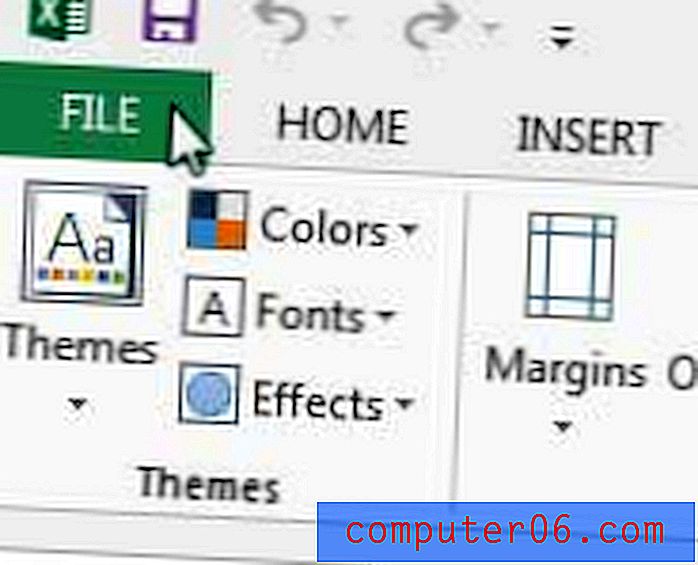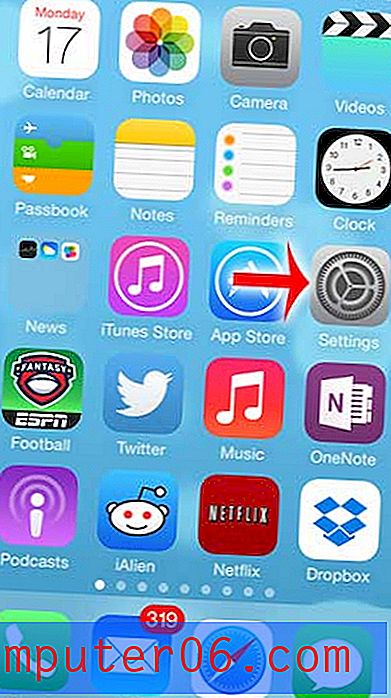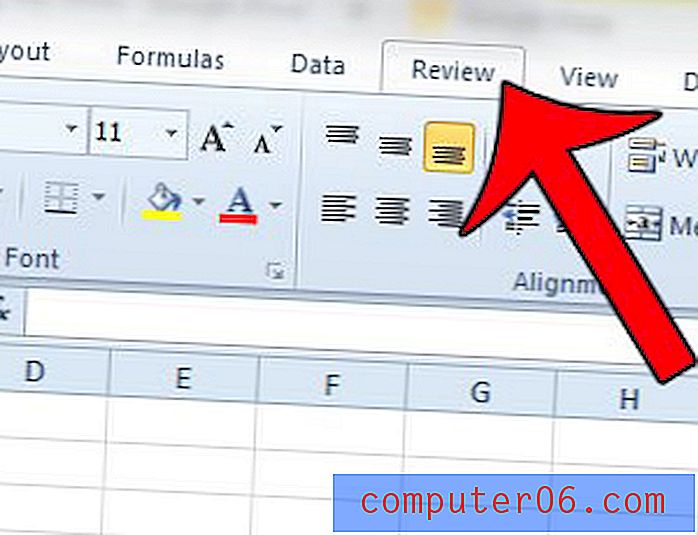İPhone 5'ten Google Drive'a Resim Yükleme
Son Güncelleme: 29 Aralık 2016
Bir çok insan iPhone 5'lerinde kamerayı fotoğraf çekmek için birincil araç olarak kullanmaya başladı ve haklı olarak. Muhtemelen her zaman yanınızda olan kaliteli bir kameradır. Ancak iPhone 5 kameranın en büyük şikayetlerinden biri, bu resimleri bilgisayarınıza almanın zor olabileceğidir. Ancak Google Drive gibi bulut depolama uygulamaları sayesinde iPhone 5 resimlerinize diğer cihazlardan erişmek çok daha kolay.
Fotoğrafları iPhone'dan Google Drive'a Yükleme - iOS 10
Makalenin bu bölümündeki adımlar iOS 10.2'de bir iPhone 7 Plus kullanılarak yazılmıştır. Bu adımlar, iOS 10 kullanan diğer iPhone modelleri için de geçerli olacaktır. İPhone'unuz iOS veya Google Drive'ın daha eski bir sürümünü kullanıyorsa, bu adımlar sizin için işe yaramıyorsa bir sonraki bölüme devam edebilirsiniz. İPhone'unuzda Google Drive uygulaması yoksa, App Store'dan indirmek için bu bağlantıyı tıklayabilirsiniz.
1. Adım: Google Drive uygulamasını açın.
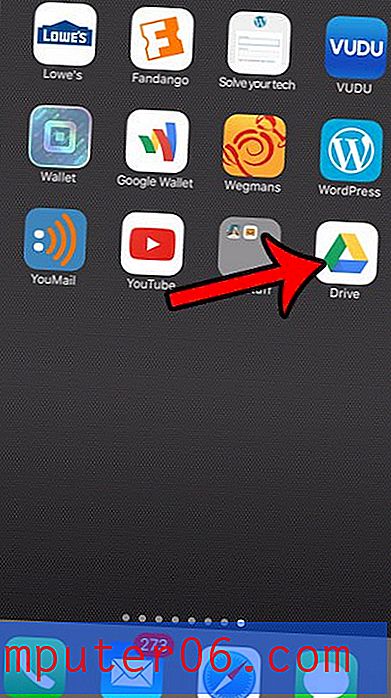
Adım 2: Ekranın sol üst köşesindeki menü simgesine (üç yatay çizgiye sahip olan) dokunun.

3. Adım: Ayarlar seçeneğini belirleyin.
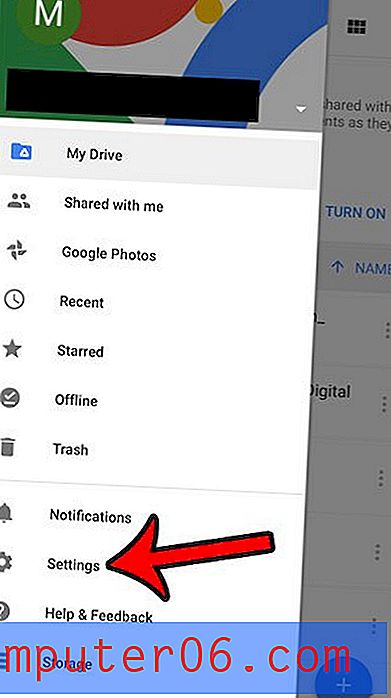
4. Adım: Fotoğraflar seçeneğine dokunun.
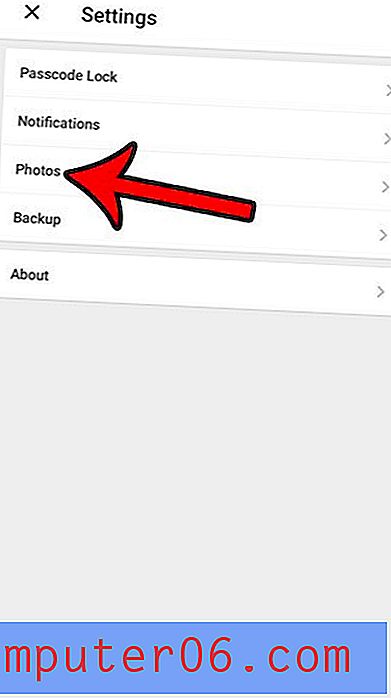
5. Adım: Otomatik Yedekleme seçeneğini açın, ardından bu menüdeki diğer ayarları kendi tercihlerinize göre yapın. İşiniz bittiğinde sol üst taraftaki geri ok düğmesine dokunun. Bu ayar, gelecekteki resimlerin otomatik olarak Google Drive'ınıza yedeklenmesini sağlar. Ayrıca Film Rulonuzdaki tüm resimlerin Google Drive hesabınıza yüklenmesini başlatır.
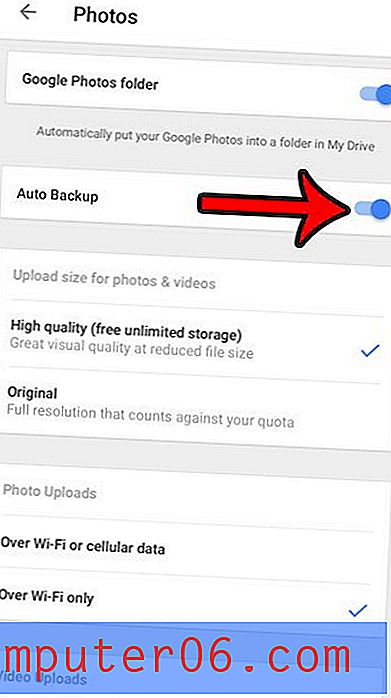
İPhone 5'ten Google Drive'a yükleyin
Bu yordam, Google Drive uygulamasını iPhone 5'inize zaten yüklediğinizi varsayar. Değilse, uygulamayı App Store'dan indirmek için burayı tıklayabilirsiniz. Yüklendikten sonra, Google Drive depolama alanınızla ilişkili Google Hesabı ile oturum açmanız yeterlidir. Google Drive uygulamasına sahip olduğunuzda, iPhone 5'inizden Google Drive'a resim yükleyebilirsiniz.
1. Adım: Google Drive uygulamasını açın.
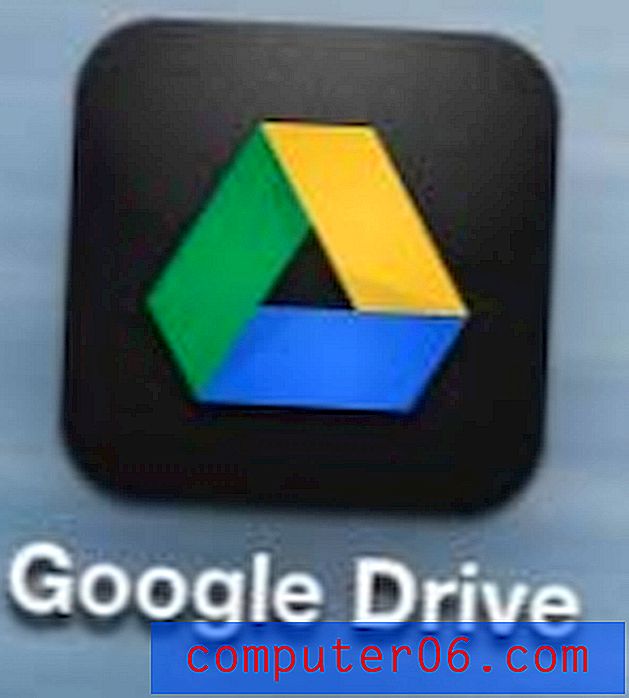
Adım 2: Ekranın sağ üst köşesindeki + düğmesine dokunun.
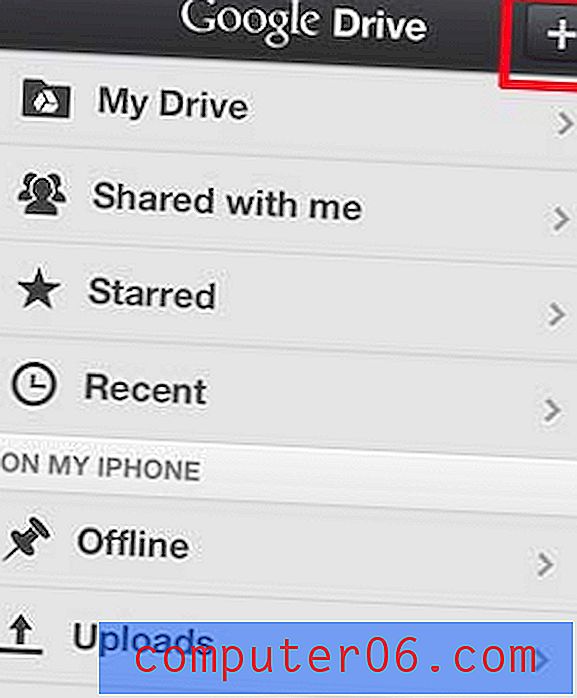
3. Adım: Fotoğraf veya Video Yükle seçeneğini belirtin.

4. Adım: iPhone 5'inizden Google Drive'a yüklemek istediğiniz resmi içeren albümü seçin.
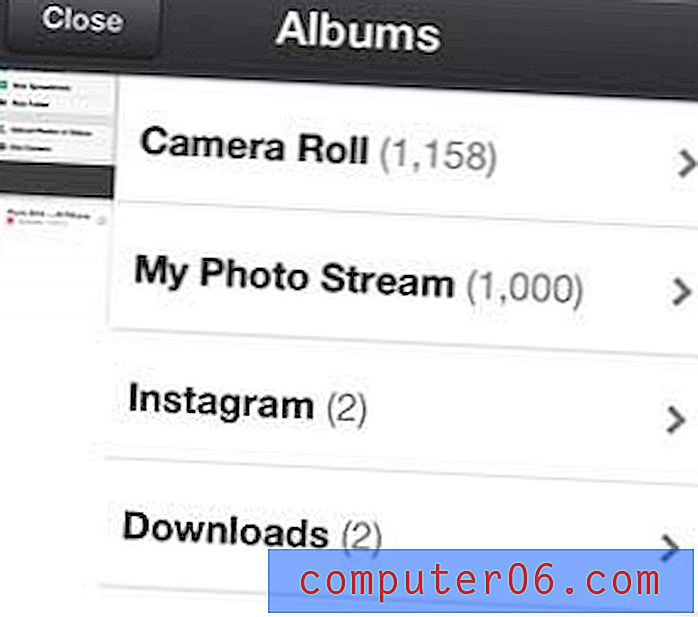
Adım 5: Yüklemek istediğiniz her resmi seçin, ardından Yükle düğmesine dokunun.
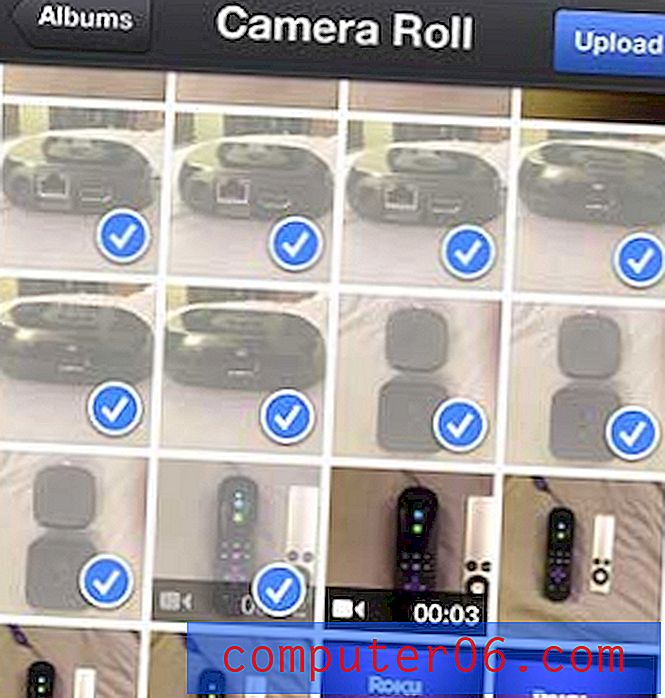
Otomatik yükleme özelliğini kullanarak iPhone 5'inizden Dropbox'a nasıl resim yükleyeceğinizi de tartıştık.
Aynı Apple Kimliğini birden fazla Apple cihazında kullanıyorsanız, tüm verilerinizi düzenli tutmak çok kolay olabilir. Ancak maliyet nedeniyle bir iPad almaya devam ediyorsanız, iPad Mini'yi düşünmelisiniz. Tam boyutlu iPad'den daha düşük fiyatlı ve birçok insanın boyutunu daha büyük alternatifine göre tercih ediyor.