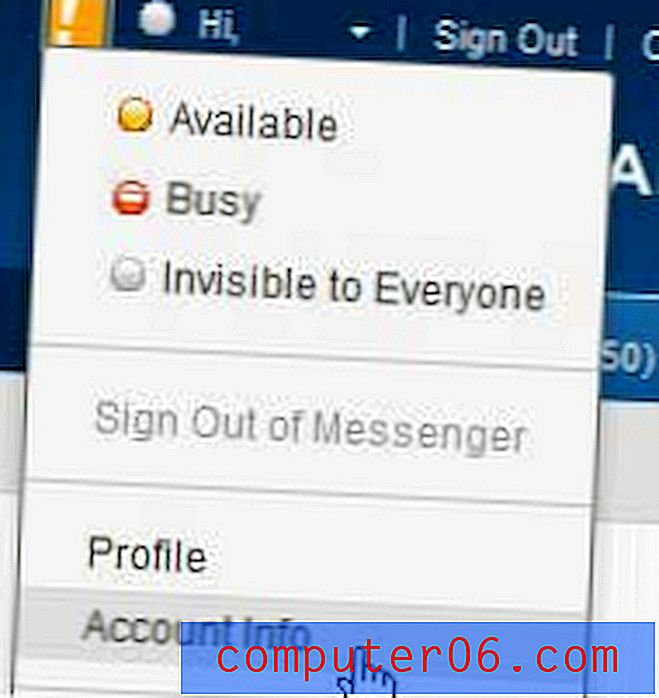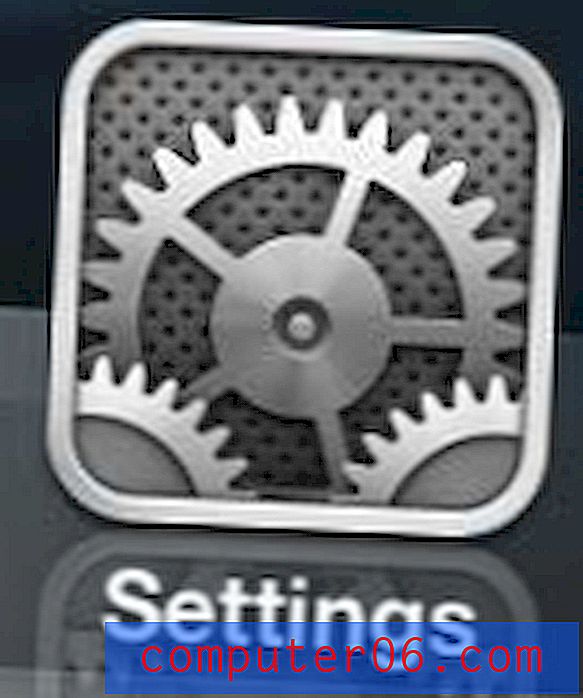Photoshop İşlemlerinin İş Akışınızı İyileştirmesinin 10 Yolu
Photoshop eylemleri, tasarım iş akışınıza giren tüm günlük işleri otomatikleştirmenin son derece kolay bir yoludur. İster web'de ister baskı tasarımında olun, Photoshop'un sizin için halletmesine izin verebileceğiniz birkaç tekrarlanan görev vardır.
Belki de iş akışınızı otomatikleştirmenin önündeki en büyük engel, Photoshop eylemlerinin size nasıl yardımcı olabileceği konusunda fikirler bulmaktır. Bugün, Photoshop işlemlerinin iş akışınızı iyileştirebileceği 10 yolu aşarak bu sorunu çözmenize yardımcı olacağız.
Photoshop İşlemlerini Keşfedin
Tasarımcı Olarak Eylem Kullanmak
Photoshop'u kullanan herkes hemen hemen eylemleri biliyor. Çok kısa sürede inanılmaz miktarda iş yapmanın basit ve inanılmaz derecede etkili bir yoludur.
Mesele şu ki, tasarım dünyasında büyük ölçüde yetersiz kullanılıyorlar. Fotoğrafçılar iş akışlarında eylemlerden büyük ölçüde yararlanıyorlar, ancak birçok tasarımcının Eylemler paletine neredeyse hiç bakmadığını gördüm.
Bence en büyük engellerden biri, eylemleri etkili bir şekilde nasıl kullanacağınıza dair fikirler bulmaktır. Tasarımcılar olarak, iş akışlarımız o kadar organiktir ki, otomatikleştirilebilecek görevleri tespit etmek zordur.
Size yardımcı olmak için, iş akışımda özel eylemleri kullanmamın on yolunu derledim. Listeye göz atın ve birkaç zaman kazandırıcı ile gelip gelemeyeceğinizi görün.
Eylemler Nasıl Çalışır?

Harekete yeni başlayanlar için, size hızlı bir astar vereceğim. Temel olarak, bir eylem Photoshop'un sizin için tekrarlayan görevleri yerine getirmesine izin vermenin bir yoludur. Günlük olarak yaptığınız tüm tekrarları düşünün ve dosyaları kurup kaydedin ve muhtemelen bu süreçleri hızlandırmanın faydasını görebilirsiniz.
Eylem oluşturmak o kadar basittir ki, Photoshop acemilerinin tamamının bile görevi kolaylıkla halledebilmesi gerekir. Temel olarak, tek yapmanız gereken paleti açmak için Pencere> Eylemler'e gitmektir. Ardından alttaki Yeni İşlem düğmesine basın.
Buradan, eylem otomatik olarak kayda başlayacaktır, bu da Photoshop'un yaptığınız her şeyi resmi olarak izlediği anlamına gelir. Bunun durmasını istiyorsanız, paletteki durdur düğmesine basın, ardından yeniden başlamak için kayıt düğmesine basın. Kaydettikten sonra, Photoshop'un hatırlamasını istediğiniz görevi gerçekleştirmeniz yeterlidir. İşiniz bittiğinde, daima durdur düğmesine basmayı unutmayın. Bu adımı sık sık unutuyorum ve sonunda istediğimden daha fazla kayıt yapıyorum! İşlemi tamamladıktan sonra, işlemi yıldırım hızında gerçekleştirmek için oynat düğmesine basmanız yeterlidir.
Photoshop eylemlerinin yaptığınız her küçük şeyi kaydettiğini unutmayın. Örneğin, bir dosyayı kaydetmek için bir eylem kaydediyorsanız, dosyayı kaydettiğiniz yeri kaydeder; bu, genel bir kaydetme eylemi oluşturmak istiyorsanız ideal olmayabilir. Bu sorunlarla nasıl başa çıkılacağını biraz sonra göreceğiz, çünkü şimdilik projelerde çalışmak istediğiniz eylemler için işleri mümkün olduğunca genel ve geniş ölçüde uygulanabilir tutmayı unutmayın. Ayrıca, tek bir proje için geçici eylemlerin de son derece yararlı olabileceğini unutmayın, bu yüzden bitirdiğiniz anda çöpe attığınız çok özel bir şey yaratmaktan çekinmeyin.
1. Doğru Boyutta Yeni Belgeler
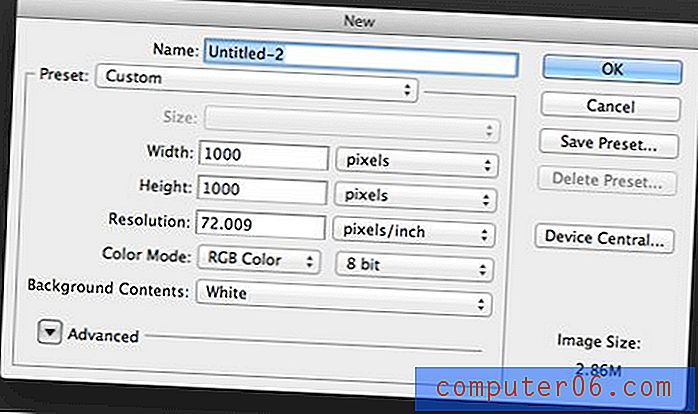
Bu önemsiz görünüyor, ancak bir ay boyunca bu “Yeni Belge” iletişim kutusunda ne kadar zaman geçirdiğinize şaşıracaksınız.
Benim gibi iseniz, sık sık aynı boyutta görüntülerle çalışıyorsunuz. Bu, siteleri için sürekli olarak görüntü oluşturdukları belirli bir içerik genişliğine sahip blogcular için geçerlidir.
“NewDocs” adlı bir eylem klasörü oluşturmanızı ve genellikle birlikte çalıştığınız her dosya boyutu için bir eylem kaydetmenizi öneririm. Örneğin, Design Shack görüntüleri 510 piksel genişliğindedir, bu yüzden 510 piksel genişliğinde ve 300 piksel yüksekliğinde yeni bir boş belgeyi hızla gönderen bir eylem oluşturdum.
Bunların kullanımlarına göre adlandırılan yaklaşık altı tane var. Bu eylemler, iletişim kutuları olmadan hızlı bir şekilde belge oluşturmanın ötesinde, farklı projeler için birlikte çalıştığım tüm önceden ayarlanmış boyutları hatırlamama yardımcı olur. Belli bir görev için uygun boyutun ne olduğunu bulmak için uğraşmak zorunda olmadığım için bu belki de beni en çok zaman kazandırır.
2. Otomatik Izgara Kurulumu

Sıklıkla ızgaralarla çalışan web tasarımcıları, her projede karmaşık bir dizi kılavuz oluşturmaya zorlanır. Bu, CSS'de yerleştirilmesi kolay tasarımlar oluşturarak uzun vadede zaman kazandırır, ancak kısa vadede Photoshop'ta gerçek bir acı olabilir, bu yüzden neredeyse hiç kimse elle yapmaz!
960.gs gibi ızgara tabanlı çerçevelerin çoğu, belgelerinizi ayarlamanıza yardımcı olacak eylemleri içeren bir tür ekstra klasör içerir. Biraz zaman kazanmak için bunları alıp yüklediğinizden emin olun.
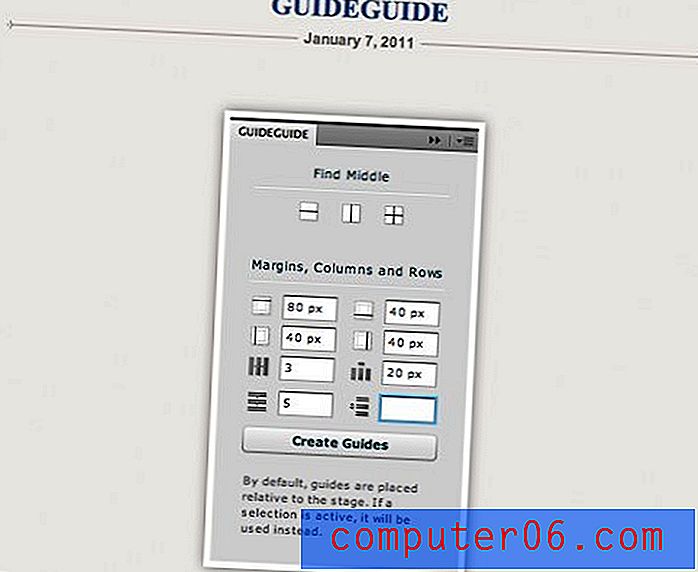
Izgaralarınızın nasıl oluşturulduğunu gerçekten kontrol etmek istiyorsanız GuideGuide'a göz atın. Bu teknik olarak bir eylem değildir, ancak görevi otomatik hale getirir ve aslında bir eylemden daha iyidir. GuideGuide, herhangi bir belgedeki özel ızgaraları anında belirlemenizi sağlayan özel bir palettir (artık paneller olarak adlandırılmaktadır). Ücretsiz ve süper harika bu yüzden kapmak emin olun.
3. Bir Hızlı Baskı Kılavuzları

Web tasarımcıları sadece rehberlere ihtiyaç duyanlar değildir. Bir ızgara üzerinde tasarım yapmanın yanı sıra, baskı tasarımcıları belgelerinde kırpma, taşma ve / veya canlı alanlar kurmalarına yardımcı olmak için kılavuzlar kullanırlar.
Bunun için iş akışım biraz sakat, ama işe yarıyor. Belgemin boyutu ne olursa olsun doğru kılavuzları ayarlayacak bir işlem istedim, işte burada yaptım.
Aşama 1:
Yeni eylem oluştur, kaydetmeye başla
Adım 2:
2. Görünüm> Kılavuzlar> Yeni Kılavuz'a gidin ve taşma payı alan boyutunuzla eşleşen yeni bir yatay kılavuz ve yeni bir dikey kılavuz oluşturun. 1/8 ed taşma payı için .125 ″ işaretinde kılavuzlar oluşturun. Bu, sol üst köşeye bakar (kırpma ve canlı alan için tekrarlayın)
Aşama 3:
Belgeyi 180 derece döndürün.
4. Adım:
2. adımı tekrarlayın (diğer tarafa bakar)
Adım 5:
Belgeyi 180 derece döndürün ve kaydı durdurun.
Buradaki sorun zor. Belgenin sol tarafında 12 genişliğinde kılavuzlar ayarlarsanız ve ardından bu işlemi 15 genişliğinde bir belge üzerinde kullanırsanız, kılavuzlarınız yanlış yerde olur. Bunu sol üst köşede kılavuz oluştururken belgeyi döndürerek yukarıdaki adımlarla çözdüm. Bu, belge boyutu ne olursa olsun, belgenin her yerinde kılavuzlar oluşturan bir eylem sağlar. Ayrıca belgeyi başladığı yere geri döndürür, böylece çalışmaya başladıktan sonra bile bunu yapabilirsiniz.
4. Yıldırım Hızlı Fotoğraf Düzenleme

Fotoğraf düzenleme genellikle insanların Photoshop eylemleri hakkında düşündüklerinde ve iyi bir nedenle düşündükleri şeydir. Birçok fotoğrafçı aynı adımları yüzlerce görüntü üzerinde tekrar tekrar gerçekleştirir ve eylemler ayarlamak onları saatlerce kurtarır.
Bir tasarımcı olarak, fotoğraf düzenleme için elinizin altında değilsiniz. Genellikle üzerinde çalışmanız gereken kaynakların eşit düzeyde olmaması ve küçük bir düzeltme kullanması söz konusudur. Her tasarımcı en azından fotoğrafları düzenlemek için temel eylemlere sahip olmalıdır.
Başlamak için, keskinleştirmek, yeniden boyutlandırmak, renkleri artırmak, kırmızı gözü düzeltmek ve hatta retro tasarımda kesinlikle harika olabilecek vintage efektler oluşturmak için birkaç işlem yapmayı öneririm. Geçen yıl PhotoTuts için 100 Fotoğrafçı aksiyon setinin büyük bir toplamını bir araya getirdim, kontrol etmeyi ve kullanışlı tutmak için birkaç set indirmeyi unutmayın.
5. Birden Çok Sürüm Kaydetme
Baskı tasarımındayken, müşterilere her gün birkaç kez yeni projeler ve revizyonlar gösteriyordum. Kapsamlı olmak adına, her zaman her dosyanın birden çok sürümünü sağlarım: prova için bir yüksek çözünürlüklü PDF ve hızlı önizlemeler için bir düşük çözünürlüklü JPG. Bazen belirli bir proje on beş farklı parça içerebilir, bu da günün yarısını tüm bu PDF'leri ve JPG'leri yeniden boyutlandırarak ve kaydederek geçirebileceğim anlamına geliyordu!
Bir çözüm olarak, süreci hızlandıran eylemler oluşturdum. Eylem dosyayı düzleştirir, PDF'yi kaydeder, görüntüyü daha küçük bir boyuta yeniden boyutlandırır (bunlar büyük yazdırma dosyalarıydı), JPG'yi kaydeder, ardından yeniden boyutlandırma ve düzleştirme değişikliklerini kaydetmeden orijinal katmanlı belgemi kapatır.
Artık, kolay web görüntüleme için resminizi düzleştirmek ve yeniden boyutlandırmak için kolayca bir eylem ayarlayabilirsiniz, ancak kaydetme kısmı biraz zorlaşır.
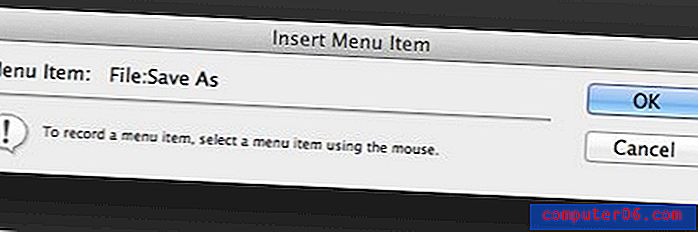
Menü Öğeleri Ekleme
Daha önce kaydetme eylemlerini ayarlama sorununa dikkat çekmiştim: eylemler kaydetme yerini kaydeder. Bu, birinci proje için bir kaydetme eylemini kaydedip ikinci projeye geçersem, bu eylemin tüm proje iki dosyamı ilk projeye kaydedeceği anlamına gelir.
Sorunu çözmek için önce kaydedilmeyen tüm işlemleri kaydedersiniz, ardından kaydı durdurursunuz. Buradan, Eylemler paletinin sağ üst kısmındaki küçük içerik menüsünü tıklayıp “Menü Öğesi Ekle” yi seçersiniz. Ardından, doğrudan menüden istediğiniz kaydetme seçeneklerini (Farklı Kaydet, Web için Kaydet vb.) Seçin.
Bu, eylemin save komutunu çalıştırmasına neden olur, ancak eylem her etkinleştirildiğinde özel bir kaydetme konumu seçmenizi sağlar. Şimdi, bunun size sadece hızlı bir klavye kısayolu kazandığını düşünebilirsiniz, ancak benim yaptığım gibi çok adımlı bir kaydetme işleminiz varsa, Photoshop'un adımları adım atması otomatik olarak zaman kazandırır.
6. Birden Fazla Eylem Çalıştırma
Bir Eylem İçindeki Bir Eylem? Action Inception gibi! Kulağa çılgınca geliyor ama bu, sürecinizi büyük ölçüde hızlandırmak için atabileceğiniz başka bir hızlı adım.
Örneğin, güzel bir fotoğraf düzenleme eylemleri seti oluşturma konusunda yukarıdaki tavsiyemi aldığınızı varsayalım. On veya yirmi hareketiniz var, ancak daha sonra kendi ince ayarlarınızın yanı sıra her fotoğrafta koşmanızı gerçekten sevdiğiniz üç tane buldunuz. Aslında orijinal eylemleri ayrı tutarken, hepsini yapmak için tek bir eylem ayarlayabilirsiniz.
Yapmanız gereken tek şey normal gibi yeni bir eylem oluşturmak, sonra istediğiniz eylemleri çalıştırmak ve özel ayarlarınızla bitirmek. Photoshop, bir eylem içindeki diğer eylemlere referans ekleyecek kadar akıllıdır, bu nedenle şimdi tek bir düğmeye bastığınızda birden çok eylem gerçekleştirilir. Zaman tasarrufu üssel olur!
7. Kukla İçerik
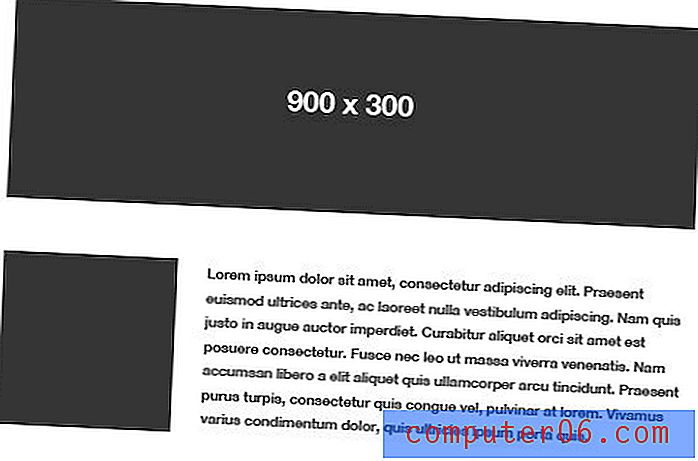
İşte tel kafesler ve ilk maketler üzerinde çalışmak için süper kullanışlı bir model. Ortak yer tutucu içeriği eklemek için bir dizi işlem oluşturmayı deneyin; bu, web'e zaman alıcı bir yolculuk kazandırır.
Sahte bir metin oluşturucu ayarlamak için bazı lorem ipsum alın ve panonuza kopyalayın. Sonra yeni bir eylem kaydedin ve lore ipsum'u içine yapıştırarak yeni bir metin kutusu oluşturun. Şimdi yer tutucu metne ihtiyacınız olduğunda, yalnızca eylemi çalıştırın; Photoshop, eylemi oluştururken eklediğiniz metni hatırlarken yeni bir metin kutusu oluşturur.
Aynı işlem görüntüler için de yararlıdır. Görüntüler için sık kullandığınız önceden ayarlanmış boyutlarda bazı basit siyah vektör kutularını kaydetmek için birkaç işlem ayarlamayı deneyin. Daha sonra 900 piksele 400 piksellik başlık resmi için yer tutucusuna ihtiyacınız olduğunda, harekete geçmeniz yeterlidir; Photoshop sizin için bir tane çizer.
8. 3D Yap
İşte zevk alacağınız hızlı ve eğlenceli bir oyun. Photoshop'ta 3D öğeler yapmak, özellikle tüm yeni 3D yerleşik özelliklere sahip olmayan eski bir sürümünüz varsa, çok zaman alıcı olabilir.
Diyelim ki sadece bir şekil katmanı veya bir metin almak ve emmeyen hızlı bir 3D efekti uygulamak istiyorsunuz veya belki de bir kutu şekline hızla atmak istediğiniz bazı düz resimleriniz var; kurtarma eylemleri! İşte sevdiğim iki:
Sihirli 3D Photoshop Aksiyonu

Bu kullanışlı eylem şekil katmanlarını, metni ve normal katmanları işleyebilir. Sadece birkaç tıklamayla, düz sanat eserinden gerçekten şık görünümlü parlak bir 3D öğesi yaratır.
Yol boyunca özelleştirme için de birçok fırsat var, böylece farklı perspektiflere, renklere, derinliğe vb. Sahip nesneler oluşturabilirsiniz. Aslında ücretsiz bir eylem için gerçekten etkileyici.
3D Kutu Jeneratörü

Yukarıda bahsettiğim gibi, bu düz resmi mükemmel inanılabilir üç boyutlu bir yazılım kutusuna dönüştürecek bir eylemdir.
Bir yazılım şirketi için tasarlamasanız bile, bu oldukça faydalıdır. Yazılım kutusu, her tür paket ürün ve hizmet için ortak bir görsel metafordur. Sanal hizmetler ile uğraşırken her zaman kolay olmayan bir ürün fikrini anında iletir.
9. Toplu İşleme

İşte Photoshop eylemlerinin sizi birkaç saniye içinde durduracağı ve saatlerce kaydetmeye başlayacağı yer. Yeniden boyutlandırılması, parlaklaştırılması, siyah beyaza veya başka bir tekrarlanan göreve dönüştürülmesi gereken çok büyük bir görüntü kümeniz olduğunda, Photoshop'un toplu işleme komutları işi kendiniz yapmanıza veya aramaya devam etmenize gerek kalmamasını sağlar. bazı özel üçüncü taraf toplu iş yardımcı programı.
Tek yapmanız gereken, örnek bir görüntüde ihtiyacınız olan çeşitli adımları içeren bir eylem kaydetmek. Ardından Photoshop menüsünde Dosya> Otomatikleştir> Toplu İş'e gidin. Buradan, yeni yaptığınız işlem otomatik olarak seçilmelidir, üzerinde çalışmak istediğiniz görüntüleri içeren klasöre göz atın ve arkanıza yaslanın ve Photoshop'un normalde saatlerce sürdüğünü saniyeler içinde gerçekleştirdiğini izleyin (bazıları hala istemcilerini saatlerce faturalandırır) .
Kaydetme komutlarını ve benzerlerini geçersiz kılmak için bu iletişim kutusunda birçok ek seçenek vardır, bu yüzden etrafa bir göz attığınızdan emin olun.
10. Damlacıklar
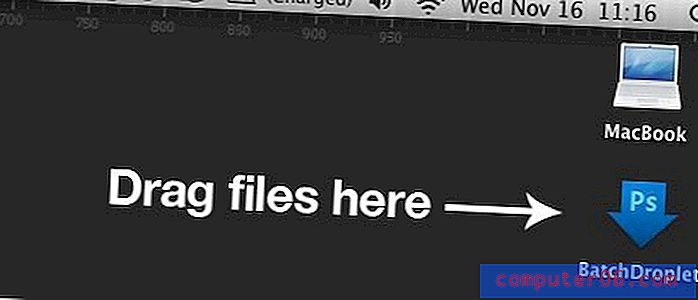
Önceki ipucunda Photoshop toplu işleme tekniğini kullanmaya ek olarak, bir Photoshop damlacık oluşturarak işleri daha da kolaylaştırabilirsiniz.
Bunu ayarlama işlemi neredeyse aynıdır, sadece bu sefer Dosya> Otomatikleştir> Damlacık Oluştur'a gidin. İletişim kutusu bile neredeyse aynı görünüyor.
Öyleyse ne veriyor? Bir damlacık hakkında özel olan nedir? Yanıt, bu yöntemin o kadar inanılmaz derecede verimli olmasıdır ki, işlem görüntülerini doğrudan dosya tarayıcınızdan toplu olarak yapabilirsiniz. Bu, her işlem yapmak istediğinizde toplu işleme iş akışı kurma zahmetinden kurtarır.
Bir grup görüntü seçin, bunları Photoshop'un sizin ve BAM için oluşturduğu damlacık simgesine sürükleyin, işiniz bitti. Arkanıza yaslanın ve sihri izleyin. Damlacıklar o kadar harika ki Photoshop efsanesi Deke Mcclelland onlar hakkında bir şarkı yazdı.
Sonuç
Umarım, bu liste beyninizi Photoshop eylemlerini kullanarak iş akışınızı otomatikleştirmek ve hızlandırmak için yeni yollar düşünerek overdrive'da yapar. İş gününüzü daha katlanılabilir kılan bu kadar yararlı bir özelliği görmezden gelmek gerçekten utanç verici.
Yorum yapın ve Photoshop işlemleri için fikirlerinizi paylaşın. İş için hangi eylemleri ayarladınız? Size ne kadar zaman kazandırıyorlar?