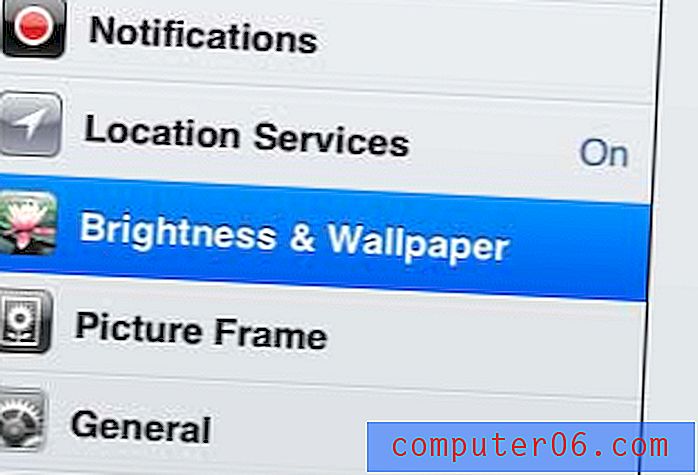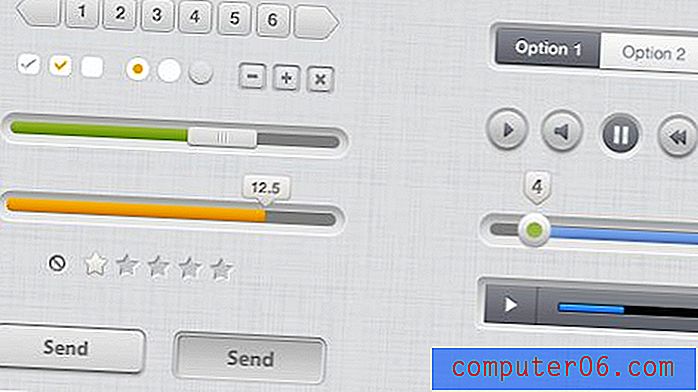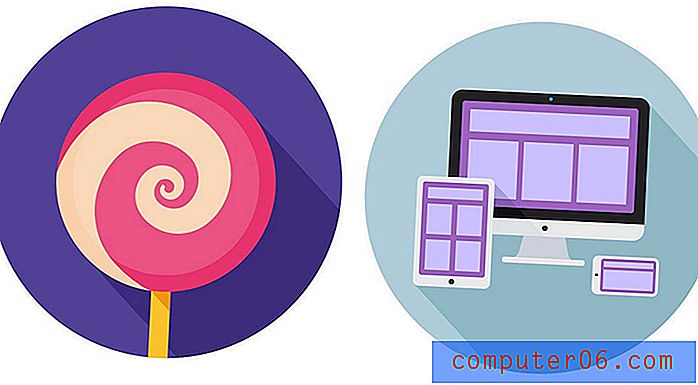5 Hızlı Google Slaytlar İpuçları
Henüz kullanmıyorsanız, Google Slaytlar hızla favori araçlarınızdan biri olabilir. Google hesabı olan herkes için sunum yazılımı tamamen ücretsiz olarak kullanılabilir.
Kolayca harika sunumlar yapmanıza yardımcı olacak araçlarla doludur ve hızlı bir şekilde başlamanıza yardımcı olmak için indirilebilir şablonları destekler.
Google Slaytlar'ı çok daha işlevsel hale getiren bu ipuçları ve püf noktaları ile bu sunum aracından en iyi şekilde yararlanın!
Google Slaytlar Temalarını Keşfedin
1. Google Slaytlar'da Metin Nasıl Kaydırılır

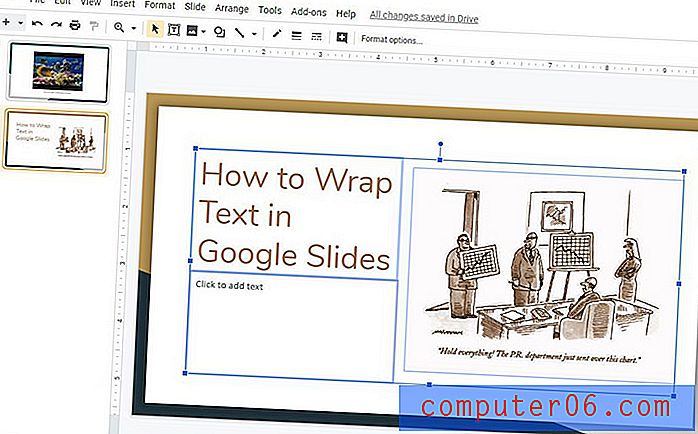
Bir tasarımcı olarak, muhtemelen metin sarmayı seversiniz. Bir görüntüye bir hale koyun ve tüm metin hemen onu çarptı. Maalesef Google Slaytlar bu şekilde çalışmaz.
Google Slaytlar'a metin sarmak için metin ve resim çerçevelerine dikkat edin.
Bu kutuların yüksekliğini ve genişliğini ayarlamak için metin ve resim kutularındaki tutamaçları kullanın. Bu aracı kullanarak aslında metni bu şekilde sararsınız. Tasarım yazılımı kadar kesin değildir, ancak çoğu slayt tasarımı için hile yapabilir.
Bir numara daha mı? Yerleştir> Sipariş> Arkaya gönder'i kullanarak görüntüyü arkaya gönderin. Ardından, metni metin çerçevesi içinde belirli bir biçimde yığınlamak için döndürmeler kullanın.
2. Google Slaytlara Madde İşaretleri Ekleme

Madde imli listeler sunumlarda temel bir unsur gibi görünmektedir.
Kısa listeler, dinleyicileri konuşma sırasında çok fazla şey okumaya zorlamadan bir fikri pekiştirebilir.
Biçim> Madde İşaretleri ve Numaralandırma> Madde İşaretli liste> Görsel seçeneklerden istediğiniz stili seçin seçeneğine giderek Google Slaytlar metin kutularına madde işaretleri ekleyin. Önce madde işareti eklemek istediğiniz kutuyu tıkladığınızdan emin olun (her paragrafa madde işareti olacaktır) veya yalnızca listeye dönüştürmek istediğiniz metin öğelerini vurgulayın.
Sununuz için neyin en iyi olduğunu bulmak için birden fazla stil seçeneğinden birini seçin. Sonraki paragraflarda madde işareti biçimlendirmesi de kullanılacaktır.
3. Google Slaytlar'ı Notlarla Yazdırma

Çok sayıda sunumcu, söylediklerini veya notları her bir slaytın not görünümüne eklemeyi sever. Google Slaytlar, hem slayt görüntüsü hem de bu notların her sayfaya yazdırılmasıyla yazdırmaya olanak tanır.
Dosya> Yazdırma ayarları ve önizleme> Açılır notu notlarla 1 slayda değiştir'e gidin.
Diğer yazdırma seçenekleri arasında sayfa başına 1, 3, 4, 6 veya 9 slayt içeren tek slaytlar veya çalışma kağıdı görünümleri yazdırma özelliği bulunur. Baskılar yatay veya dikey görünümde yapılabilir ve fiziksel paylaşım için veya dijital paylaşım için PDF olarak yazdırılabilir.
4. Google Slaytlar'a GIF Ekleme
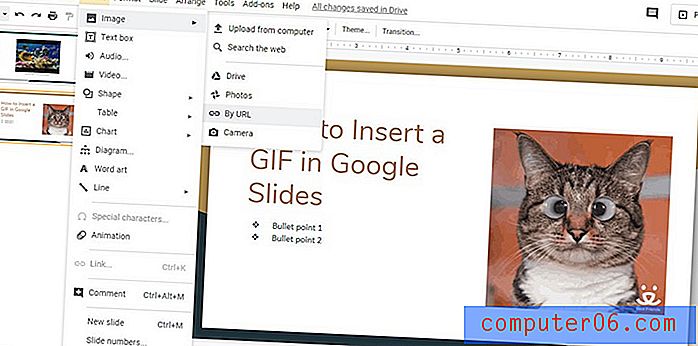
Animasyonlu bir GIF ile sunumunuzu renklendirin.
Google Slaytlar, GIF animasyonları ve videolarının yanı sıra en yaygın biçimlerde hareketsiz görüntülerin kullanılmasını destekler.
Bir GIF eklemek için Ekle> Görüntü> seçeneğine gidin, ardından GIF dosyanızın bulunduğu yeri seçin. Canlı sunum sırasında İnternet bağlantınız olacaksa, GIF'i slaydınıza çekmek ve eklemek için bu URL'yi bile kullanabilirsiniz.
Bunu yapmak için URL ile'yi seçin ve ardından görüntü konumuna yapıştırın. Animasyonlu bir önizleme görünürse, geçerli bir resim adresi eklediniz. (URL bir GIF resmi için geçerli değilse, bir hata mesajı döndürür.) URL kullanmak için, resim içeren bir web sayfasına giden bir bağlantı değil, resim bağlantısı olması gerektiğini unutmayın.
GIF'i eklemek için Ekle'yi tıklayın. Ardından görüntüyü slayt üzerinde tercih edilen konuma sürükleyip bırakın.
5. Google Slaytlar PowerPoint'e nasıl dönüştürülür
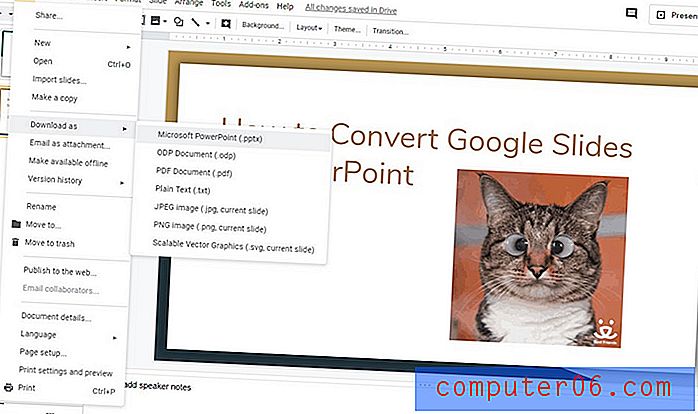
Nereye sunduğunuza bağlı olarak, Google Slaytlarınızı bir PowerPoint belgesine dönüştürmeniz daha iyi olabilir. Bunun nedeni, kullandığınız bilgisayar veya sistem olabilir veya Internet bağlantısı olmayan bir konumda sunum yapabileceğiniz ve çevrimdışı modu kullanmak istemediğiniz için olabilir.
Nedeni ne olursa olsun, Google Slaytlar PowerPoint de dahil olmak üzere bir dizi farklı biçime aktarılabilir. Web'den GIF ekleme veya bir videoya bağlantı oluşturma gibi İnternet'e bağlı özelliklerin, dışa aktarılan bir Google Slaytlar dosyasında fotoğraf olarak görüntüleneceğini unutmayın.
Google Slaytlar'ı PowerPoint'e dışa aktarmak için Dosya> Farklı indir> Microsoft PowerPoint (.ppxt) seçeneğine gidin. Dosya türünü tıklattığınızda - bu durumda PowerPoint - indirme işlemi başlamalıdır. Aksi belirtilmedikçe, yerel bilgisayarınızın indirilenler klasöründe bulunur.
Dosyayı PowerPoint'te açabilir ve değişiklikler yapabilir veya slayt gösterisini çalıştırabilirsiniz. Biçimlendirme, metin ve resim öğeleri ve oluşturulan slaytlar yeni dosyaya indirilir. Her şey düzenlenebilir, böylece çalışmaya veya değişiklik yapmaya devam edebilirsiniz.
Dışa aktarmadan sonra sunumdan önce slaytlar arasında gezinmek önemlidir. Biçimlendirmede - yazı tipi değişikliklerinden eksik görüntülere - komik bir şey olacaksa, burası en muhtemel olan yerdir. Sununuzdaki her şeyin biçimlendirildiğinden ve istediğiniz gibi göründüğünden emin olmak için tüm slaytlara önceden bakın.
Sonuç
Google Slaytlar güçlü bir sunum aracıdır ve alıştığınız diğer bazı yazılımlardan farklı çalışmasına rağmen, oldukça sezgisel ve yönetimi kolaydır.
Jumpstart Google Slaytlar projelerini burada Design Shack'taki koleksiyonlarımızdan temalarla birlikte başlatın. Temalar akla gelebilecek hemen hemen her sunum için slayt seçenekleriyle harika bir tasarım başlatıcı olabilir. Bunları bu ipuçlarıyla eşleştirdiğinizde, hemen görsel olmayan sunumlar hazırlayacaksınız.