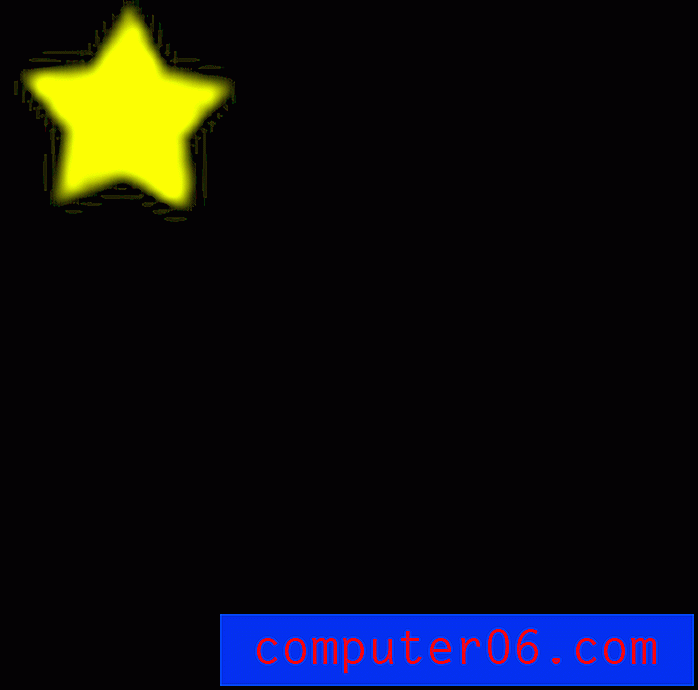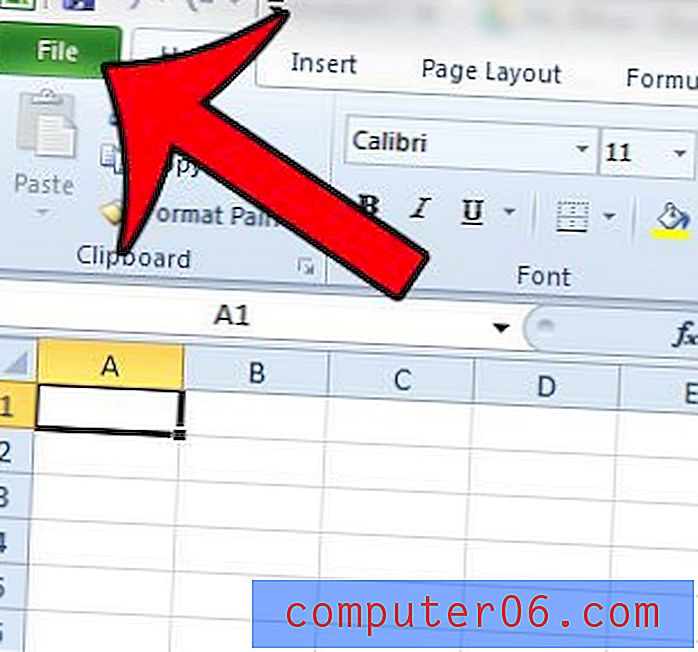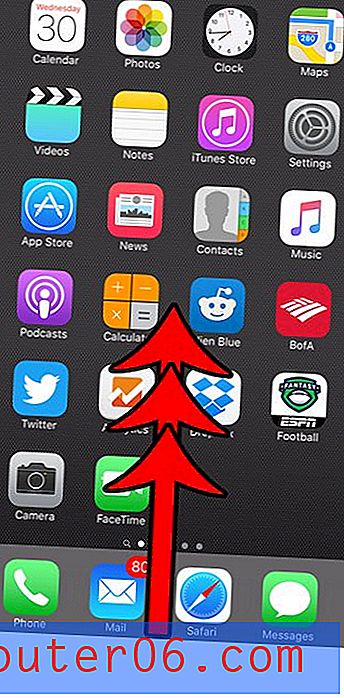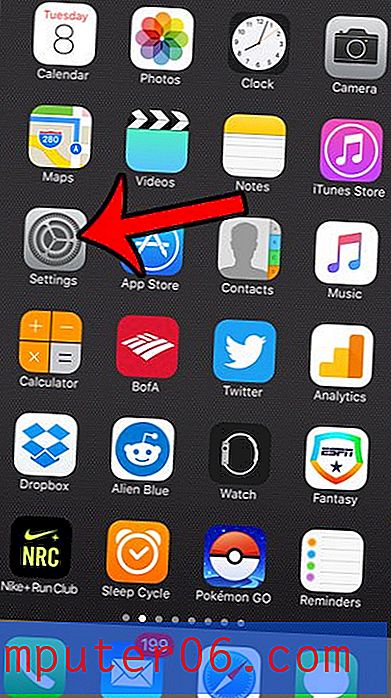Photoshop CS5'te Hareketli GIF
Adobe Photoshop CS5, ihtiyaç duyabileceğiniz neredeyse her tür görüntüyü oluşturmak veya düzenlemek için kullanabileceğiniz güçlü bir görüntü düzenleme programıdır. Bununla birlikte, Photoshop CS5 özellikle web sitenize koyabileceğiniz veya arkadaşlarınızla paylaşmak isteyebileceğiniz bir resim gibi çevrimiçi olarak yerleştirilmesi gereken görüntüler oluşturmaya yeterlidir. Popüler bir görüntü seçimi animasyonlu bir GIF'tir, çünkü yapılması basit, hareketi vardır, ancak normal bir statik görüntü gibi gönderilebilir. Photoshop, Photoshop CS5'te animasyonlu bir GIF oluşturmanıza olanak tanıyan bazı yararlı araçlara sahiptir ve hatta animasyonlu GIF'inizi istediğiniz özelliklere uymak için Photoshop CS5'te özelleştirebilirsiniz.
Photoshop CS5'te Çerçeveleri Animasyonlu GIF'inize Hazırlama
Photoshop CS5'teki animasyonlu bir GIF aslında katman olarak düzenleyeceğiniz beş ayrı görüntüdür. Her katman görüntünüzün bir karesini temsil edecektir, bu nedenle animasyonlu GIF'inizde bir eylem veya hareket olduğunu belirtmek için her karenin biraz farklı olması gerekir. Bu öğreticinin amaçları doğrultusunda, siyah bir arka plan üzerinde hareket eden bir yıldızın Photoshop CS5'inde animasyonlu bir GIF oluşturacağım. Animasyonlu GIF, yıldızın her karede biraz farklı bir konumda olduğu beş farklı kareden oluşacak. Ayrı görüntüler şöyle görünür:





Basitlik adına, görüntüleri 1.gif, 2.gif, 3.gif, 4.gif ve 5.gif olarak etiketledim, bu da onları görüntülemek istediğim sırayı hatırlamama yardımcı olacak. Her görüntü aynı boyuttadır, 100 × 100 piksel.
Photoshop CS5'te animasyonlu bir GIF yapmaya başlamak için şimdi Photoshop'u başlatabilir, pencerenin üstündeki Dosya'yı tıklayabilir, Yeni'yi tıklayabilir ve ardından resminizin boyutunu ayarlayabilirsiniz. Görüntü parametreleriniz ayarlandıktan sonra, boş tuvalinizi oluşturmak için Tamam düğmesini tıklayın.
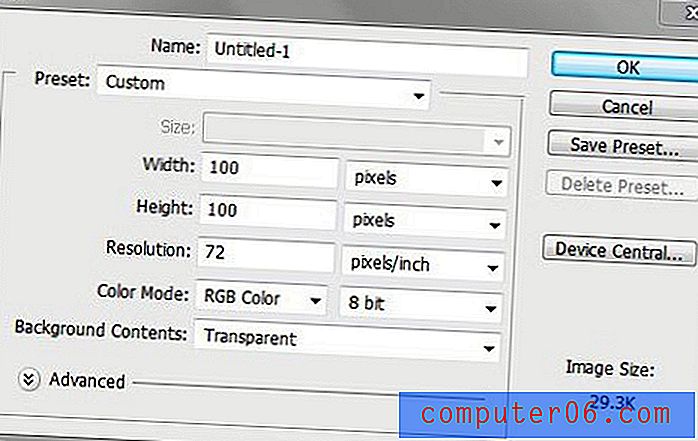
Yapılacak sonraki şey, Photoshop CS5'teki animasyonlu GIF'inize ekleyeceğiniz resimleri içeren klasörü açmaktır. Klasörü Photoshop'ta Aç komutuyla DEĞİL, Windows Gezgini'nde açtığınızı unutmayın. Windows Gezgini, bilgisayarınızdaki klasörlere ve dosyalara göz atmak için kullandığınız programdır ve bilgisayar ekranınızın altındaki görev çubuğundaki klasör simgesini tıklatarak başlatabilirsiniz. Görüntülerinizi içeren klasör açıldıktan sonra, tüm görüntüleri seçmek için klavyenizdeki CTrl tuşunu basılı tutun ve ardından Photoshop CS5 tuvaline sürükleyin.
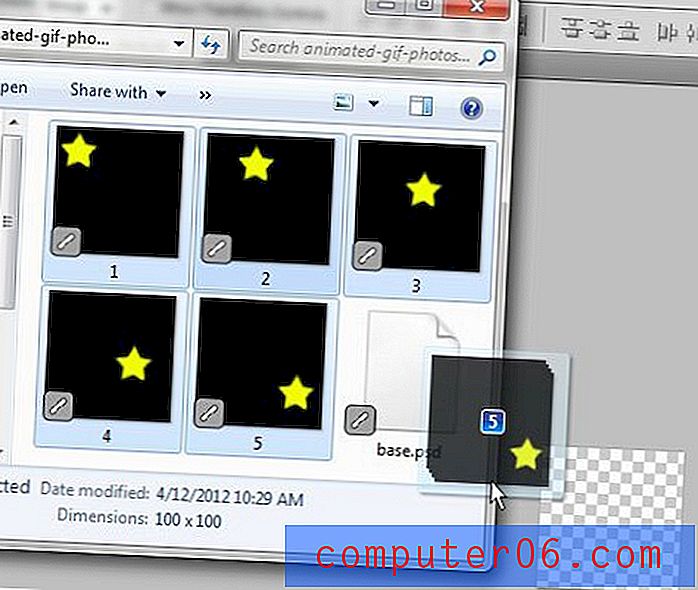
Bu, tuvalinizi, üzerindeki X işaretiyle çerçevelerinizden birini gösterecek şekilde değiştirir, örneğin:
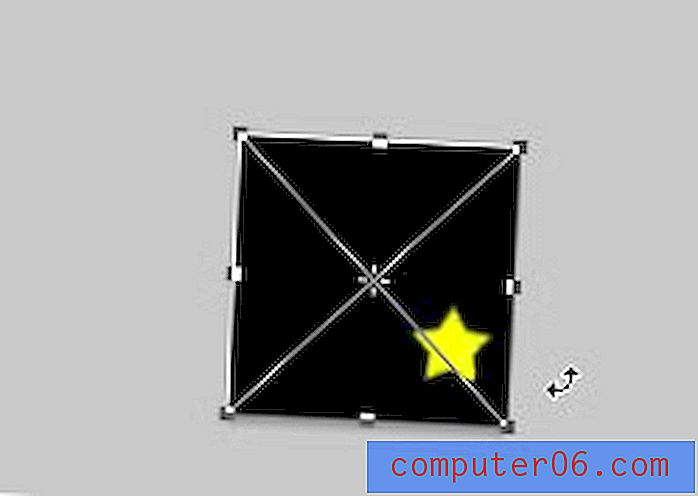
Bunu gördüğünüzde, her görüntüyü Photoshop'ta bir katman olarak eklemek için klavyenizdeki Enter tuşuna basın. Tüm görüntüler eklendikten sonra, Photoshop'un sağ tarafındaki Katmanlar pencereniz böyle görünmelidir.
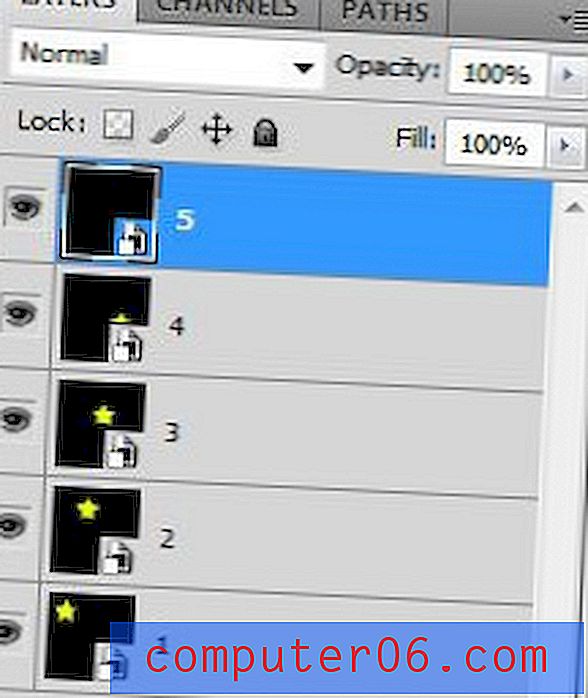
Animasyonlu GIF'inizin son karesi olarak görüntülemek istediğiniz görüntünün en üst katman olması gerektiğini unutmayın. Katmanlarınız yanlış sıradaysa, doğru sırada olana kadar Katmanlar penceresinde sürükleyebilirsiniz.
Şimdi, Photoshop'un üst kısmındaki Pencere menüsünü ve ardından Animasyon seçeneğini tıklatarak yapabileceğiniz Animasyon penceresini açmanız gerekir. Animasyon penceresi Photoshop'un altında yatay bir pencere olarak açılır.
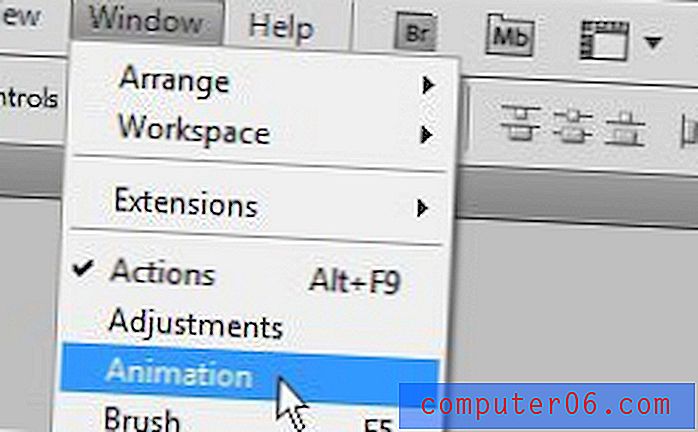
Animasyon penceresinin sağ üst köşesindeki düğmeyi tıklayın (düğme 4 yatay çizginin yanında aşağı bakan bir ok gibi görünür), ardından Katmanlardan Kareler Yap seçeneğini tıklayın.
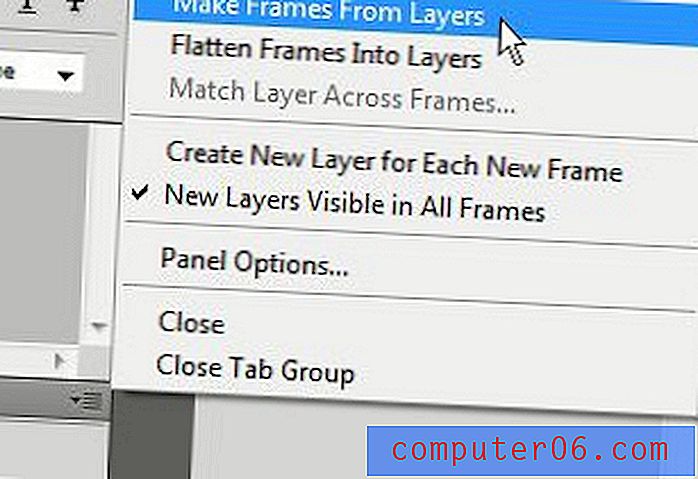
Animasyon penceresinde 0 saniyenin sağındaki ve karelerinizden birinin altındaki aşağı bakan oku tıklayın, ardından bu karenin animasyonlu GIF'inizde ne kadar süre görüntülenmesini istediğinizi seçin. Görüntünüzün her karesi için bu adımı tekrarlayın. Photoshop CS5'te birçok animasyonlu GIF'deki kare süresi için 1.0'ı seçmeyi seviyorum, ancak sizin için en uygun olanı bulana kadar farklı sürelerle deneme yapın.
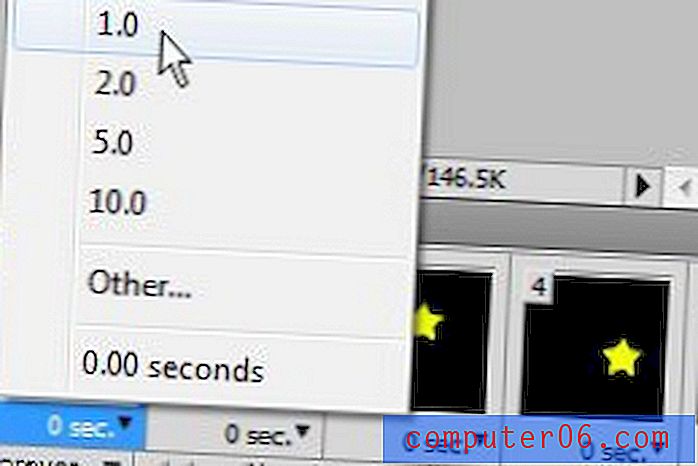
Animasyon penceresinin altındaki Sonsuza Kadar açılır menüsünü tıklayarak animasyonlu GIF'in tüm kareleri arasında kaç kez dönmesi gerektiğini de belirleyebilirsiniz. Sonsuza dek bu makalenin sonunda animasyonlu GIF seçeneği olarak kullanıyorum, yani animasyonlu GIF siz bu sayfadan ayrılana kadar sürekli olarak dolaşacaktır.
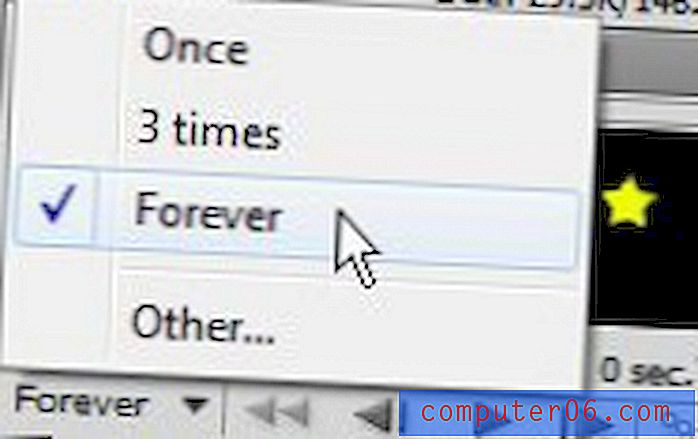
Artık Photoshop CS5'te animasyonlu GIF'inizi oluşturmayı tamamladınız, bu yüzden kaydetmelisiniz. Pencerenin üst kısmındaki Dosya'yı ve ardından Web ve Aygıtlar İçin Kaydet'i tıklayın . GIF seçeneğini belirlemek için pencerenin sağ üst köşesindeki açılır menüyü tıklayın, ardından pencerenin altındaki Kaydet düğmesini tıklayın .
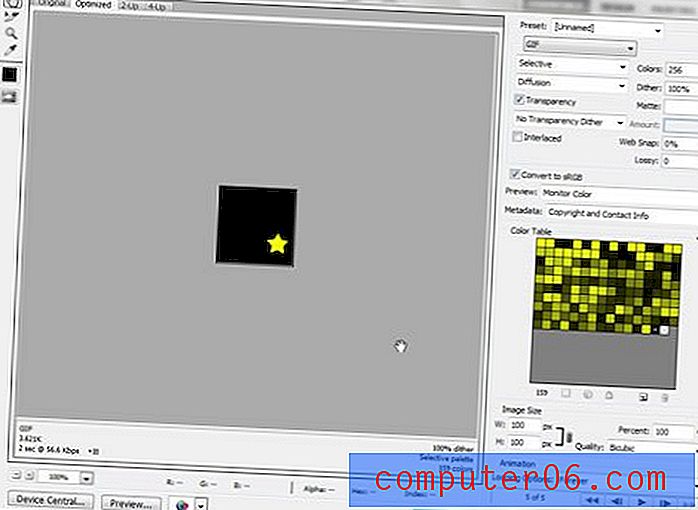
Dosya Adı alanına dosyanız için bir ad yazın ve ardından Kaydet düğmesini tıklayın. Ardından, animasyonlu GIF dosyasını başlatmak ve oluşturduklarınızı görmek için klasörünüzde oluşturulan görüntüyü çift tıklayabilirsiniz. Aşağıda Photoshop CS5 resmindeki örnek animasyonlu GIF'im.