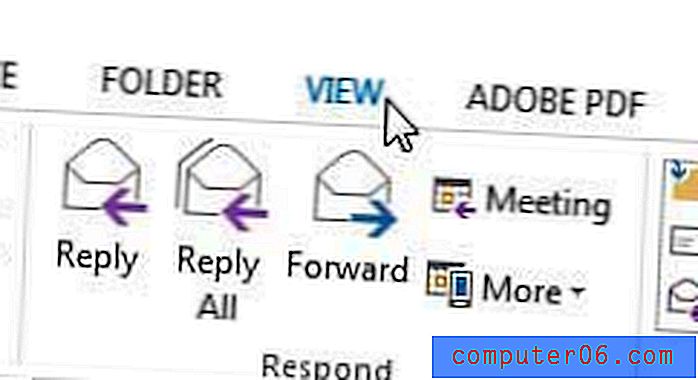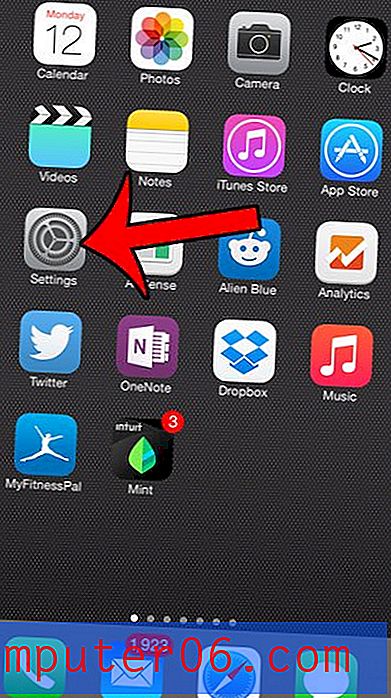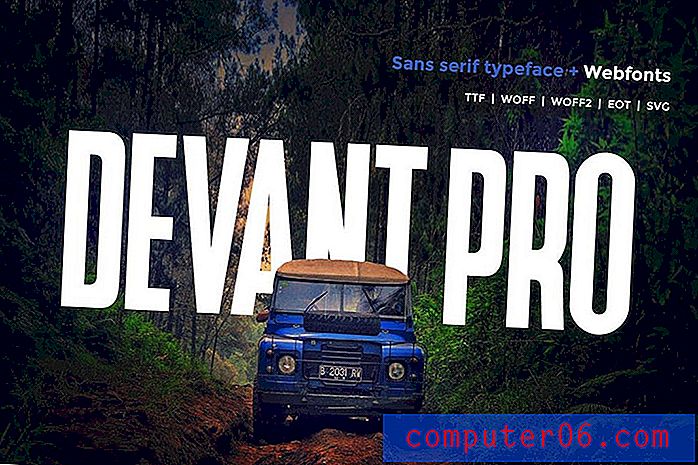Google Calendar Sync Outlook 2010
Google Takvim ve Microsoft Outlook 2010'u düzenli olarak kullanıyorsanız, her ikisini de otomatik olarak birbirleriyle senkronize olacak şekilde nasıl yapılandıracağınızı merak ediyor olabilirsiniz. Google, Google Calendar Sync adlı bir programı dağıtır ve Outlook 2010'da Google Calendar Sync'i elde etmek istediğinizde mükemmel bir çözümdür. Programı bilgisayarınıza indirip yüklemeyi tamamladıktan sonra, Google Takvim ile Microsoft Outlook 2010 arasında istediğiniz senkronizasyonu sağlamak için yardımcı programı yapılandırmak çok kolaydır.
Google Takviminizi Outlook 2010 ile senkronize etme
Microsoft Outlook 2010 için Google Calendar Sync üç farklı şekilde yapılandırılabilir. 2 yönlü senkronizasyon seçeneği, doğrudan Google Takvim'de veya doğrudan Microsoft Outlook takviminde yapılan değişikliklerin birbiriyle senkronize edilmesini sağlar. Her iki takvimin de tam bir simetrisine sahip olmak istiyorsanız, bu muhtemelen sizin için en iyi seçenektir.
Tek yönlü: Google Takvim'den Microsoft Outlook takvim senkronizasyonu, Google takviminizde değişiklik yapmanıza olanak tanır; bu takvim daha sonra Microsoft Outlook takviminize yansıtılır. Ancak, Microsoft Outlook 2010 takviminde yaptığınız hiçbir değişiklik Google Takvim'e uygulanmaz.
Son seçenek 1 yönlüdür: Microsoft Outlook takviminden Google Takvim senkronizasyonuna, beklediğiniz gibi Microsoft Outlook 2010 takviminizde yapılan değişiklikleri Google Takviminize uygular. Ancak, Google Takviminizde yaptığınız hiçbir değişiklik Microsoft Outlook takvimine uygulanmaz.
Durumunuz için hangi seçeneğin en iyi olduğuna karar verdikten sonra, programı edinmek ve senkronizasyonu ayarlamak için öğreticiyi takip edebilirsiniz.
1. Adım: Bir Web tarayıcı penceresi açın ve Google Calendar Sync indirme sayfasına gidin.
Adım 2: Pencerenin üst kısmındaki http://dl.google.com/dl/googlecalendarsync/googlecalendarsync_installer.exe bağlantısını tıklayın, ardından dosyayı bilgisayarınıza kaydedin.
3. Adım: İndirilen dosyayı çift tıklayın, Çalıştır'ı tıklayın, ardından Google Calendar Sync lisans sözleşmesi penceresindeki Kabul ediyorum düğmesini tıklayın.

Adım 4: Yüklemek istemediğiniz kısayol seçeneklerinin herhangi birindeki onay kutularını temizleyin, ardından İleri düğmesini tıklatın. Üst kutuyu işaretli bırakmanız gerektiğini unutmayın.
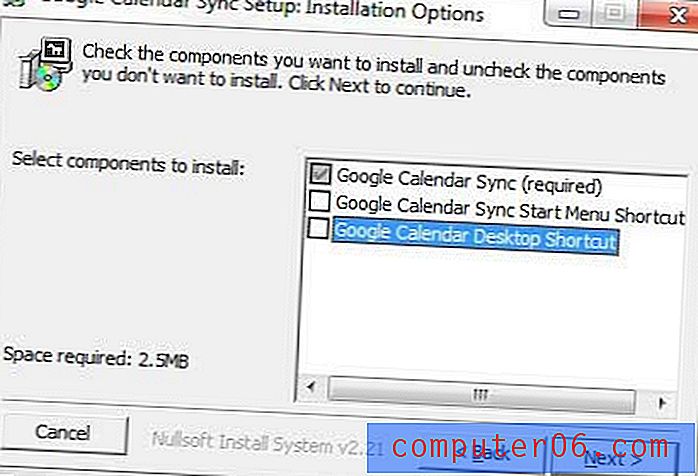
Adım 5: Programı yüklemek için Yükle düğmesine tıklayın.
6. Adım: Microsoft Outlook ile senkronize etmek istediğiniz Google Takvim hesabının e-posta adresini ve şifresini yazın.
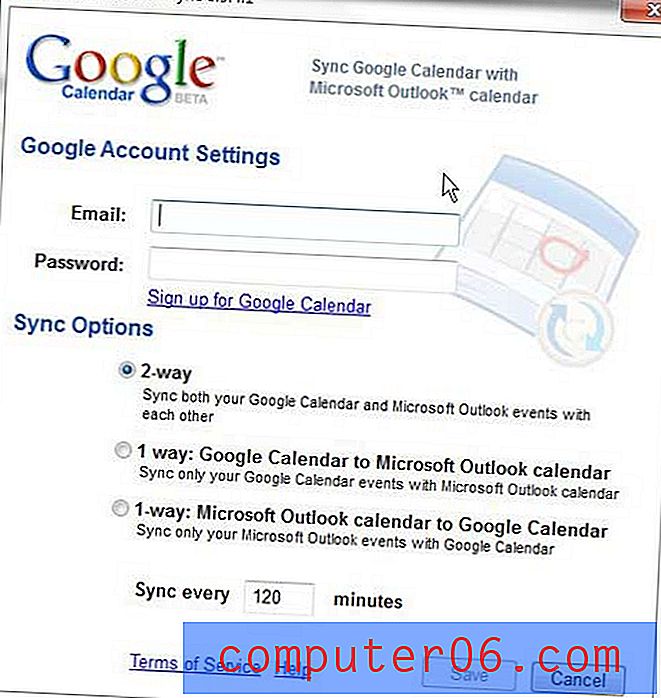
7. Adım: Oluşturmak istediğiniz senkronizasyon türünü seçin, yardımcı programın takvim değişikliklerini kontrol etmesini istediğiniz sıklığı seçin ve ardından Kaydet düğmesini tıklayın.
Google Calendar Sync ayarlarını istediğiniz zaman ekranınızın sağ alt köşesindeki sistem tepsisindeki takvim simgesini sağ tıklayarak yapabilirsiniz.
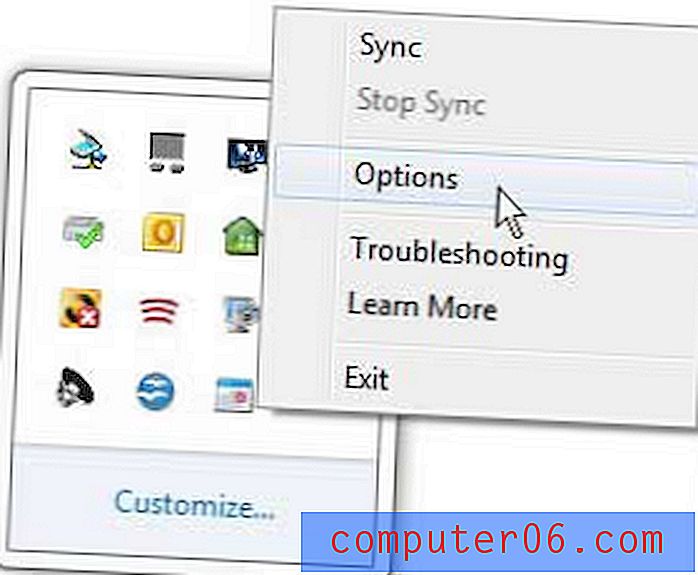
Ayrıca, iki takvimi senkronize etmeye zorlamak için bu kısayol menüsündeki Senkronizasyon seçeneğini tıklatma seçeneğiniz de vardır. Programı istediğiniz zaman kaldırmaya karar verirseniz, Denetim Masası'ndaki Program kaldır bağlantısından başka bir programla aynı şekilde kaldırabilirsiniz.