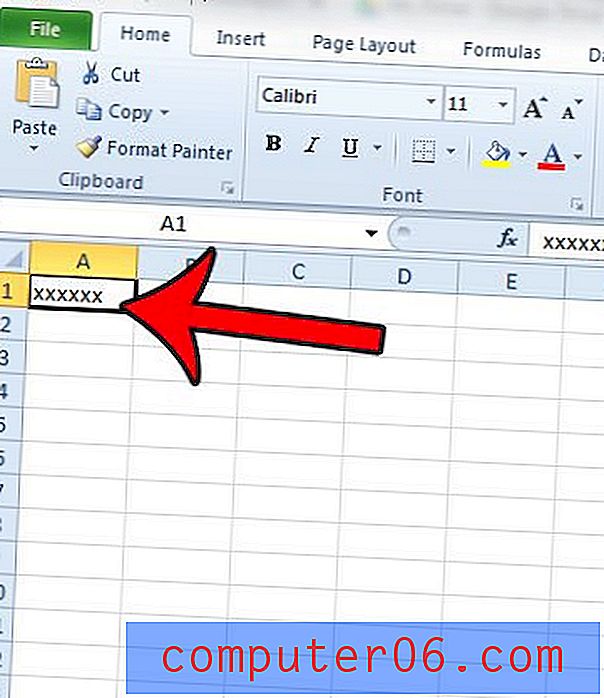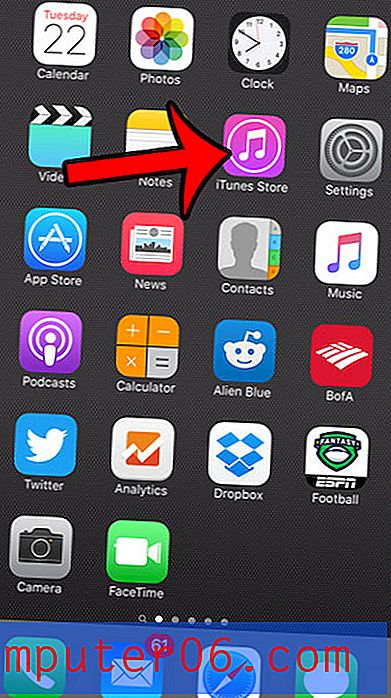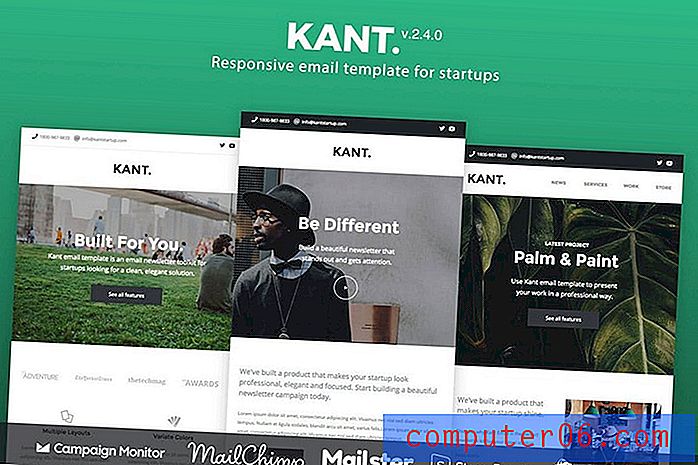Excel 2010'da bir hücreye geçerli tarihi ekleme
Son güncelleme: 8 Şubat 2017
Excel geçerli tarih kısayolu, birçok e-tablo türü için daha kullanışlı, ancak en az kullanılan seçeneklerden biridir (en azından benim deneyimime göre). Microsoft Excel 2010'da düzenli olarak güncelleştirdiğiniz bir e-tablonuz varsa, bir kaydın eklendiği veya değiştirildiği tarihi izleyebileceğiniz bir sütununuz da olabilir. Geçerli tarihi bu hücreye elle yazıyorsanız, bunu tekrar tekrar yapmak sıkıcı olabilir. Mevcut tarih verilerinizde önemli bir rol oynarsa olumsuz etkileri olabilecek bu bilgileri değiştirmeyi unutmak da çok kolay olabilir.
Neyse ki, Microsoft Excel 2010'da geçerli tarihi çalışma sayfanızdaki bir hücreye eklemenizi sağlayan bir klavye kısayolu var. Aşağıdaki eğitimimiz, klavye kısayolunun nasıl kullanılacağını ve tarihi, ihtiyaçlarınızı karşılayacak şekilde nasıl biçimlendirebileceğinizi gösterecektir.
Excel 2010 için Excel Geçerli Tarih Kısayolu
Bu makaledeki adımların geçerli tarihi hücrenize ekleyeceğini unutmayın. Bu değer bu hücrede kalır ve tarih değiştikçe güncellenmez. Gün değiştikçe tarih güncellemesini tercih ediyorsanız, aşağıdaki adımları kullanmak yerine = BUGÜN () işlevini kullanabilirsiniz. Geçerli tarihin ne olduğunu güncellemek için hücredeki verilere ihtiyacınız varsa Excel geçerli tarih işlevi tercih edilebilir.
Adım 1: Geçerli tarihi eklemek istediğiniz e-tabloyu açın.
Adım 2: Geçerli tarihin görüntüleneceği hücreyi tıklayın.
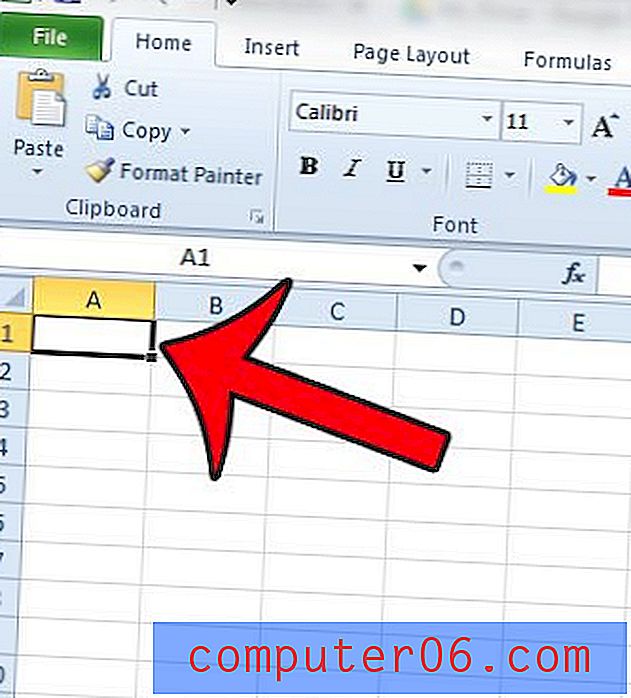
Adım 3: Ctrl + tuşlarına basın ; tıklayın.
Adım 4: Tarih artık hücrenizde görünür olmalıdır.
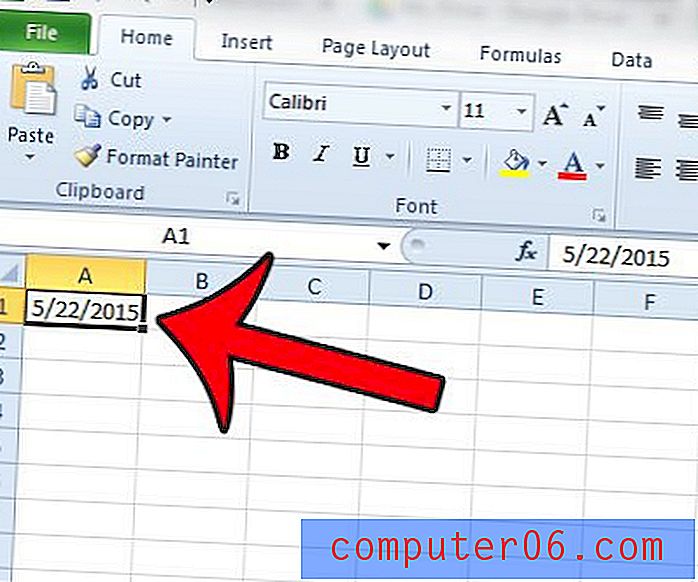
Bu bilgilerin hücreye metin olarak eklendiğini, bu nedenle tarih değiştikçe güncellenmeyeceğini unutmayın. Tarihin biçimini farklı görüntülenecek şekilde değiştirmek isterseniz, hücreyi sağ tıklatıp Hücreleri Biçimlendir seçeneğini tıklayabilirsiniz.
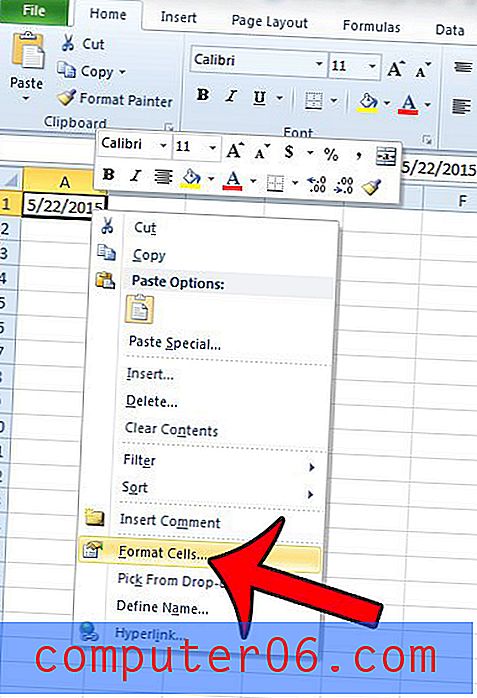
Pencerenin sol tarafındaki sütunda Tarih seçeneğini tıklayın, Tür altındaki seçenekler arasından tercih ettiğiniz tarih biçimini seçin, ardından pencerenin altındaki Tamam düğmesini tıklayın.
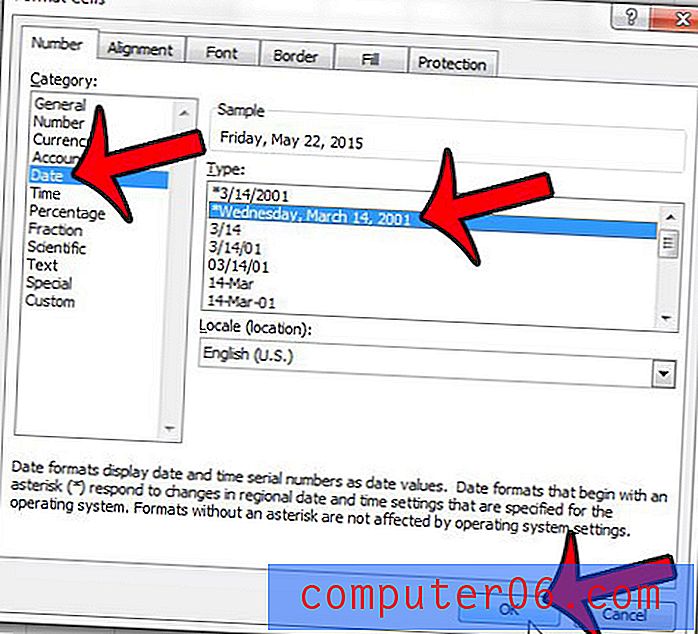
Özet - Excel geçerli tarih kısayolu
- Geçerli tarihi görüntülemek istediğiniz hücrenin içini tıklayın.
- Ctrl + tuşlarına basın ; tıklayın.
- Tarihin bulunduğu hücreyi sağ tıklayın ve tarihin biçimini değiştirmeniz gerekirse Hücreleri Biçimlendir'i seçin .
E-tablonuzda iki tarih sütunu var mı ve bu tarihler arasındaki gün sayısını bulmak mı istiyorsunuz? Bu bilgileri kolayca bulmak için Excel'deki iki takvim tarihi arasındaki gün sayısını nasıl hesaplayacağınızı öğrenin.