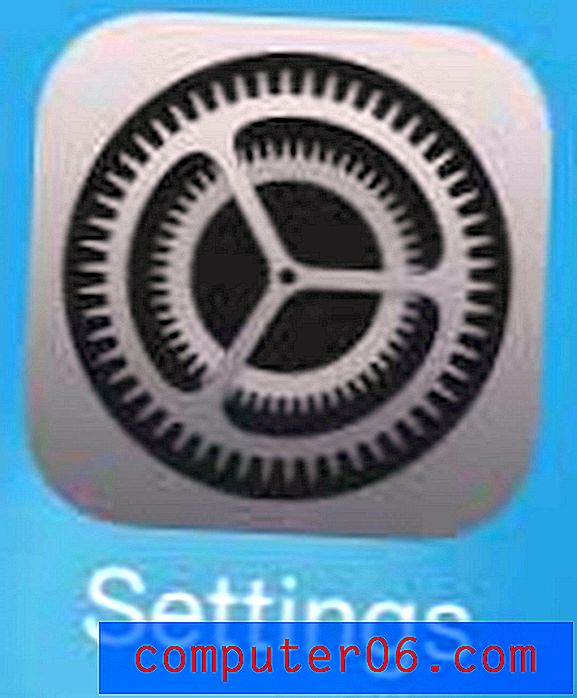Excel 2013'te Satır Numaralandırma Ekleme
Excel'deki satırlarınızı numaralandırmak, belirli bir hücreyi başka bir kişiye veya formülün bir parçası olarak başvurmanız gerektiğinde yararlıdır. Bu nedenle, genellikle satırlarınızı tanımlayan etiketler bulunmadığında, çalışmanızı biraz daha zorlaştırabilir.
Veya e-tablonuza, bir sütunun her satırında bir hücre numaralandırdığınız ek bir sütun eklemeniz gerekebilir. Ancak tüm bu sayıları kendinize yazmak yerine, istenen sonucu elde etmek için daha verimli bir yol arıyor olabilirsiniz. Aşağıdaki kılavuzumuz, Excel e-tablonuza ihtiyacınız olan her şekilde satır numaralandırma ekleyebilmeniz için bu işlemlerin her birini nasıl yapacağınızı gösterecektir.
Excel 2013'te Satır Etiketleri Ekleme
Bu bölümdeki adımlarda, e-tablonuzun solunda satır etiketleri görmediğiniz varsayılmaktadır. Bunun ayrıca herhangi bir sütun harfi görmediğinizi varsayacağını unutmayın. Bu öğelere Başlıklar denir ve hem satır başlıkları hem de sütun başlıkları aynı ayarla kontrol edilir.
Adım 1: E-tablonuzu Excel 2013'te açın.
Adım 2: Pencerenin üst kısmındaki Görünüm sekmesini tıklayın.
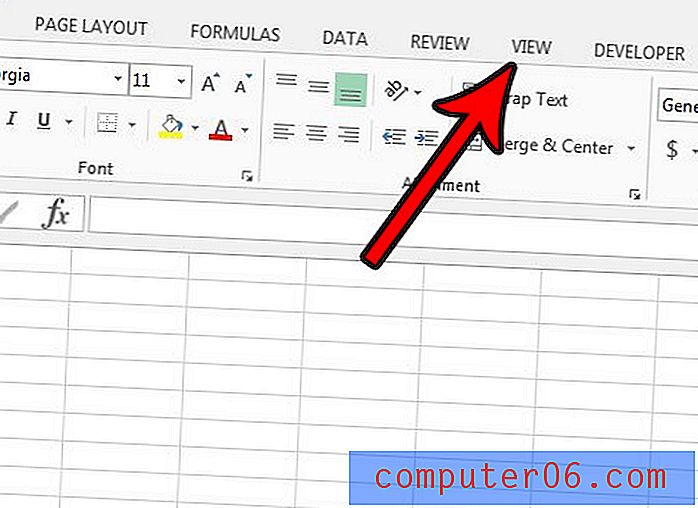
Adım 3: Şeridin Göster bölümünde Başlıkların solundaki kutuyu işaretleyin. Satır etiketleriniz artık görünür olmalıdır.
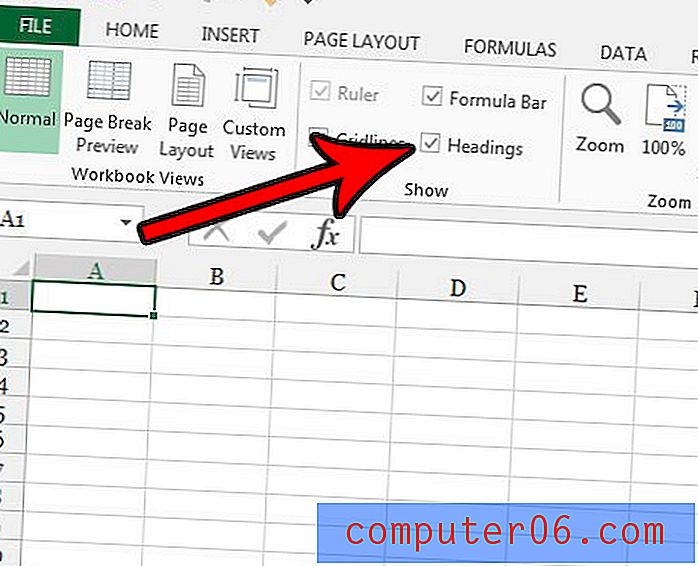
Bir sayı dizisini ardışık sayılarla hızla doldurabilmek istiyorsanız, aşağıdaki bölüme devam edin.
Excel 2013'te Sıralı Sayılarla Satırları Doldurma
Bu bölüm, aşağıdaki bölüme eklediğimiz satır etiketleri ile ilgilenmemektedir. Bunun yerine, hücrelerinize birer birer artan sayısal bir dizi şeklinde değerler ekleyecektir. Bu bölümdeki adımları uygulamanız, bunu hızlı ve hatasız yapmanıza olanak tanır; bu, daha önce tüm bu değerleri manuel olarak yazarak yapmış olmanız durumunda bir rahatlama olabilir.
Adım 1: E-tablonuzu Excel 2013'te açın.
Adım 2: Satır numaralandırmayı başlatmak istediğiniz en üstteki hücreyi tıklayın, ardından numaralandırma için kullanmak istediğiniz ilk sayıyı yazın.
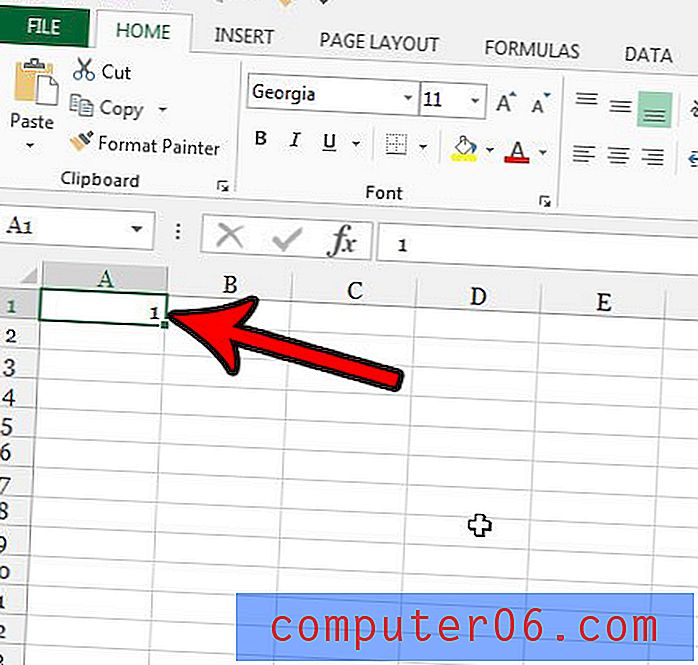
Adım 3: Klavyenizdeki Ctrl tuşunu basılı tutun, hücrenin sağ alt köşesine tıklayın ve basılı tutun, ardından ardışık sayıları eklemek istediğiniz hücre sayısını seçinceye kadar aşağı doğru sürükleyin. Bu hücreleri doldurmak için fare düğmesini bırakın. En alttaki hücreye giden sayının, fare imlecinizin biraz altında küçük bir açılır sayı olarak gösterildiğini unutmayın.
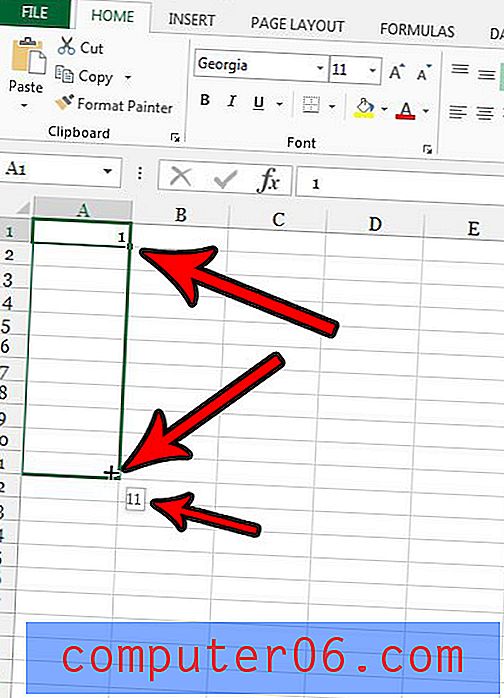
Fazladan iş yapmadan özetlenmiş bir formata yerleştirilmesi zor olan büyük bir e-tablonuz var mı? Pivot tablolar hakkında daha fazla bilgi edinin ve bunun Excel etkinliğiniz için yararlı olabilecek bir araç olup olmadığına bakın.