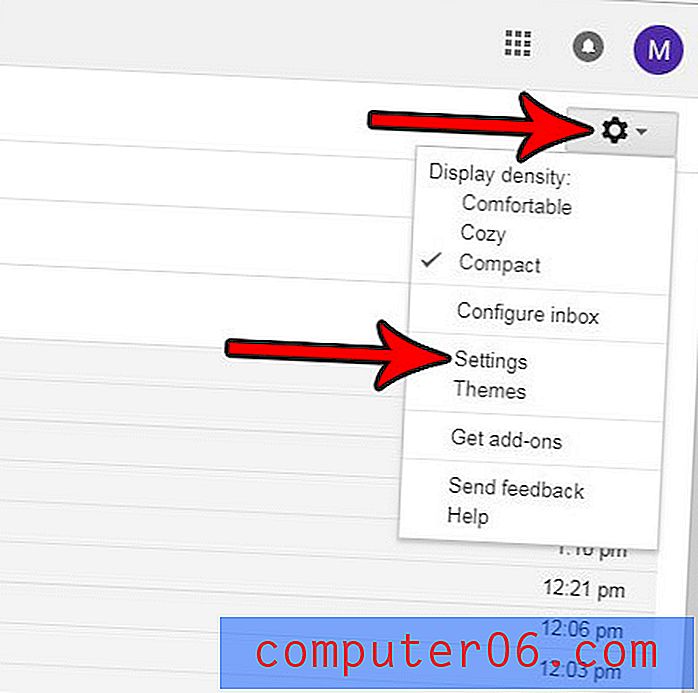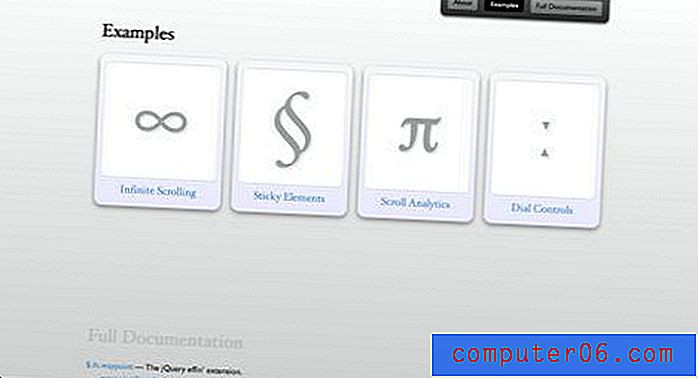Photoshop CS5'te Arka Planı Bulanıklaştırma
Hiç yoğun bir sahnenin fotoğrafını çektiniz, ancak o sahnenin belirli bir öğesini vurgulamak istediniz mi? Bu bir kamera ile mümkün olsa da (bilmiyorum - böyle bir şey yapabilmek için yeterince yetenekli bir fotoğrafçıyım) Adobe Photoshop CS5'te kesinlikle yapılabilir. Bununla birlikte, bunu yapmak için yöntem çok açık değildir ve sonunda doğru olanı bulmadan önce yanlış araçları kullanarak çok fazla zaman harcayabilirsiniz. Photoshop CS5'te arka planın nasıl bulanıklaştırılacağını öğrenmek, mevcut sorununuza bir çözüm sunmanın yanı sıra programdaki daha yararlı araçlardan birini nasıl kullanacağınızı da öğretir.
Photoshop CS5 ile Resminizde Bulanık Bir Arka Plan Nasıl Yapılır
Arka planın nasıl bulanıklaştırılacağını öğrenmek istediğiniz görüntüyü açarak başlayın. Photoshop CS5'i başlatabilir ve Dosya menüsündeki Aç komutunu kullanabilir veya dosyayı sağ tıklatıp Birlikte Aç'ı ve ardından Adobe Photoshop CS5'i tıklatabilirsiniz.
Photoshop pencerenizin sağ tarafında, şu anda Photoshop görüntünüzde bulunan katmanların her birini görüntüleyen Katmanlar paneli bulunur. Panel orada değilse, açmak için klavyenizdeki F7 tuşuna basabilirsiniz. JPEG, GIF veya PNG gibi normal bir görüntü dosyasıyla çalışıyorsanız, yalnızca bir katman olacaktır. Ancak, katman bilgilerini depolayabilen bir PSD, PDF veya başka bir dosya türüyle çalışıyorsanız, orada birkaç katman olabilir. Dosya türünden bağımsız olarak, bulanıklaştırmak istediğiniz arka planı içeren katmanı tıklatın.
Pencerenin sol tarafındaki araç çubuğunun altındaki Hızlı Maske Modunda Düzenle düğmesini tıklayın. Bu aracı bulmakta sorun yaşıyorsanız, aşağıdaki resimde simgeyi arayın.
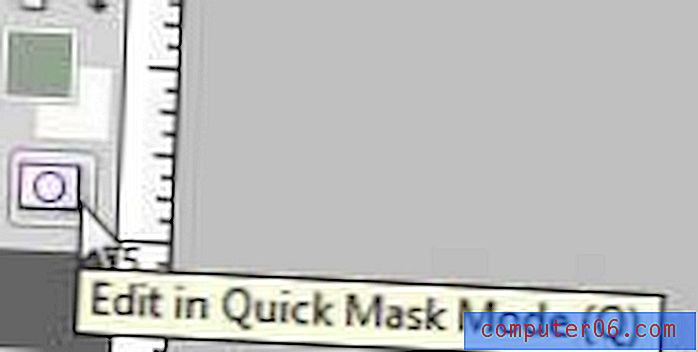
Araç çubuğundaki Fırça aracını tıklatın, ardından bulanıklaştırmak istemediğiniz ön plan nesnesinin üzerine etkili bir şekilde çizim yapacak kadar büyük bir fırça boyutu seçin. Aşağıdaki resimde, orta pengueni çiziyorum, çünkü onun görüntümün bulanık olmayan bir parçası olmasını istiyorum. Fırça aracıyla daha hassas bir çalışma yapmak için, fırçanın boyutunu küçültmenizi, ardından nesnenin kenarları gibi daha kesin alanlar elde etmek için görüntüyü yakınlaştırmanızı öneririm.

İşiniz bittiğinde, tüm ön plan nesnesinin şeffaf kırmızı renkte boyanması gerekir.

Normal düzenleme moduna geri dönmek için araç çubuğunun altındaki Standart Modda Düzenle düğmesini tıklayın. Bu, daha önce tıkladığınız düğmenin aynısıdır, ancak şimdi adı değiştirilmiştir.
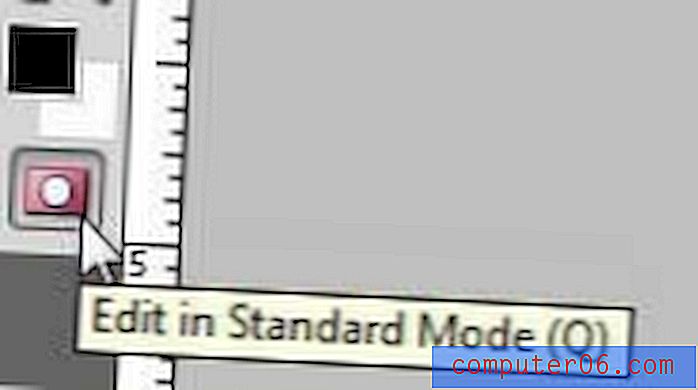
Tüm arka plan alanınız artık bir alanın seçildiğini gösteren yanıp sönen siyah beyaz çizgileri göstermelidir.
Pencerenin üst kısmındaki Filtre menüsünü, Bulanıklaştır'ı ve ardından Gauss Bulanıklığı'nı tıklayın.
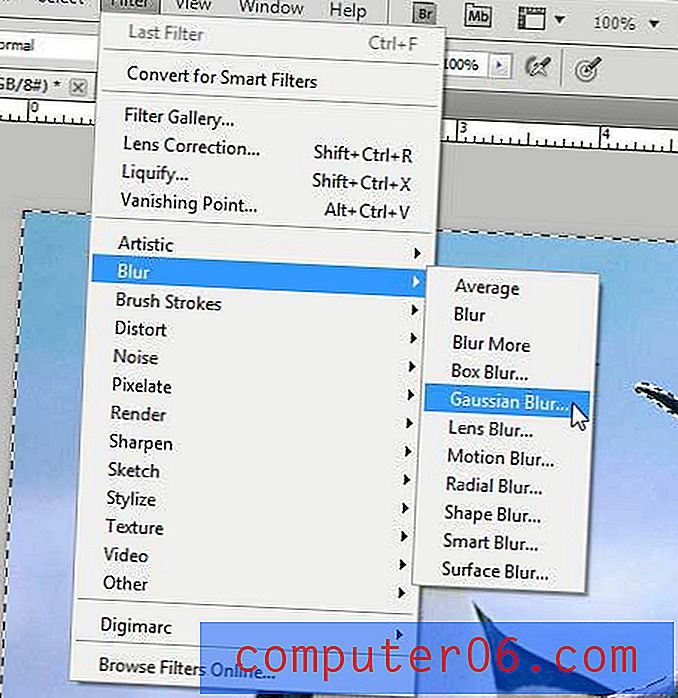
Görüntüde istenen bulanıklık miktarını görene kadar pencerenin altındaki kaydırma çubuğunu sürükleyin. Yarıçap alanındaki sayı ne kadar yüksek olursa, arka planınız o kadar bulanık olur.
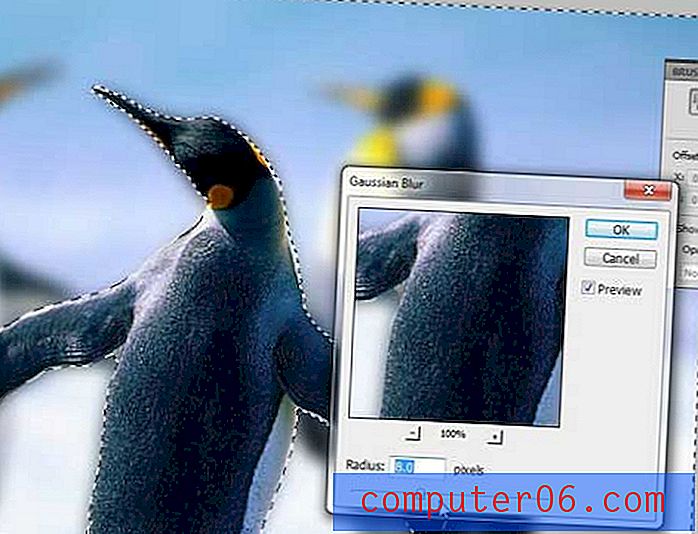
Görüntünüzde görüntülenen bulanıklaştırma efektinden memnun olduğunuzda, bulanıklaştırmayı görüntüye uygulamak için Tamam düğmesini tıklatın.

Değiştirilmemiş, orijinal dosyanın bir kopyasını saklamak istiyorsanız görüntüyü farklı bir dosya adıyla kaydettiğinizden emin olun.
Hızlı Maske aracını ve Gauss bulanıklığını rahatça kullandığınızda, Photoshop görüntülerinize başka bulanıklaştırma türleri uygulamayı da düşünebilirsiniz. Gauss bulanıklığıyla yaratabileceğinize benzer efektler üretebilirler.