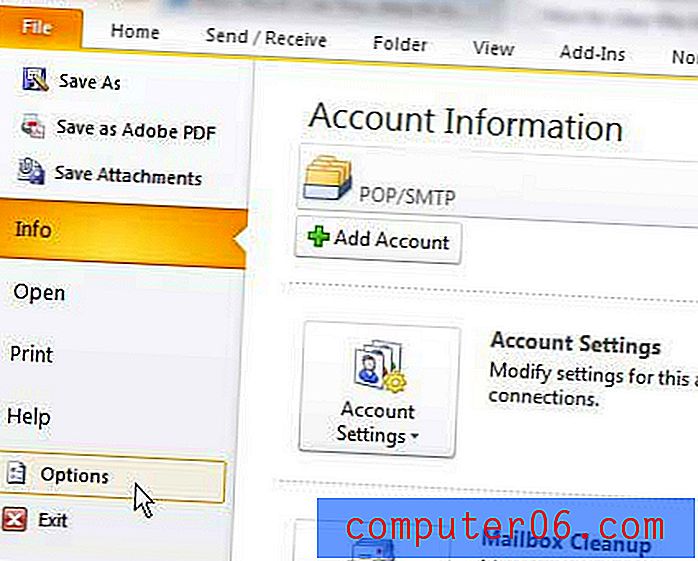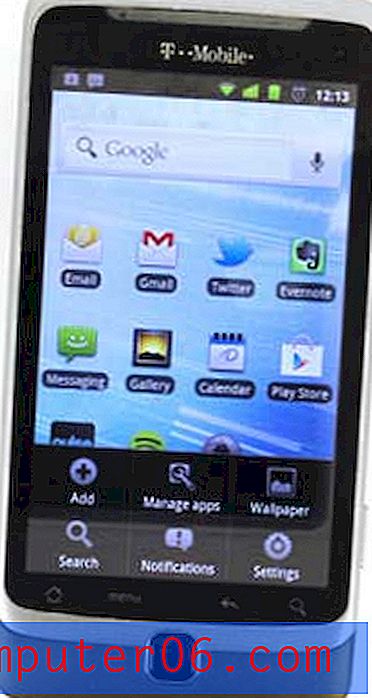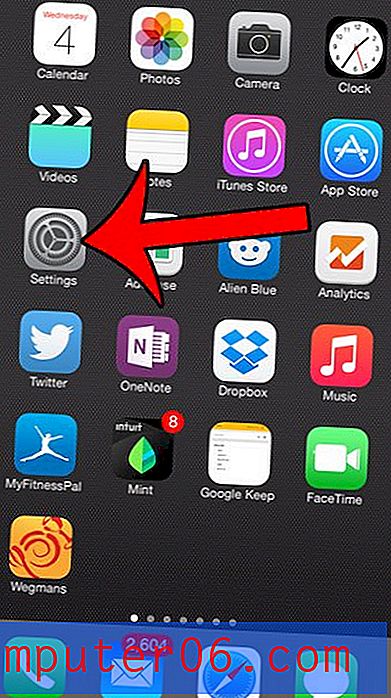Yazdırılmış bir elektronik tablo Excel 2013'te nasıl ortalanır
Excel'de yazdırmak, doğru olması için her zaman biraz yapılandırma gerektirdiğinden, e-tablonuzla ilgili her yazdırdığınızda değiştirmeniz gereken bir şey olduğunu göreceksiniz. Daha önce, her sayfada en üst satırın nasıl yazdırılacağını tartışmıştık, örneğin, hücreleri uygun sütunla ilişkilendirmelerine yardımcı olduğu için okuyucularınız için yararlıdır.
Ancak, Excel 2013'te yazdırdığınız bir e-tablo kendisini varsayılan olarak sayfanın sol üst köşesine sabitlerken, bu e-tablonun sayfanızda ortalanmasını tercih edebilirsiniz. Neyse ki, e-tablonuzun ayarlarında birkaç basit değişiklik yaparak bu sonucu elde edebilirsiniz.
E-tablonuzu Excel 2013'te Sayfada Ortalayın
Bu makale Excel 2013'te e-tablonuzu sayfanın ortasına yazdırılacak şekilde nasıl yapılandıracağınızı gösterecektir. Bu adımlar e-tabloyu hem dikey hem de yatay olarak ortalar. Yalnızca bu yollardan biriyle ortalamak istiyorsanız, aşağıdaki seçeneği yalnızca aşağıdaki 5. Adımda seçin.
Adım 1: E-tablonuzu Excel 2013'te açın.
2. Adım: Pencerenin üst kısmındaki Sayfa Düzeni sekmesini tıklayın.
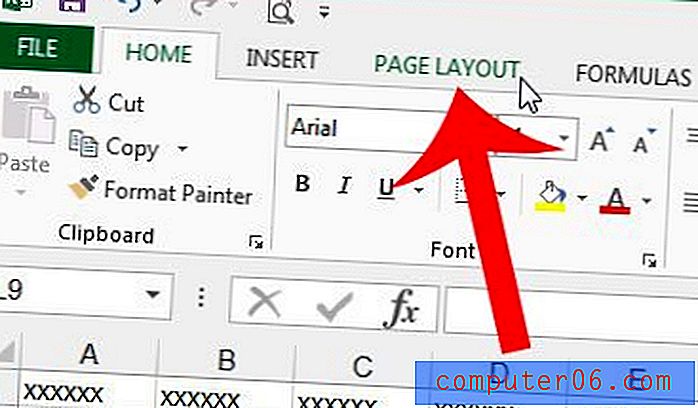
3. Adım: Şeridin Sayfa Yapısı bölümünün sağ alt köşesindeki Sayfa Yapısı düğmesini tıklayın.
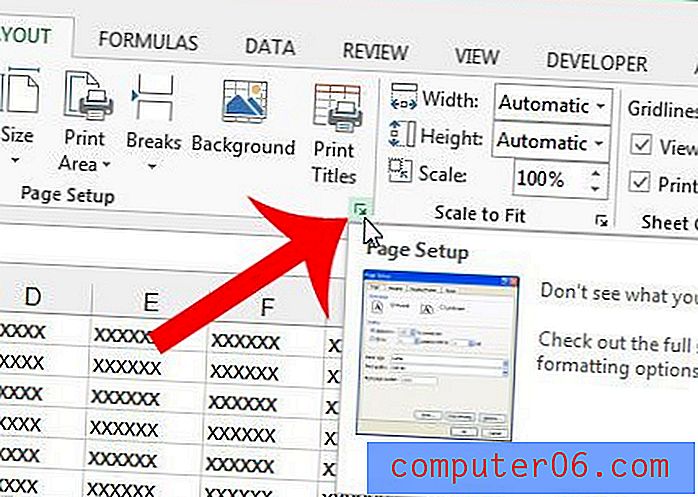
Adım 4: Pencerenin üst kısmındaki Kenar Boşlukları sekmesini tıklayın.
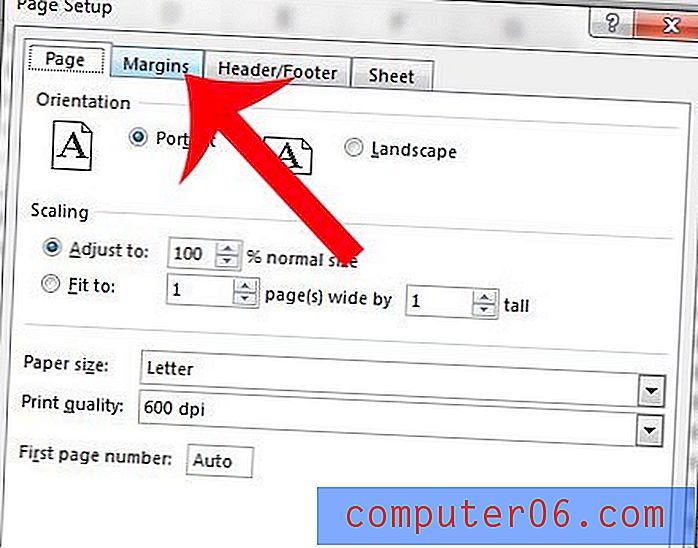
Adım 5: Pencerenin Sayfada ortala bölümünün altında Yatay ve Dikey olarak soldaki kutuları işaretleyin. Daha önce de belirtildiği gibi, e-tablonuza bir merkezleme yöntemi uygulamak istemiyorsanız bu seçeneklerden yalnızca birini tıklamayı seçebilirsiniz. Değişikliklerinizi kaydetmek için Tamam düğmesini tıklayın.
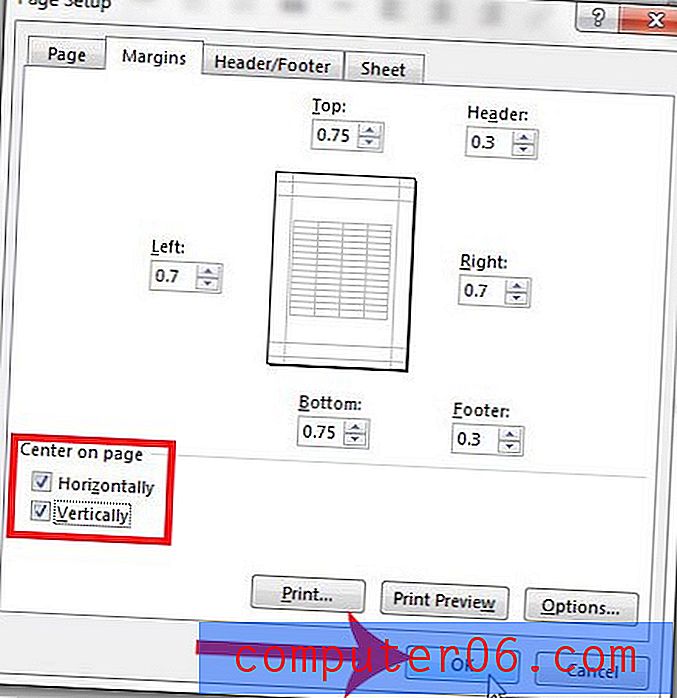
E-tablonuzun ayrı sayfalara yazdırılan ve çok fazla kağıt harcamanıza neden olan sütunları var mı? E-tablolarınızı yazdırmak için kullandığınız kağıt miktarını en aza indirmek için tüm sütunları tek bir sayfaya sığdır ayarını kullanın.