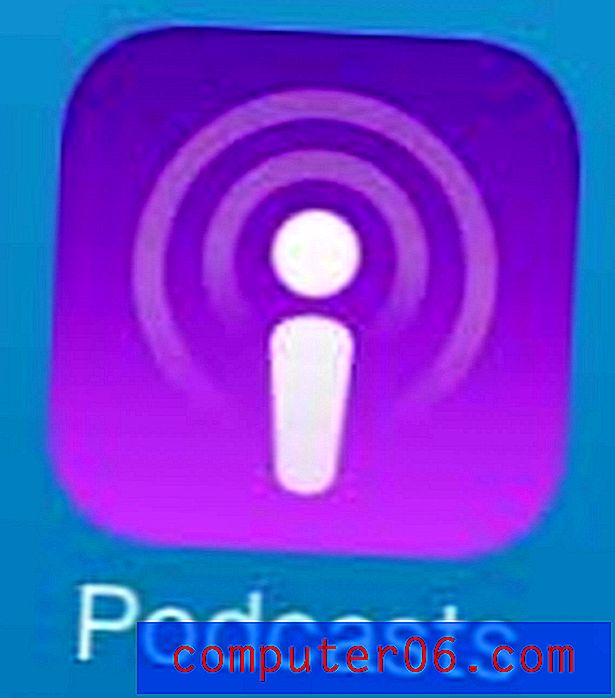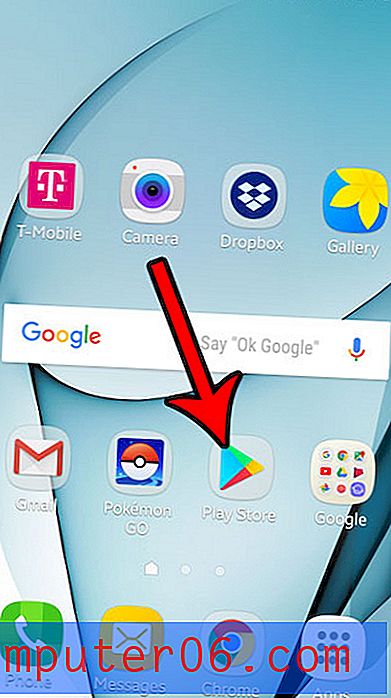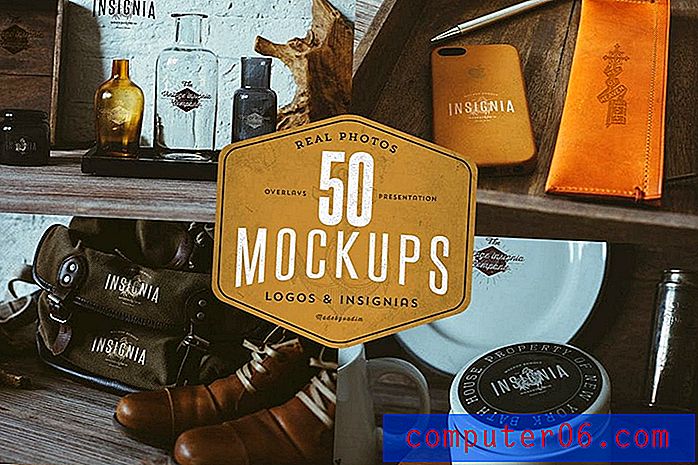Excel 2010'da Sütun Sırasını Değiştirme
Son güncelleme: 7 Kasım 2019
Excel'de sütun sırasınızı nasıl ayarlayacağınızı öğrenerek, e-tablonuzdaki verileri anlamasını zorlaştırabilecek sorunları hızla çözebilirsiniz. Excel'in bir kerede tüm veri sütunlarıyla etkileşimde bulunmanıza izin vermesi, e-tablolarınızdaki verileri yeniden düzenlerken çok yardımcı olabilir ve artık ideal olmadığını keşfettiğiniz ilk e-tablo düzeninin neden olduğu hataları düzeltmeyi çok daha kolay hale getirebilir .
Microsoft Excel 2010'daki verilerin organizasyonu genellikle gerçek verilerin kendisi kadar önemli olabilir. Bu özellikle meslektaşlar ve amirler tarafından okunması gereken raporlar oluştururken geçerlidir. Bu nedenle, bazen bazı verilerin en iyi konumda olmadığını ve taşınması durumunda daha yararlı olacağını görebilirsiniz. Bu veriler bir sütunun tamamıysa, Excel 2010'da bir sütunun tamamını bir kerede taşımanıza, ardından farklı bir konuma koymanıza olanak tanıyan yerleşik bir özellikten yararlanabilirsiniz.
Excel 2010'da Farklı Bir Konumda Sütun Nasıl Yerleştirilir?
Bu öğretici Excel'de kesme ve yapıştırma yoluyla sütun sırasını değiştirme olarak özetlenebilir. Ancak verilerinizi daha önce taşımak için bir kopyalayıp yapıştırmaya çalışmış olsanız da, bu aslında gereksiz boş hücreler olmadan doğru şekilde organize edilmiş sütunlarla sonuçlanır. Excel, bir konumdan veri kesmenize ve başka bir yere yapıştırmanıza izin verir, ancak aynı zamanda veri gruplarını kesmenize ve yeni bir konuma eklemenize izin verir. Bu, Excel'deki bir sütunu taşımayı biraz daha temiz hale getirdiğinden, küçük ama önemli bir ayrımdır. Excel 2010'da bir sütunun nasıl yeniden konumlandırılacağını öğrenmek için aşağıdaki adımları izleyin.
Adım 1: Excel 2010'da düzenlemek istediğiniz e-tabloyu açın.
Adım 2: Taşımak istediğiniz sütun başlığını (sütunun üst kısmındaki harf) sağ tıklayın, ardından Kes seçeneğini tıklayın.

Adım 3: Sütunun taşınmasını istediğiniz yerin sağındaki sütun başlığını sağ tıklayın, ardından Kesilen Hücreleri Ekle seçeneğini tıklayın. Örneğin, kesme sütunumu doğrudan A sütununun sağında olacak şekilde taşımak istiyorum, bu nedenle B sağ sütunu tıkladım.
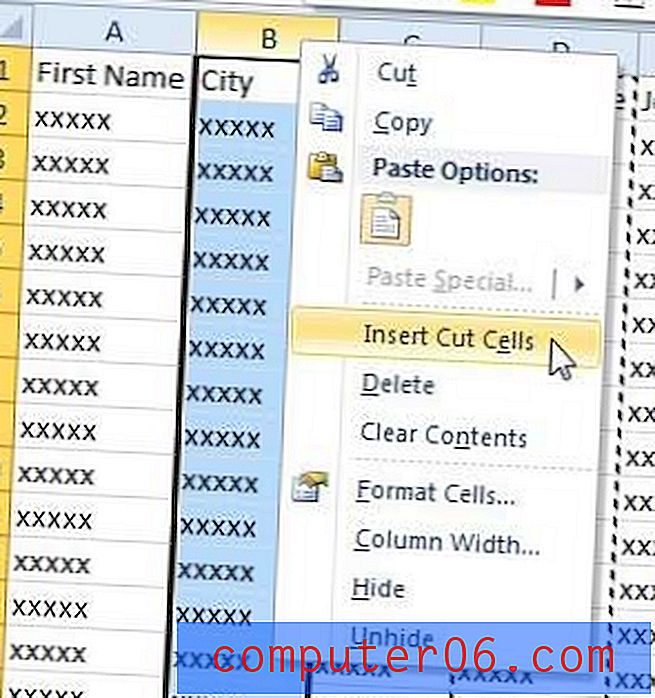
Özet - Excel'de sütun konumunu değiştirme
- Taşımak istediğiniz sütunun sütun harfini seçin.
- Seçilen sütun harfini sağ tıklatın, ardından Kes seçeneğini tıklatın.
- Kesim sütununuzu yapıştırmak istediğiniz yerin sağındaki sütun harfini tıklayın.
- Bu sütun harfini sağ tıklatın, ardından Kesme Hücreleri Ekle seçeneğini tıklatın.
Taşımak istediğiniz en soldaki sütunu, ardından klavyenizdeki Shift tuşunu basılı tutarak ve taşımak istediğiniz en sağdaki sütunu tıklatarak Excel'de birden çok sütunu taşıyabilirsiniz. Bu, bu sütunların her ikisini ve aralarındaki tüm sütunları seçecektir. Ardından, seçilen sütunları kesmek ve tek bir sütunu taşımak için yukarıdaki kılavuzda kullandığınız kesme hücrelerini eklemek için aynı yöntemi uygulayabilirsiniz.
Mevcut bir e-tabloya boş bir sütun eklemenin bir yolunu arıyorsanız, bu makaleyi okuyabilirsiniz.
Bir arkadaşınızın veya aile üyenizin seveceği basit ama kullanışlı bir hediye mi arıyorsunuz? Amazon'da istediğiniz miktarda kişiselleştirilmiş hediye kartı oluşturabilirsiniz. Kullanabileceğiniz tüm seçenekleri görmek için burayı tıklayın.