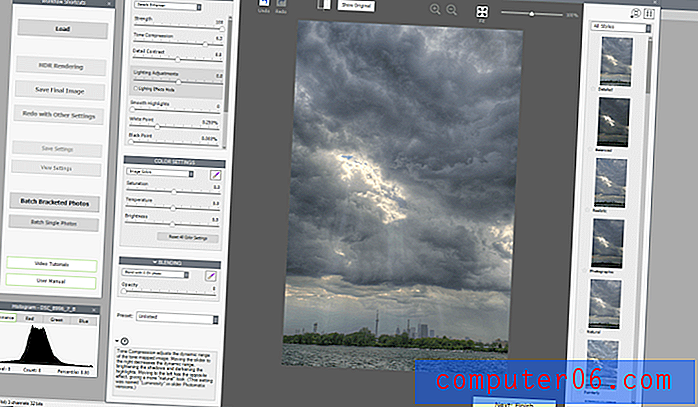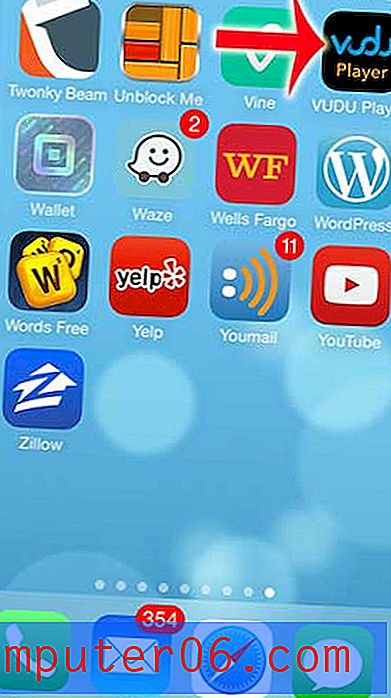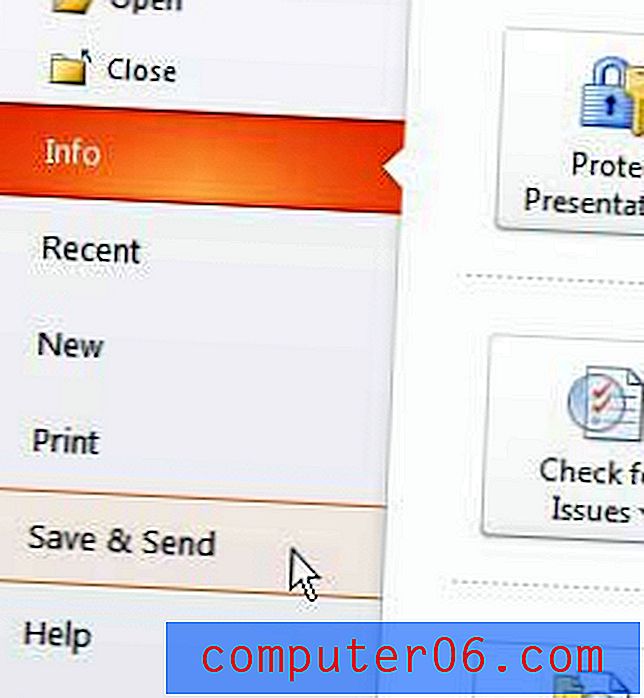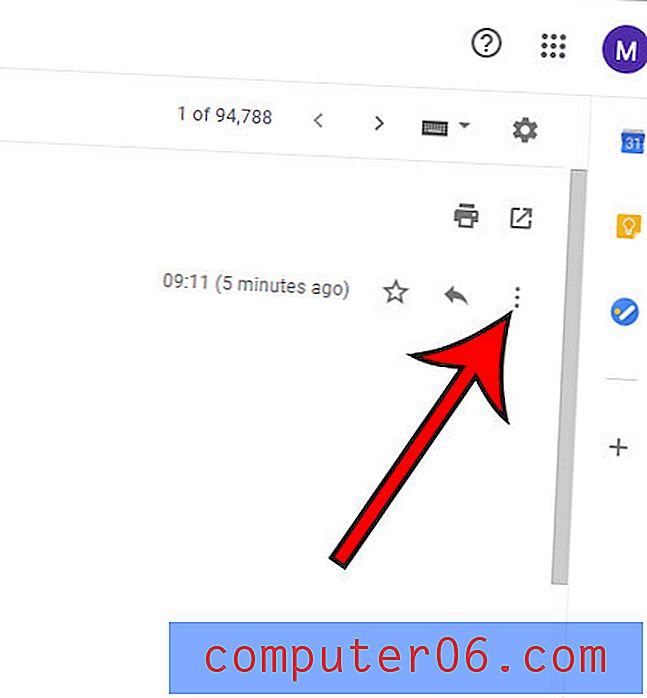Outlook 2013'te Varsayılan Yazı Tipi Nasıl Değiştirilir
Son güncelleme: 14 Şubat 2017
Varsayılan yazı tipi stilini veya rengini çekici bulmazsanız, Outlook 2013'te varsayılan yazı tipini değiştirmeye karar verebilirsiniz. Belgelerde ve e-postalarda kullandığınız yazı tipinin, kişilerin oluşturduğunuz bilgileri nasıl okuduğu üzerinde bir etkisi olabilir, bu nedenle e-posta iletileriniz için varsayılan yazı tipini ayarlamanın bazı olumlu etkileri olabilir.
Outlook'ta ileti oluştururken kullandığınız varsayılan yazı tipinden bıktıysanız veya farklı ve heyecan verici yazı tipleri kullanan başkalarını görürseniz, aşağıdaki kılavuzumuz bu değişikliği nasıl yapacağınızı gösterebilir. Outlook 2013'te oluşturduğunuz her iletinin yazı tipini tek tek değiştirebilmenize rağmen, bu sıkıcı olabilir. Bu nedenle, daha iyi bir seçenek, varsayılan yazı tipi ayarlarını, her yeni mesaj yazışınızda beğeninize göre özelleştirilecek şekilde değiştirmektir. Nasıl yapılacağını öğrenmek için aşağıyı okuyabilirsiniz.
Outlook 2013'te Varsayılan Yazı Tiplerini Değiştirme
Aslında bir dizi farklı senaryo için varsayılan yazı tiplerini ayarlama seçeneğiniz olacak, ancak Outlook 2013'te yeni iletiler için varsayılan yazı tipi ayarlamaya odaklanacağız. Varsayılan yazı tipi de ayarlamak istediğinize karar verirseniz yanıtladığınız iletiler veya düz metin olarak yazılmış iletiler için yine de aynı adımları uygulayabilirsiniz, ancak 6. adımda uygun seçeneği belirlemeniz gerekir.
Adım 1: Outlook 2013'ü başlatın.
Adım 2: Pencerenin sol üst köşesindeki Dosya sekmesini tıklayın.
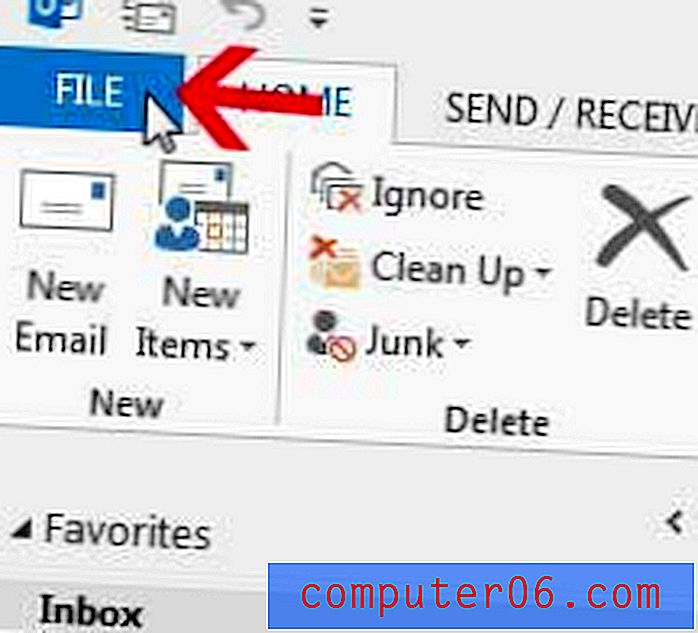
3. Adım: Soldaki sütunda Seçenekler'i tıklayın.
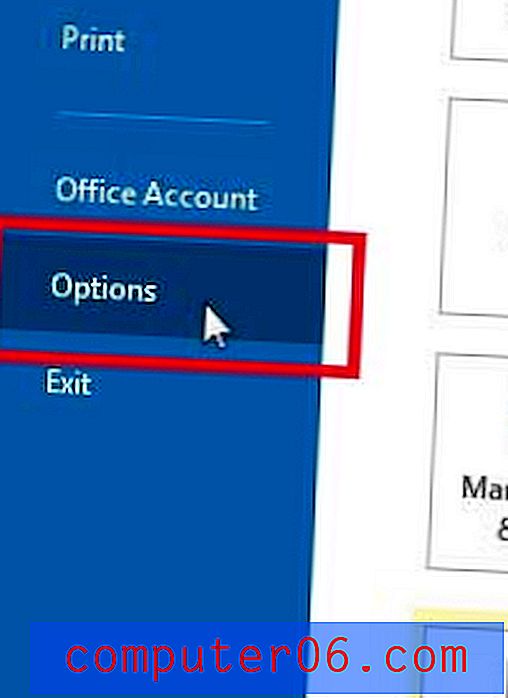
Adım 4: Outlook Seçenekleri penceresinin sol sütununda Posta'yı tıklatın.
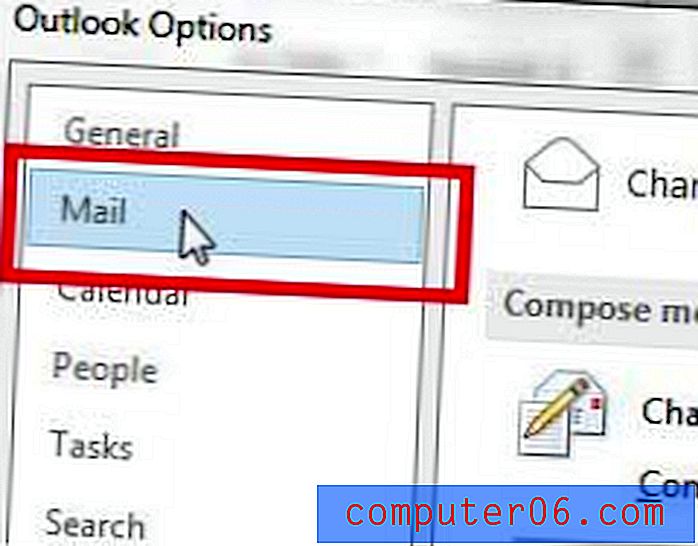
Adım 5: Pencerenin sağ tarafındaki Kırtasiye ve Yazı Tipleri düğmesini tıklayın.
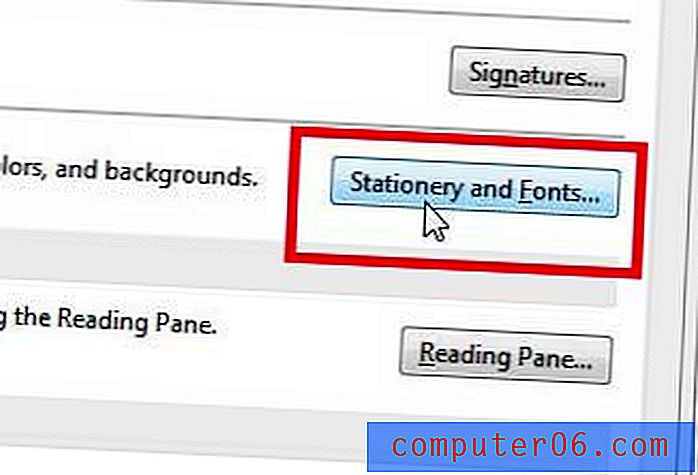
Adım 6: Yeni posta mesajları altındaki Yazı Tipi düğmesini tıklayın. Daha önce belirtildiği gibi, yanıtladığınız veya ilettiğiniz mesajların veya düz metin mesajlarının varsayılan yazı tipini değiştirmek için bu ekrana daha sonra geri dönebilirsiniz.
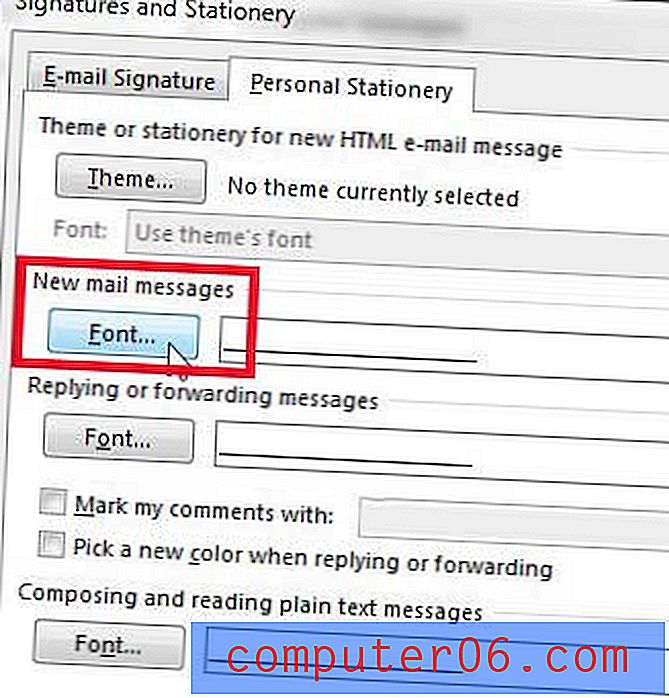
7. Adım: Varsayılan yazı tipinizi seçin ve uygulamak istediğiniz diğer ayarlardan birini seçin. Pencerenin sol alt köşesindeki Varsayılan Olarak Ayarla düğmesi hakkında endişelenmenize gerek yoktur. Siz değişiklik yaparken gri renkte kalacaktır.

Adım 8: Değişikliklerinizi kaydetmek için Tamam düğmesini, ardından Outlook'a dönmek için İmza ve Kırtasiye ve Outlook Seçenekleri pencerelerindeki Tamam düğmelerini tıklatın.
Özet - Outlook 2013'te varsayılan yazı tipi nasıl ayarlanır
- Dosya sekmesini açın.
- Seçenekler düğmesine tıklayın.
- Posta sekmesini seçin.
- Kırtasiye ve Yazı Tipleri düğmesini tıklayın.
- Yeni posta mesajları altındaki Yazı Tipi düğmesini tıklayın.
- Varsayılan yazı tipi ayarlarınızı seçin, ardından Tamam'ı tıklayın.
Bilgisayarınızda beğendiğiniz bir şey görmüyorsanız yeni yazı tipi türlerini indirmek için Google Fonts kitaplığına gidebilirsiniz.
Adınızın gönderdiğiniz e-postalarda görünme şeklini beğenmediniz mi? İleti alıcılarınızın e-postayla gönderirken farklı bir ad görmesini istiyorsanız, Outlook 2013'te adınızın görüntülenme biçimini nasıl değiştireceğinizi öğrenin.