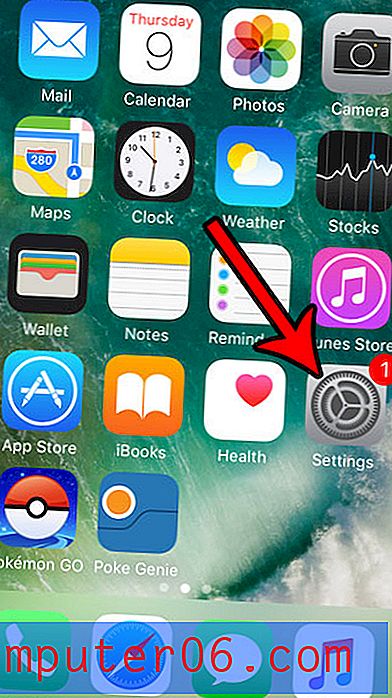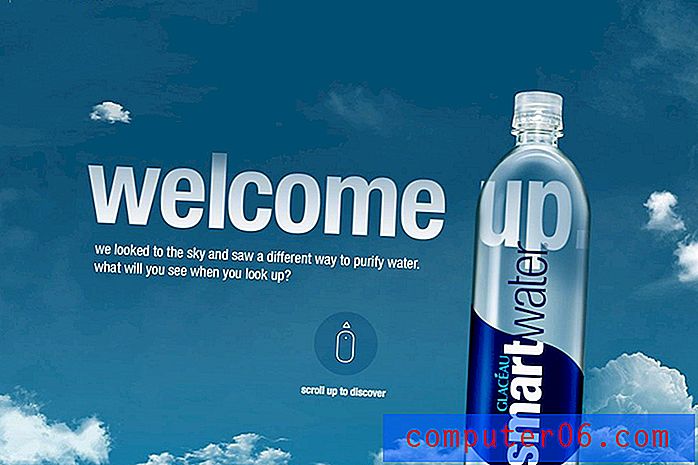Word 2013'te Tüm Belgenin Yazı Tipi Rengi Nasıl Değiştirilir
Çeşitli konumlardan bilgi kopyalayıp yapıştırıyorsanız ve farklı renkli metnin gökkuşağı çeşitliliğine sahipseniz, Word 2013'te tüm belgenin yazı tipi rengini nasıl değiştireceğinizi bilmeniz gerektiğini keşfedebilirsiniz. Bu profesyonelce görünmeyebilir ve okuyucularınız için dikkat dağıtıcı olabilir.
Çok sayıda farklı renkte uzun bir belgeniz varsa, bunu yapmak zor bir görev gibi görünebilir, ancak aslında tüm belgenin yazı tipi rengini aynı anda, sadece birkaç tıklamayla değiştirebilirsiniz. Bunu gerçekleştirmeye yönelik adımlar aşağıdaki öğreticimizde bulunabilir.
Word 2013'te Tüm Belgenin Yazı Tipi Rengini Değiştirme
Bu makaledeki adımlar belgenizdeki metnin tamamını seçecek, ardından tüm metnin yazı tipi rengini seçtiğiniz renge değiştirecektir.
Adım 1: Belgenizi Word 2013'te açın.
Adım 2: Belgenin içinde herhangi bir yeri tıklatın, ardından belgenin tüm içeriğini seçmek için klavyenizdeki Ctrl + A tuşlarına basın.
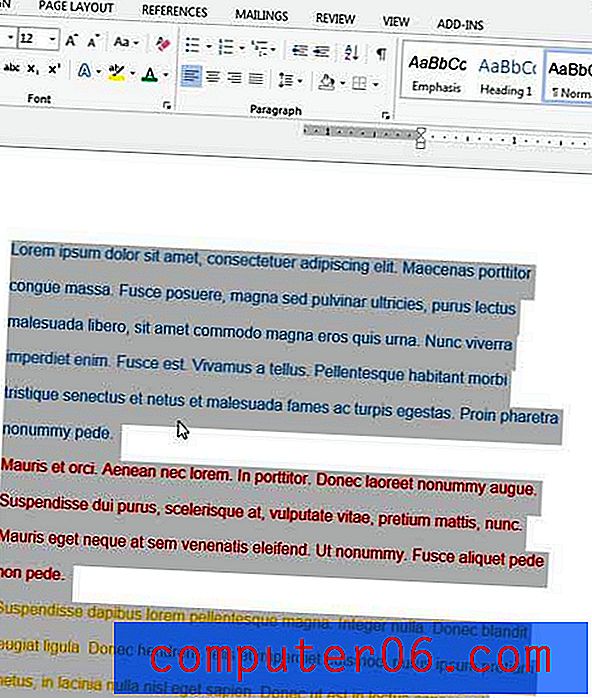
Adım 3: Pencerenin üst kısmındaki Ana Sayfa sekmesini tıklayın.
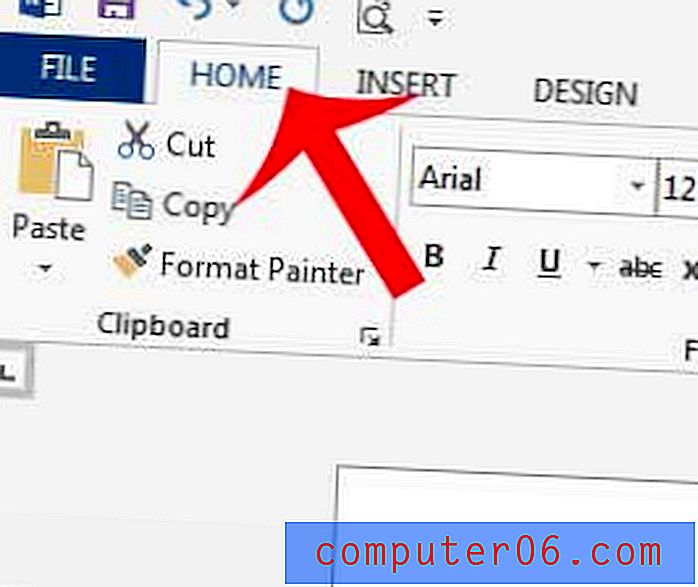
Adım 4: Gezinme şeridinin Yazı Tipi bölümündeki Yazı Tipi Rengi düğmesinin sağındaki oku tıklatın, ardından tüm belgeniz için kullanmak istediğiniz rengi tıklatın.
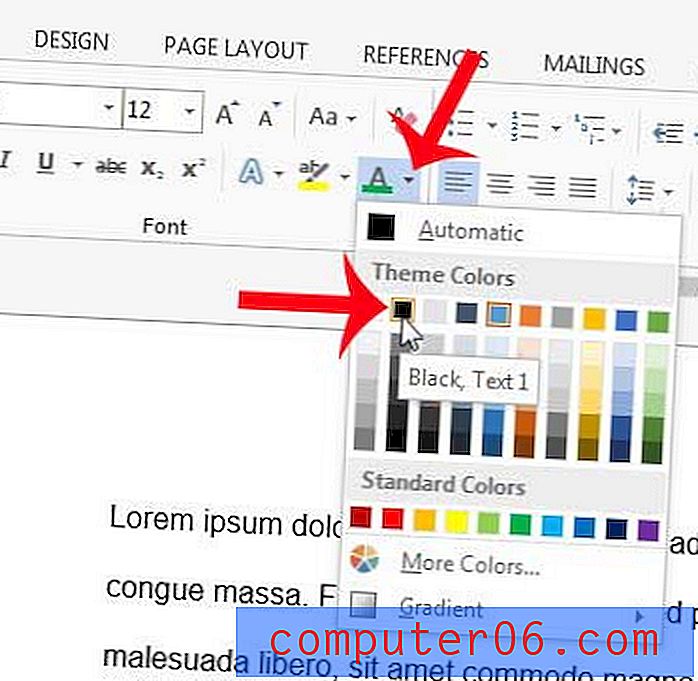
Word 2013'te tüm belgenin yazı tipi rengini nasıl değiştireceğinizi öğrendiğinize göre, kullanılan yazı tipleri ve metin boyutlarının da olduğunu görebilirsiniz. Bu seçenekleri değiştirmek için de aynı yöntemi kullanabilirsiniz. Belgedeki metnin tamamı seçiliyken, değiştirilmesi gereken diğer yazı tipi seçeneklerini de tıklamanız yeterlidir.
Belgenin görünüşte düzgün olmasını sağlamak için çok fazla ayar yapılması gerekiyor mu veya hangi seçenekleri değiştirmeniz gerektiğini belirlerken sorun mu yaşıyorsunuz? Bazen yapılacak en iyi şey, o anda belgeye uygulanmış olan tüm biçimlendirmeleri temizlemektir. Bu makalede, Word 2013'te tüm biçimlendirmeleri nasıl temizleyebileceğiniz ve bunun yerine varsayılan ayarlarınızı belgeye nasıl uygulayabileceğiniz gösterilecektir.