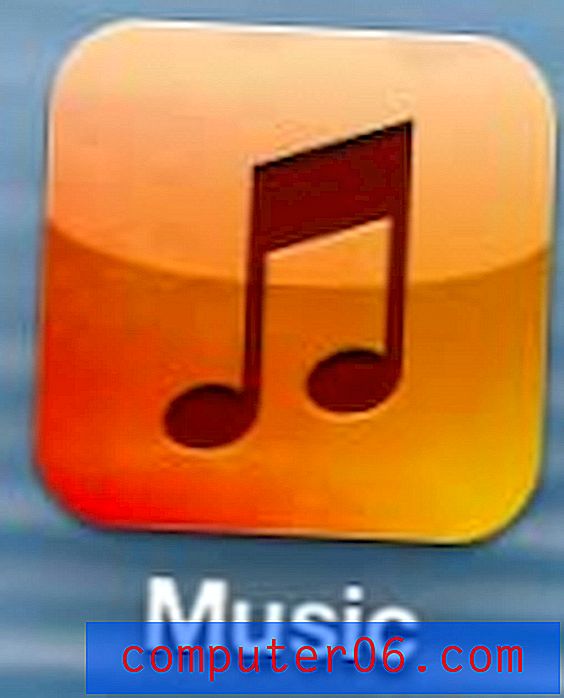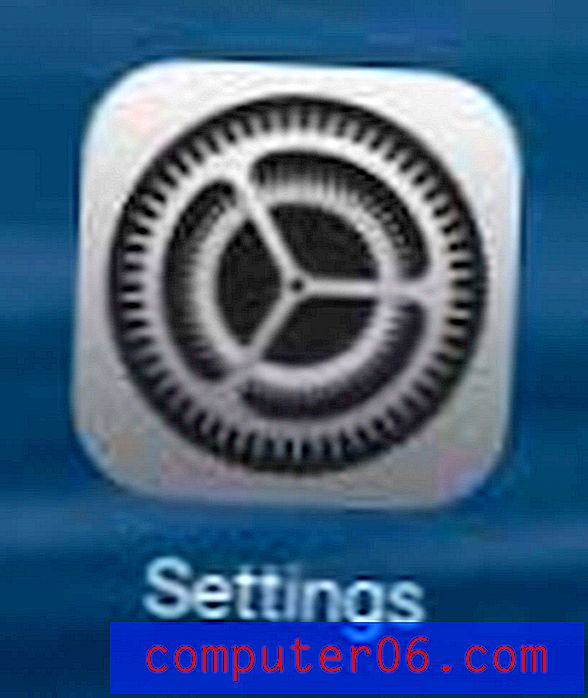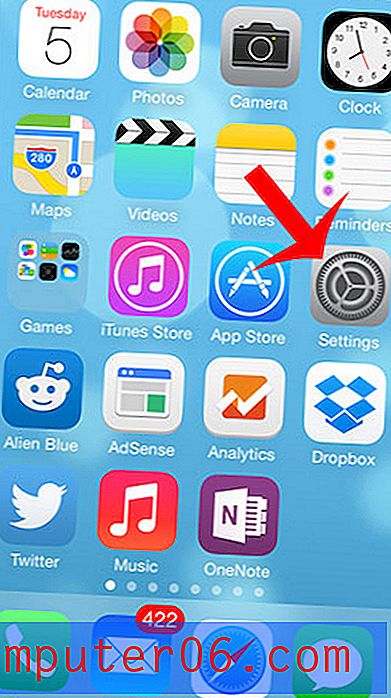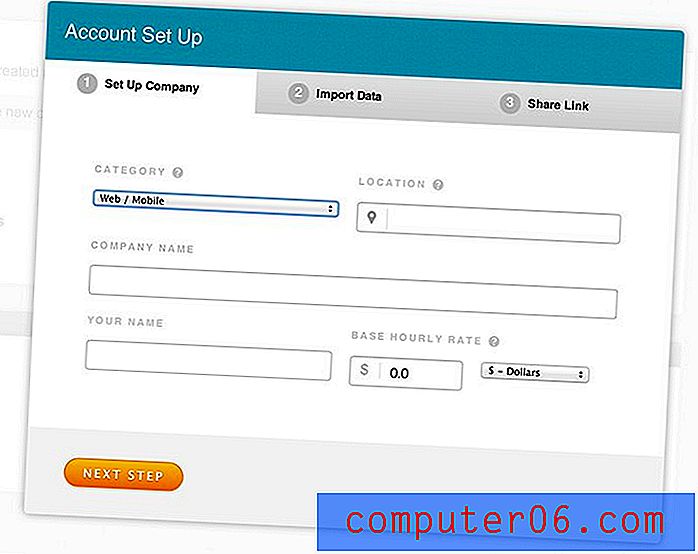Word 2010'da Köprü Rengi Nasıl Değiştirilir
Belli öğelerin renkleri de dahil olmak üzere Microsoft Word 2010'da bir belgenin neredeyse her yönünü biçimlendirebilirsiniz. Çoğu belgede genel renk eksikliği nedeniyle, köprü renkleri tarafından oluşturulan küçük aksanların belgenin nasıl sunulduğu üzerinde büyük etkisi olabilir. Bu nedenle, tıklanmış veya tıklanmamış bir köprünün rengini beğenmediğinizi fark ederseniz, o rengi değiştirmenin bir yolunu arıyor olabilirsiniz.
Neyse ki belgenizin stillerini değiştirerek Word 2010'da her iki köprü türünün renklerini denetleyebilirsiniz. Aşağıdaki eğitimimiz, istediğiniz değişiklikleri yapabilmeniz için bu ayarı nasıl bulacağınızı gösterecektir.
İpucu: Microsoft Word'deki yorum sistemi, başkalarıyla çalışırken bir belgedeki düzenlemeleri işlemenin çok daha etkili bir yolu olabilir.
Microsoft Word 2010'daki Bağlantıların Rengini Değiştirme
Bu makaledeki adımlar Microsoft Word 2010 için yazılmıştır. Bu görevi Microsoft Word'ün diğer sürümlerinde tamamlama adımları değişebilir.
Bu kılavuzda, hem takip edilmeyen hem de takip edilen bağlantıların renginin nasıl değiştirileceğine ilişkin talimatlar yer alacaktır. Bağlantılarınızın tıklandıktan sonra renk değiştirmesini istemiyorsanız, Köprü ve FollowHyperlink seçeneklerini aşağıdaki adımlarda aynı renklere ayarlayın.
- Adım 1: Belgenizi Microsoft Word 2010'da açın.
- Adım 2: Pencerenin üst kısmındaki Ana Sayfa sekmesini tıklayın.
- Adım 3: Office şeridinin Stiller bölümünün sağ alt köşesindeki küçük Stiller düğmesini tıklayın. Alternatif olarak, klavyenizdeki Ctrl + Alt + Üst Karakter + S tuşlarına basabilirsiniz. Bu yeni bir Stiller penceresi açacaktır.
- Adım 4: Bu yeni Stiller penceresinin altındaki Seçenekler bağlantısını tıklayın.
- 5. Adım: Gösterilecek stilleri seçin altındaki açılır menüyü tıklayın, Tüm Stiller seçeneğini ve ardından Tamam düğmesini tıklayın.
- Adım 6: Stiller penceresindeki Köprü seçeneğine gidin, sağındaki oku tıklayın ve ardından Değiştir seçeneğini tıklayın.
- Adım 7: Renk çubuğunun sağındaki oku tıklayın, tercih ettiğiniz rengi seçin, ardından Tamam düğmesini tıklayın. Belgenizdeki tüm normal köprüler artık seçilen renk olmalıdır.
- Adım 8: Stiller penceresine dönün, FollowedHyperlink seçeneğini bulun, sağındaki oku tıklayın, ardından Değiştir düğmesini tıklayın.
- Adım 9: Renk çubuğunun sağındaki oku tıklatın, renginizi seçin, ardından Tamam düğmesini tıklatın.
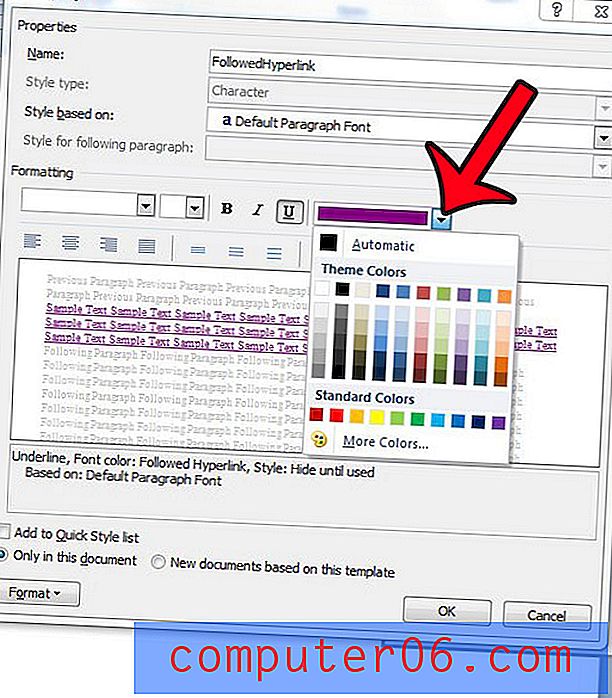
Belgenizdeki tüm köprüler şimdi yeni seçtiğiniz iki renkten biri olmalıdır.
Word 2010'da görüntülenen son belge sayısını değiştirmek ister misiniz? Buraya tıklayın ve bu ayarın nasıl ayarlanacağını öğrenin.