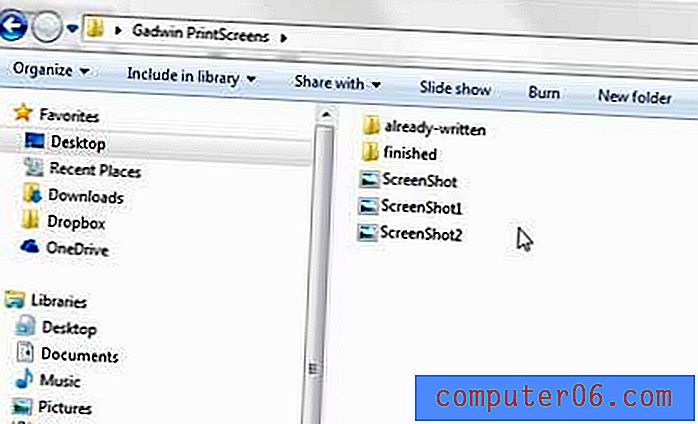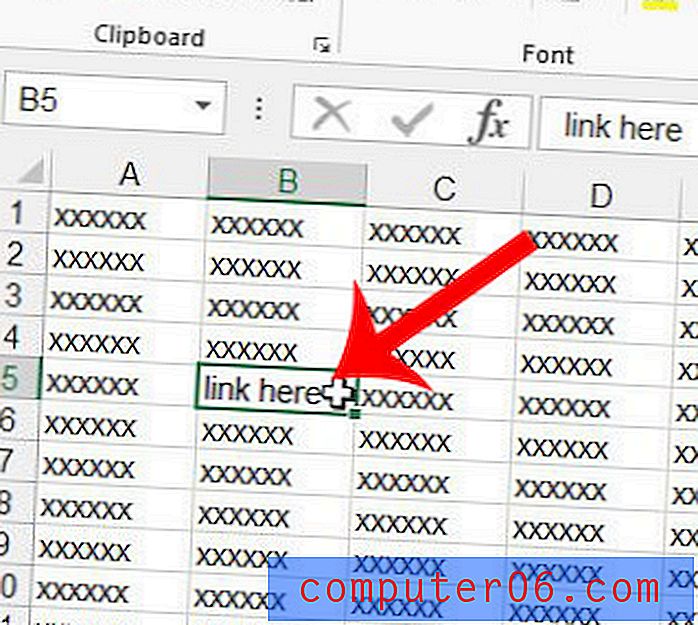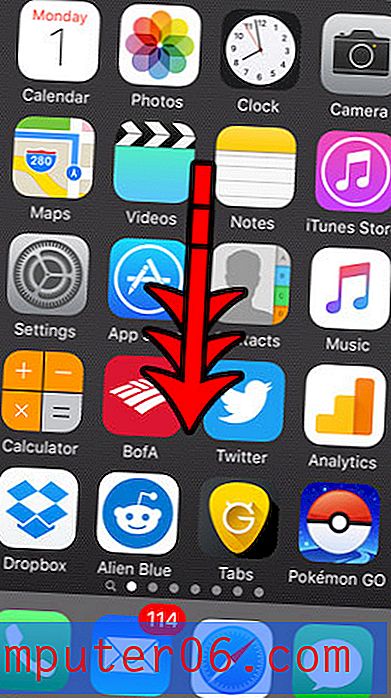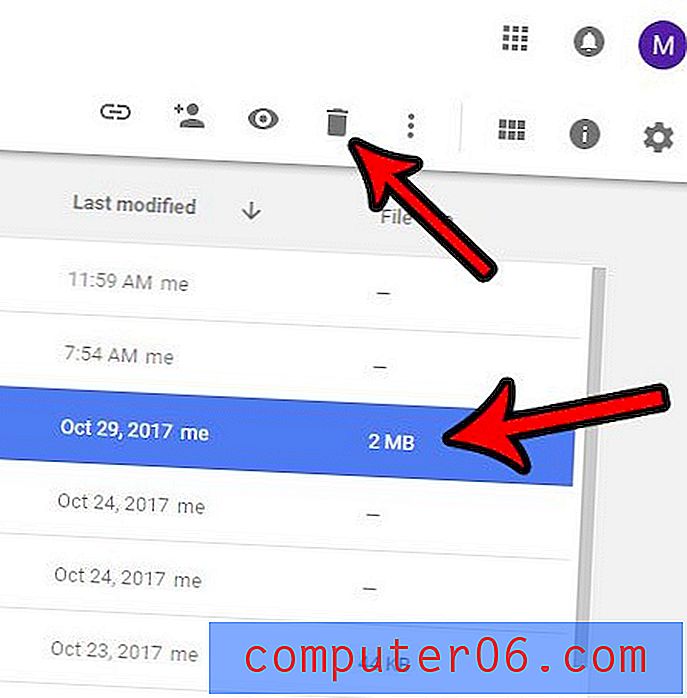Excel 2013'te Takip Numaralarını Bilimsel Gösterimden Değiştirme
Birçok büyük işletme, günde yüzlerce veya binlerce paket olmasa bile düzinelerce gemi gönderecektir. Bu paketleri alan hemen hemen tüm müşteriler gönderilerini takip etmenin bir yolunu isteyeceklerdir, böylece kendinizi çok sayıda takip numarası içeren bir Excel dosyasına sahip olabilirsiniz.
Ancak Excel, sayı e-tablodaki sütundan daha geniş olduğunda bilimsel gösterim olarak izleme numaraları gibi büyük sayıları görüntüleme gibi can sıkıcı bir alışkanlığa sahiptir. Neyse ki sütunu genişleterek veya çalışmazsa hücrelerin biçimini değiştirerek bu sorunu çözebilirsiniz.
Excel 2013'te Hücrelerinizde Tam İzleme Numaralarını Görüntüleme
Aşağıdaki adımlar, takip numaralarıyla dolu bir e-tablonuz olduğunu ve hepsinin bilimsel gösterim olarak görüntülendiğini varsayacaktır. Bu, muhtemelen 1.23456E + 7 veya benzer bir biçimde oldukları anlamına gelir.
Bu sorunu çözmenin iki olası yolu vardır. Her iki yolu da uzun bir yöntem olarak göstereceğiz, ancak sütunu daha geniş yapmaktan oluşan ilk bölümün sorunu çözmek için yeterli olduğunu görebilirsiniz. Durum buysa, o noktada durabilirsiniz.
1. Adım: Şu anda bilimsel gösterim olarak görüntülenen takip numaralarını içeren e-tabloyu açın.
Adım 2: Yanlış görüntülenen takip numaralarını içeren sütun harfini tıklayın. Takip numaraları bunun yerine bir sıradaysa, satır numarasını tıklayın.
![]()
Adım 3: Farenizi sütun başlığının sağ kenarlığına getirin (imleç, her iki taraftan çıkan bir okla dikey bir çizgi gibi görünmelidir), ardından sütunu genişliğe sığacak şekilde otomatik olarak yeniden boyutlandırmak için farenizi çift tıklayın takip numaralarından.
![]()
Bunu bu şekilde yapmakta güçlük çekiyorsanız, şeridin Hücreler bölümündeki Biçim düğmesini ve ardından Sütun Genişliğini Otomatik Sığdır seçeneğini tıklayarak sütuna otomatik olarak da sığabilirsiniz.
![]()
Sütunun otomatik olarak yeniden boyutlandırılması hiçbir şey yapmadıysa, hücreleriniz doğru biçimde olmayabilir, bu nedenle aşağıdaki 4. adıma geçin.
Adım 4: Bilimsel gösterim numaralarının bulunduğu sütunu tekrar seçin.
![]()
Adım 5: Seçilen hücrelere sağ tıklayın, ardından Hücreleri Biçimlendir seçeneğine tıklayın.
![]()
Adım 6: Pencerenin sol tarafındaki Kategori bölümünün altındaki Sayı'yı seçin, Ondalık basamaklar alanındaki değeri 0 olarak değiştirin, ardından Tamam düğmesini tıklayın.
![]()
Takip numaralarının tamamı şimdi görünür olmalıdır. Bir dizi ####### görürseniz, sütun genişliğini genişletmek için bu kılavuzun ilk üç adımını tekrar gerçekleştirin.
E-tablonuzdaki hücrelerdeki bir diziden son basamağı çıkarmanın hızlı bir yoluna mı ihtiyacınız var? Barkodlar oluştururken bunu çok yapmam gerekiyor, çünkü birçok barkod biçimi otomatik olarak hesaplanan “kontrol basamağı” adı verilen bir şey kullanıyor. Bunu bir formülle nasıl yapacağınızı öğrenin ve kendiniz manuel olarak yapmaktan sıkıcı bir iş kaydedin.