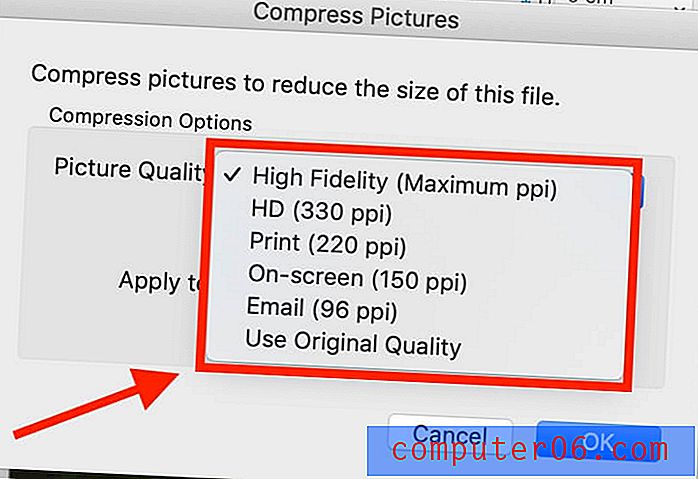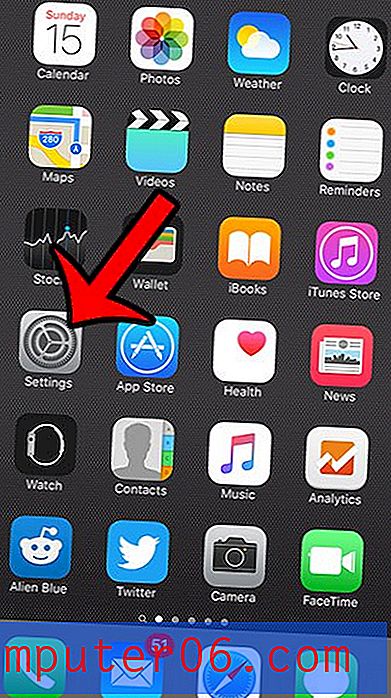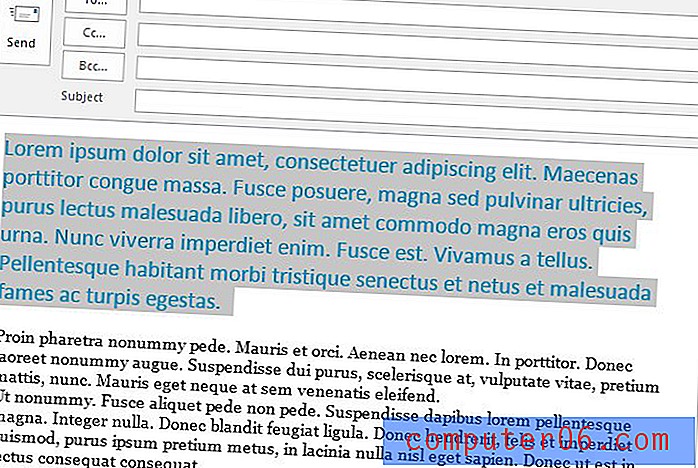Mac'te Fotoğrafları Sıkıştırma
Dijital çağda, fotoğraf çekmek herhangi bir Hangout standardının bir parçası haline geldi. Benim gibiyseniz, muhtemelen telefon galerinizde veya bilgisayarınızda binlerce fotoğrafınız var. Belki tembel ya da duygusalım, ama onları silmiyorum, bu yüzden çok yer kaplıyorlar. Fotoğrafları Mac'imde saklamak için, bazı değerli disk depolama alanlarını boşaltmak için sıkıştırmam gerekirdi.
Fotoğrafları Sıkıştırma: Bilmeniz Gerekenler
Fotoğrafları sıkıştırma hakkında bilmeniz gereken birkaç önemli şey var.
İlk olarak, iki tür sıkıştırma vardır: kayıpsız ve kayıplı sıkıştırma. Kayıpsız sıkıştırma, görüntü kalitesinin korunduğu anlamına gelirken, kayıplı sıkıştırma, bazı fotoğraf verilerini kaybettiğiniz anlamına gelir.
Dosya türünü değiştirmek görüntü kalitesini ve sıkıştırmayı etkileyebilir, bu nedenle hangi dosya türünün kullanılacağını bildiğinizden emin olun. JPEG'ler kayıplıdır ve fotoğraflar ve gerçekçi görüntüler için iyidir. PNG'ler kayıpsızdır ve daha fazla metin ve daha az renk içeren resim ve resimler için iyidir.
Çoğu zaman, bazı fotoğraf verilerini kaybettiğiniz için dosya boyutu küçültüldüğünde görüntünün kalitesinden ödün verilir. Bu nedenle, bir fotoğrafı büyütmek veya daha sonraki bir aşamada bastırmak istiyorsanız, sıkıştırmayın.
Bazı insanlar bir resmin boyutunu azaltmak için çevrimiçi resim iyileştirici web sitelerine yönelir, ancak web sitesinin güvenli olduğundan ve resminizi sorumlu bir şekilde ele alacaklarından asla emin olamazsınız.
Peki, görüntü kalitesini kaybetmeden fotoğraflarınızı nasıl güvenle sıkıştırıyorsunuz? Hadi bulalım.
Mac'te Fotoğrafları Sıkıştırmanın 5 Yolu
Yöntem 1: bir fotoğraf sıkıştırmak için önizleme kullanma
Önizleme, her Mac'te yerleşik olarak bulunan bir uygulamadır. Önizleme ile neredeyse tüm fotoğrafların dosya boyutunu azaltabilirsiniz.
Adım 1: Önizleme uygulaması ile değiştirmek istediğiniz dosyayı açın.
2. Adım: Ekranınızın üst kısmındaki menü çubuğunda bulunan Araçlar bölümüne gidin.

Adım 3: Boyutu Ayarla'yı tıklayın.
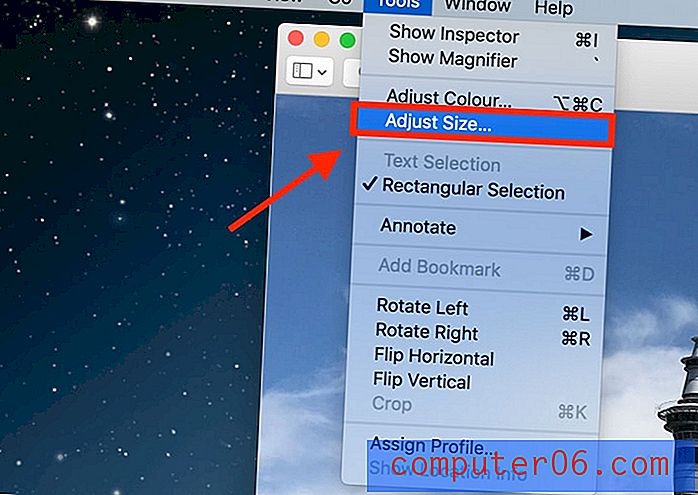
Adım 4: Görüntüyü Yeniden Örnekle seçeneğini işaretleyin.
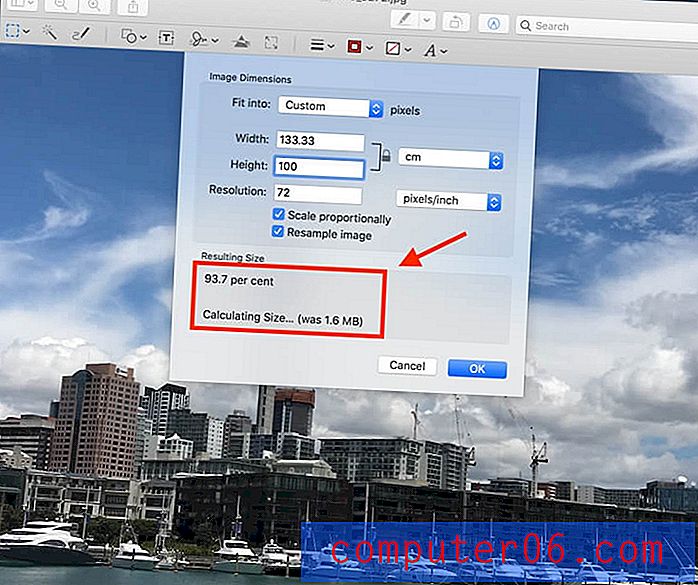
Not: önce daha küçük bir değer girin ve ardından girişin altında, görüntünün ne kadar küçüldüğünü ve son dosya boyutunu görebilirsiniz.
5.Adım: Görüntüyü kaydetmek için Tamam'a basın.
Yöntem 2: bir fotoğraf klasörünü ZIP dosyasına sıkıştır
Belli fotoğrafları kolayca bulabilmeniz için muhtemelen klasörlerinizi bir sıraya göre sınıflandırırsınız. Harika iş, çünkü kendinize çok fazla gereksiz iş kazandınız.
Fotoğraflarınızı düzenli olarak düzenlemediyseniz, şimdi başlamanız gerekecek. Sıkıştırmak istediğiniz fotoğrafları tek bir klasörde birleştirmeniz gerekir.
Adım 1: Sıkıştırmak istediğiniz görüntü klasörünü sağ tıklayın.
Adım 2: “Klasör Adı” nı Sıkıştır'a tıklayın.
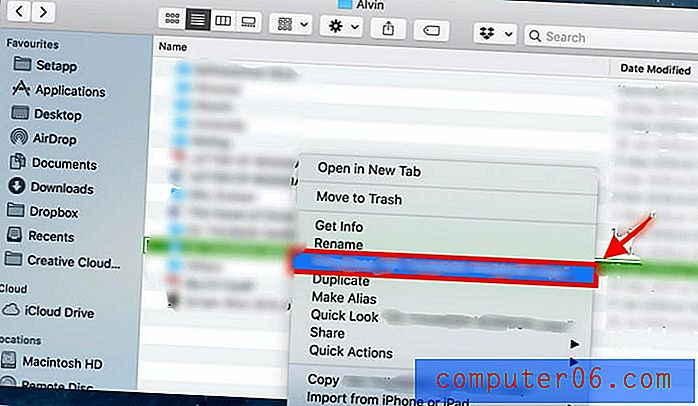
Adım 3: Sıkıştırdıktan sonra, '.zip' ile bitmesi dışında aynı dosya adına sahip yeni bir klasör oluşturulur. Bu sıkıştırılmış dosyanız.
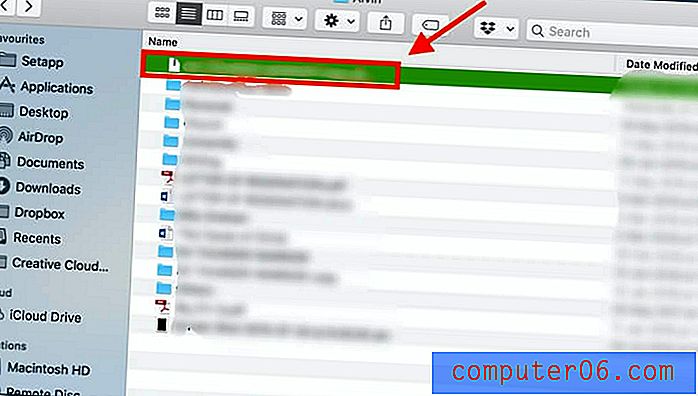
Fotoğrafları tekrar kullanmak istediğinizde, bu '.zip' klasörünü açmak için dosyayı çift tıklamanız yeterlidir.
Yöntem 3: Albümü Sıkıştırmak için iPhoto / Fotoğraflar Kullanma
iPhoto ayrıca görüntüleri sıkıştırmanıza izin veren harika bir Mac uygulamasıdır. Yeni Mac'ler artık Fotoğraflar olarak adlandırıldığını fark edebilir. İPhoto / Fotoğraflar kullanarak nasıl sıkıştırma yapacağınız aşağıda açıklanmıştır.
Not: Dosya boyutunu ayarlama adımlarını uygulamadan önce, bir albümün dosya boyutunu ayarlamak isteyip istemediğinize dikkat etmeniz gereken bazı adımlar vardır. İlk olarak, fotoğraflarınızı iPhoto'daki bir albümde düzenlemelisiniz.
Adım 1: Yeni bir albüm oluşturmak için Dosya'yı ve ardından Yeni Boş Albüm'ü tıklayın.
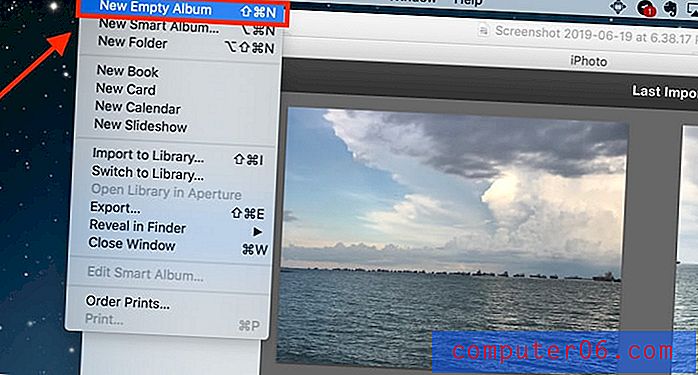
2. Adım: Yeni albüme eklemek istediğiniz fotoğrafları vurgulayın ve Kopyala'yı tıklayın.
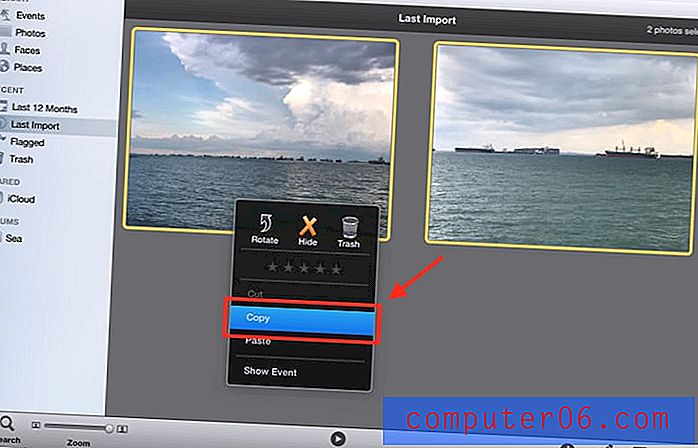
3. Adım: Yeni albüme gidin. Mousepad'inizi sağ tıklayın ve kopyalanan fotoğrafları yeni albüme yapıştırın .
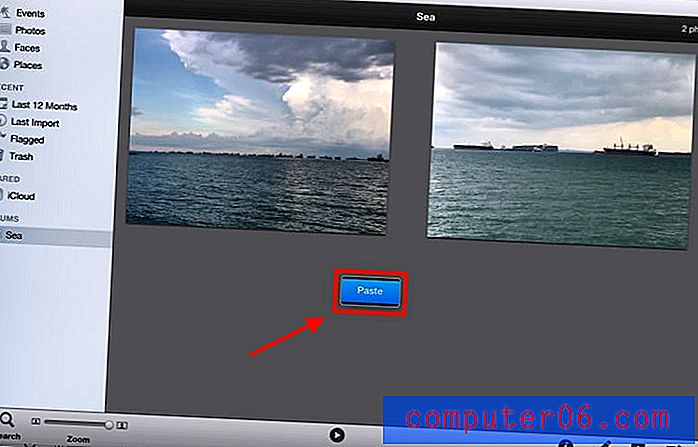
Kalan adımlar hem fotoğrafı hem de albümü sıkıştırmak için aynıdır.
Adım 4: Dosya'ya tıklayın.
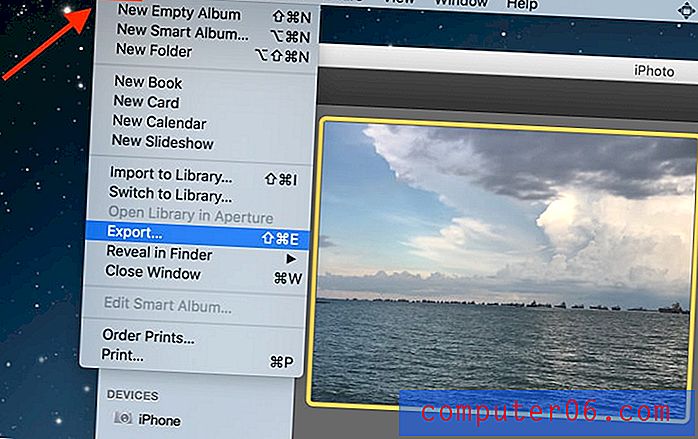
5. Adım: Ardından Dışa Aktar'ı seçin.
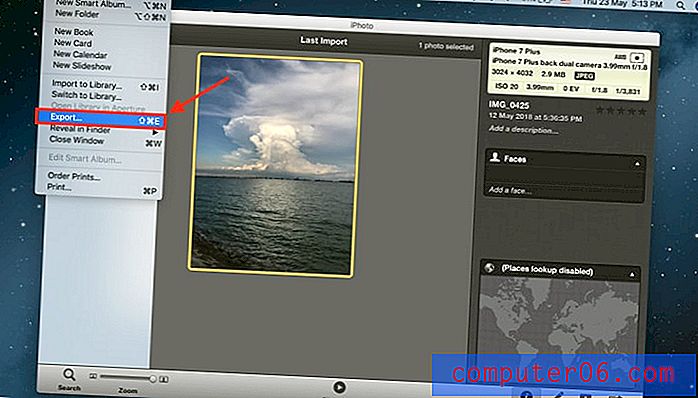
6. Adım: Dosya Dışa Aktar'ı tıklayın.
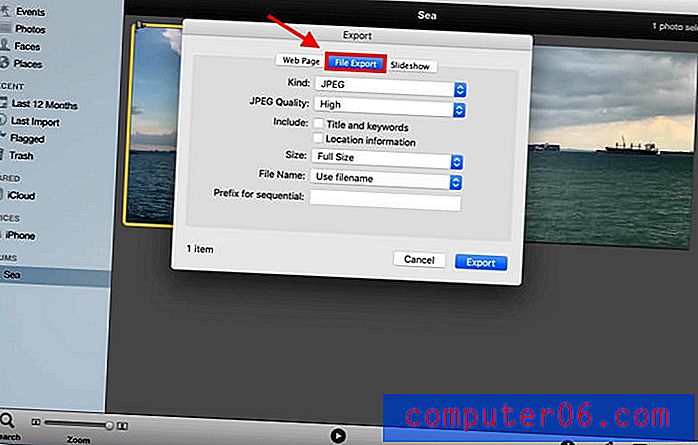
Resimde gösterilen arayüze yönlendirileceksiniz.
Adım 7: Dosya boyutunu ayarlayın. Değiştirmeniz gereken, aşağıdaki resimde gösterildiği gibi fotoğrafın boyutudur.
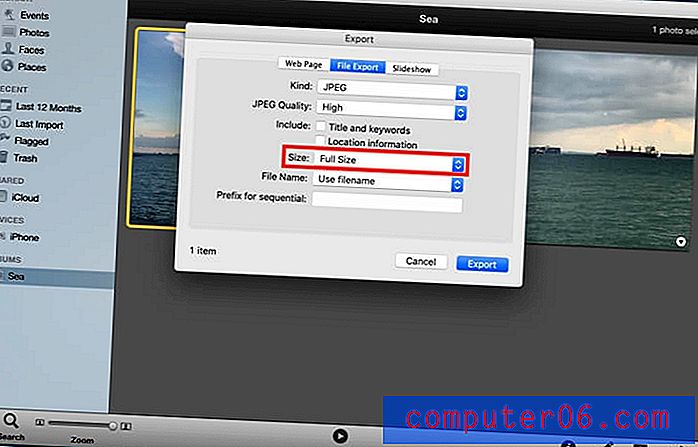
İstediğiniz boyutu seçebilirsiniz. Minimum dosya boyutu için Küçük'ü seçin.
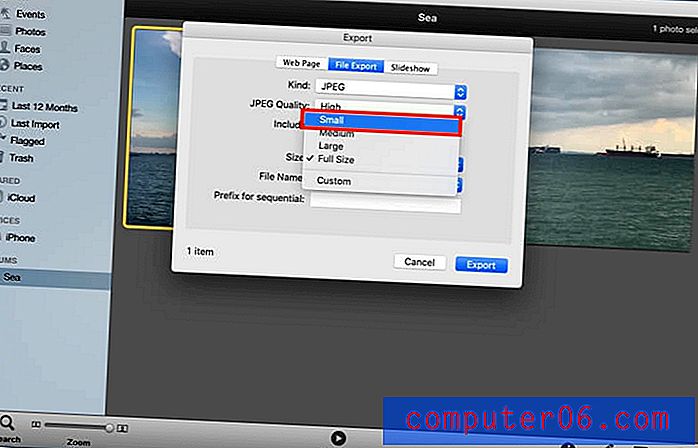
İstediğiniz dosya adını ve dosyanın kaydedilmesini istediğiniz yeri seçebilirsiniz.
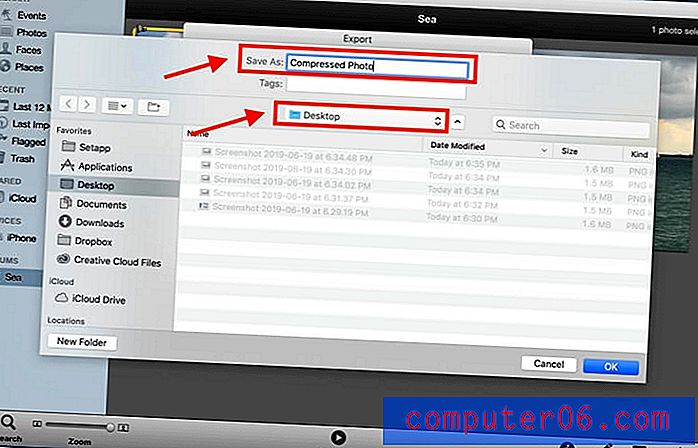
Bu noktada, tek bir fotoğraf yerine bir albümü sıkıştırıyorsanız Dışa Aktar'ı tıklamadan önce Alt Klasör Biçimi altında Etkinlik Adı'nı seçmeniz gerekir.
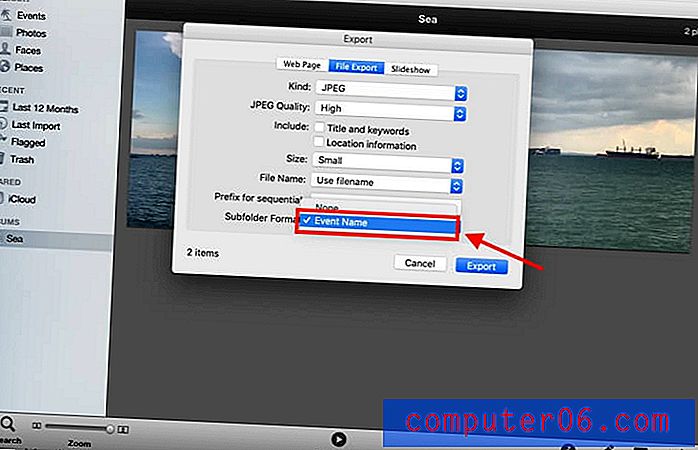
Yöntem 4: Belgedeki Fotoğrafları Sıkıştır
Microsoft Office'in bir kopyasına sahipseniz, fotoğraflarınızı bir Word belgesi kullanarak da sıkıştırabilirsiniz.
Adım 1: Boş bir belge açın.
2. Adım: İstediğiniz fotoğrafları bir belgeye yükleyin. Ekle'yi, ardından Resimler'i ve ardından Dosyadan Resim'i tıklayın.

Adım 3: Fotoğrafları sıkıştırmadan önce, kare olduğundan emin olun. Bu adımı kaçırırsanız, birden fazla fotoğraf seçemez ve bunları aynı anda sıkıştıramazsınız. Fotoğrafı seçip sağ tıklatarak bunu yapabilirsiniz. Ardından Metni ve Kareyi Sar'ı tıklayın.
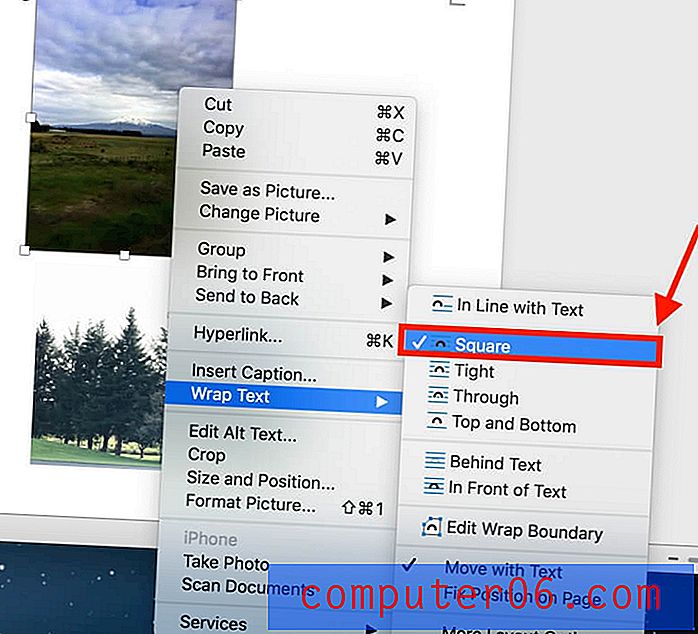
Adım 4: Fotoğrafları seçerken Command tuşunu basılı tutun.
Adım 5: Fotoğrafları seçtikten sonra, Görünüm'ün yanında üstte bir Resim Biçimi sekmesi görünür. Üstüne tıkla.
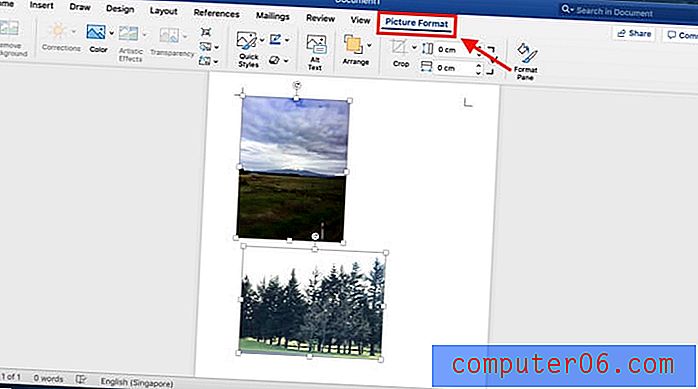
6. Adım: Fotoğraflarınızı sıkıştırmak için aşağıdaki fotoğrafta gösterilen simgeyi tıklayın. Saydamlık işlevinin yanında bulunur.
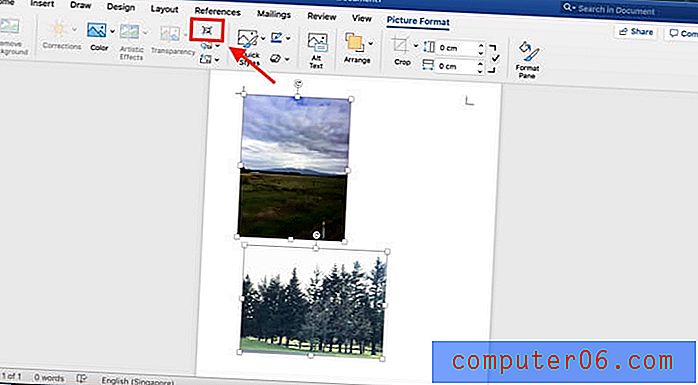
Belgedeki tüm fotoğrafları mı yoksa seçilen fotoğrafları mı sıkıştırmak istediğinize karar verebileceğiniz bir arabirime yönlendirileceksiniz.
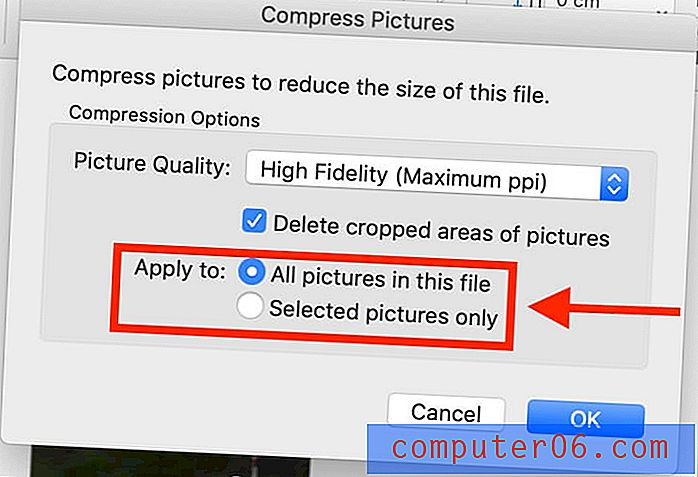
İhtiyaçlarınıza göre uygun bir görüntü kalitesi de seçebilirsiniz.
Yöntem 5: Üçüncü Taraf Görüntü Optimizasyonu Uygulaması Kullanma
Yukarıdaki yöntemleri bir sorunla karşılaşırsanız, fotoğraflarınızı sıkıştırmak için her zaman bir üçüncü taraf uygulaması kullanabilirsiniz.
ImageOptim, uygulama olarak indirilebilen veya web üzerinde kullanılabilen bir görüntü kompresörüdür. Uygulama, dosya boyutunu azaltmanıza ve görünmez önemsiz şeyleri kaldırmanıza olanak tanır.
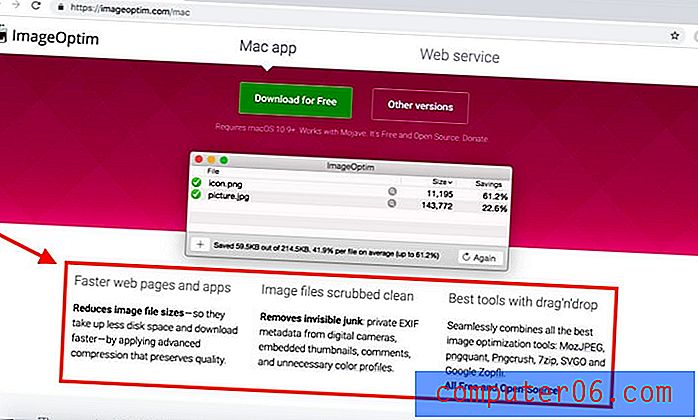
Uygulamayı indirme sorununu kaydetmek istiyorsanız, fotoğraflarınızı sıkıştırmak için her zaman çevrimiçi olarak kullanabilirsiniz.