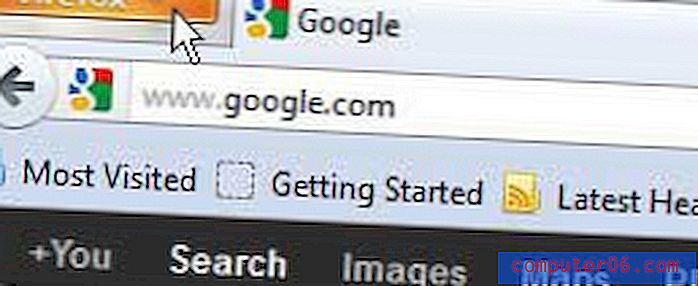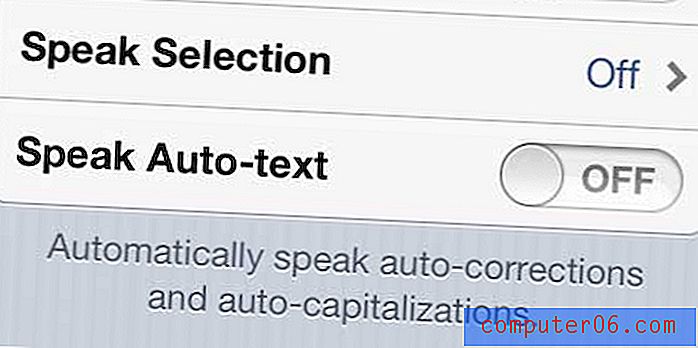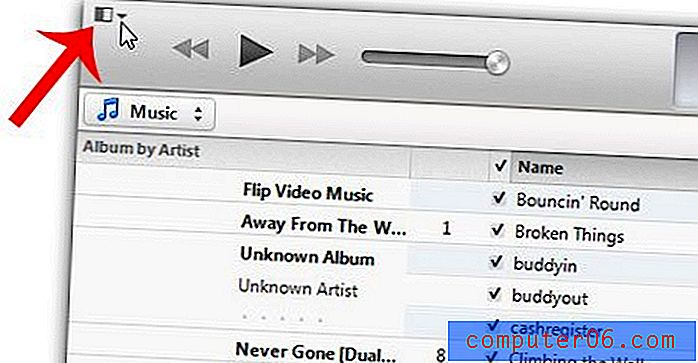Excel 2013'te bir hücre içinde madde işaretli liste oluşturma
Son güncelleme: 23 Şubat 2017
Excel'de madde işaretleri eklemek, programa dahil edilecek bariz bir özellik gibi görünebilir, ancak bu makaleyi okuyorsanız, muhtemelen böyle olmadığını bulmuşsunuzdur. Microsoft Word ve Powerpoint madde işaretli veya numaralı listelerin oluşturulmasını kolaylaştırır. Bu o kadar kolay olabilir ki, bir liste oluşturmaya bile çalışmayabilirsiniz. Ancak Excel 2013 benzer bir otomatik liste seçeneği sunmaz veya şeritte manuel olarak girmenin bir yolu yoktur.
Neyse ki, klavye kısayolunu kullanarak bir liste öğesinden önce madde işareti ekleyebilirsiniz. Hatta bir satır sonu klavye kısayolunun yardımıyla tek bir hücreye birden fazla madde işaretli öğe eklemeyi seçebilirsiniz. Aşağıdaki kılavuzumuz size nasıl olduğunu gösterecektir.
Excel 2013'te Tek Bir Hücrede Çok Öğeli Madde İşaretleri Listeleri
Bu makaledeki adımlar, Excel çalışma sayfasının tek bir hücresinde iki veya daha fazla öğenin madde işaretli listesinin nasıl oluşturulacağını gösterecektir.
Adım 1: Excel 2013'te bir çalışma sayfası açın.
2. Adım: Madde işaretli listeyi eklemek istediğiniz hücrenin içini tıklayın. İsterseniz satırı yeniden boyutlandırabilir veya sütunu şimdi yeniden boyutlandırabilir veya daha sonra yapabilirsiniz. Sana kalmış.
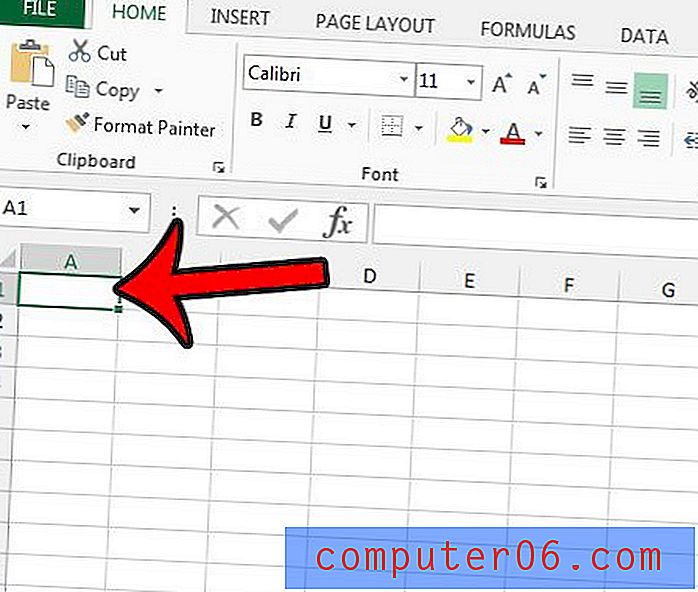
Adım 3: Klavyenizdeki Alt tuşunu basılı tutun, ardından 0, sonra 1, sonra 4, sonra 9 tuşuna basın. Bu, hücreye bir mermi yerleştirmelidir.
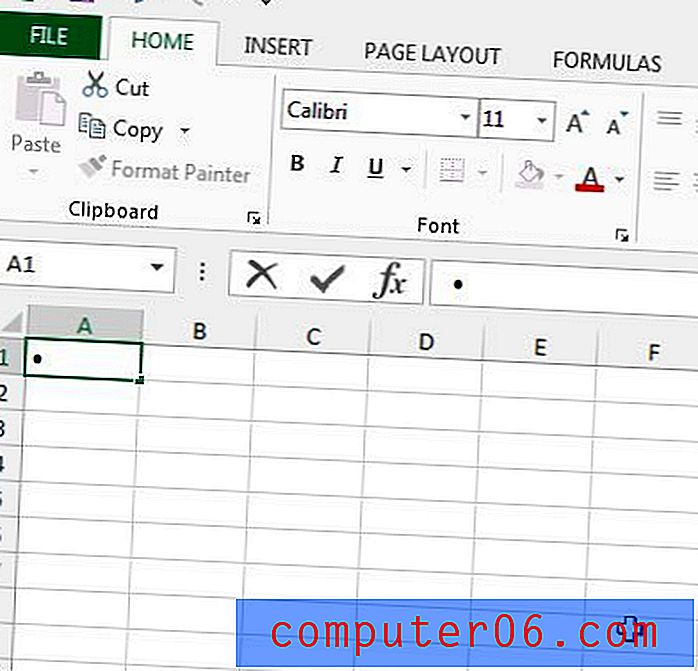
Adım 4: Ardından ilk madde işaretli öğe olarak eklemek istediğiniz bilgileri yazabilirsiniz. İlk satırın sonuna geldiğinizde, klavyedeki Alt tuşunu basılı tutun ve ardından Enter tuşuna basın. Alt +0149 tuşlarına basarak madde işareti eklemeye ve Alt + Enter tuşlarına basarak satır sonları eklemeye devam edebilirsiniz.

Ekle sekmesindeki Semboller menüsünden de seçip, menüdeki bir simgeyi tıklatıp hücreye eklemek için Ekle düğmesini tıklatarak farklı öğeleri madde işaretleri olarak kullanabilirsiniz.
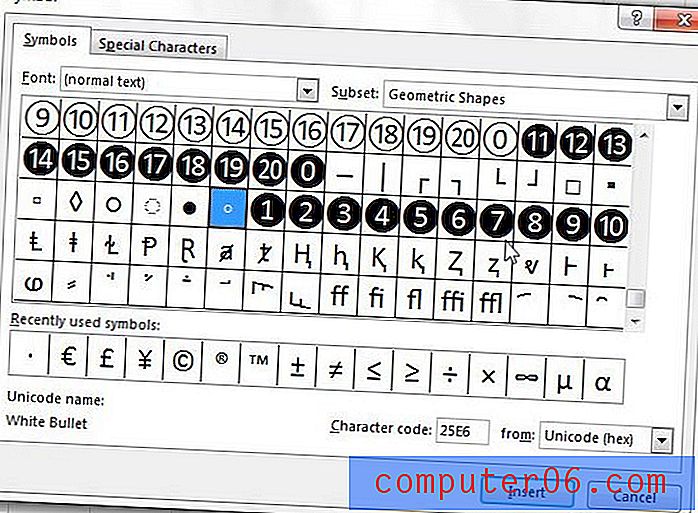
Özet - Excel 2013'te madde işaretleri nasıl eklenir
- Madde işareti eklemek istediğiniz hücrenin içini tıklayın.
- Alt tuşunu basılı tutun, ardından 0, sonra 1, sonra 4, sonra 9 tuşuna basın.
- İlk madde işareti için bilgileri girin, ardından klavyenizdeki Alt tuşunu basılı tutun ve o hücrenin içindeki bir sonraki satıra geçmek için Enter tuşuna basın.
- Excel'de eklemek istediğiniz her ek madde işareti öğesi için 2. ve 3. adımları tekrarlayın.
Bu makaleyi okuyarak Excel 2013'ü satırları veya sütunları verilerinin boyutuna sığacak şekilde otomatik olarak yeniden boyutlandırmaya zorlayabilirsiniz - https://www.solveyourtech.com/automatically-resize-row-height-excel-2013/. Satır veya sütun boyutlandırmanız zor çalışıyorsa bu biraz hayal kırıklığı yaratabilir.