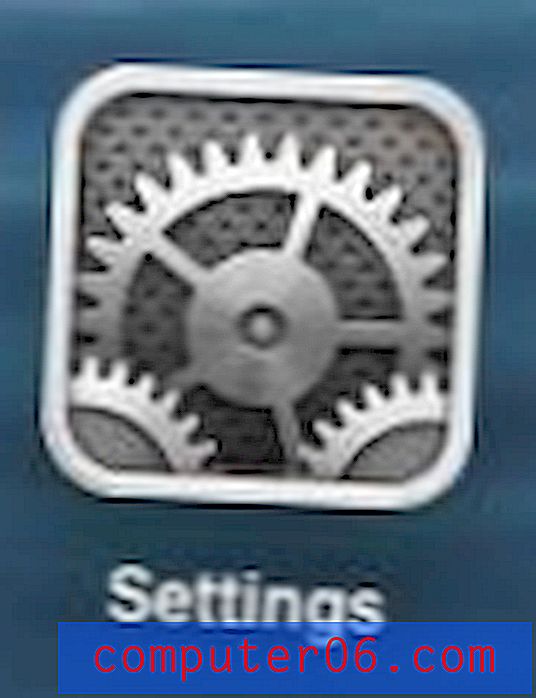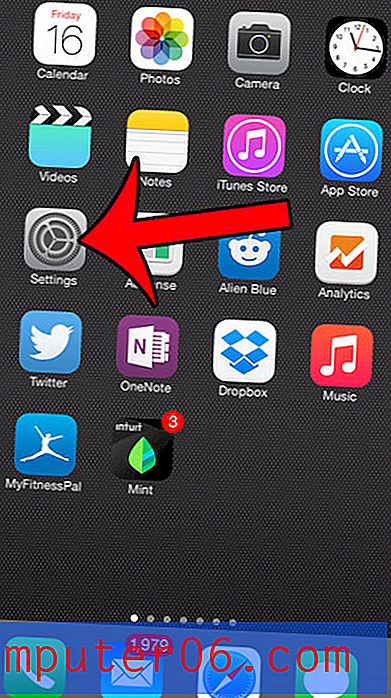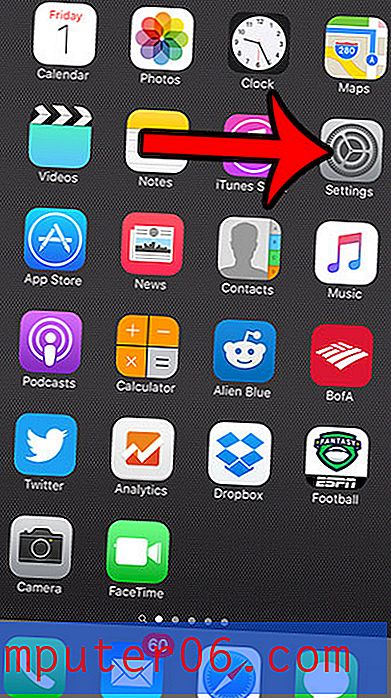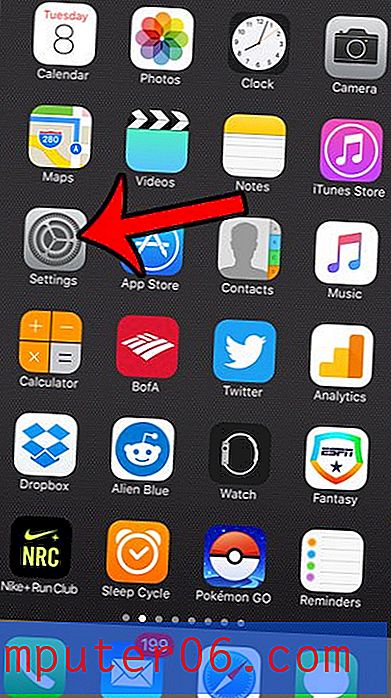Excel 2010'da Açılır Liste Oluşturma
Bir e-tabloya veri giriyorsanız veya başkalarının kullanması için bir e-tablo oluşturuyorsanız, her şeyi mümkün olduğunca kolaylaştırmak iyi bir fikirdir. Bunu yapmanın iyi bir yolu, açılır listelerin dahil edilmesidir.
Bir ay, haftanın günü ve hatta tekrar tekrar yazmak istemediğiniz gerçekten uzun bir seçenek gibi yalnızca birkaç farklı seçeneğe sahip olabilen bir hücreniz varsa, bir açılır liste yalnızca kaydedemez zaman, ama aynı zamanda yanlış yazım veya yazım hataları önlemek için yardımcı olur. Aşağıdaki kılavuzumuz, Microsoft Excel 2010'da açılır listenin nasıl oluşturulacağını gösterecektir.
Excel 2010'da Açılır Liste Ekleme
Aşağıdaki makaledeki adımlar, bir seçeneği belirlemek için tıklayabileceğiniz bir açılır listeyle sonuçlanacaktır. Bu, bir hücrede belirli bir değer veya metin türü aradığınız ve insanlar değerleri elle girdiklerinde ortaya çıkabilecek sorunlardan kaçınmak istediğiniz durumlarda idealdir.
Adım 1: E-tablonuzu Excel 2010'da açın.
2. Adım: Listeye dahil etmek istediğiniz öğeleri e-tablonuzdaki bir sütuna yazın. İlk sütun olması gerekmez. İstediğiniz herhangi bir sütun olabilir.

Adım 2: Listeye dahil edilecek tüm öğeleri seçmek için farenizi kullanın, e-tablonun sol üst köşesinin üst kısmındaki Ad alanına bir ad yazın ve ardından klavyenizdeki Enter tuşuna basın. Bu adı oluştururken boşluk veya özel karakter kullanamayacağınızı unutmayın.
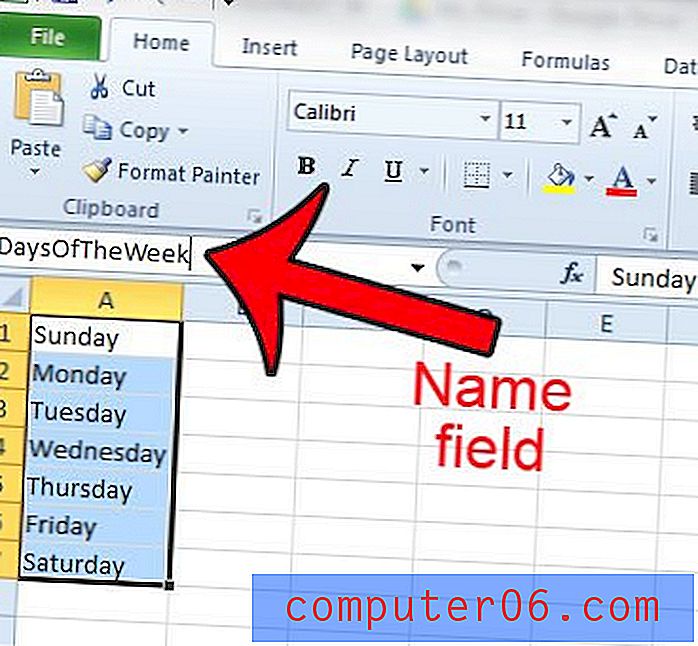
Adım 4: Açılır listenin görünmesini istediğiniz hücreyi seçin.
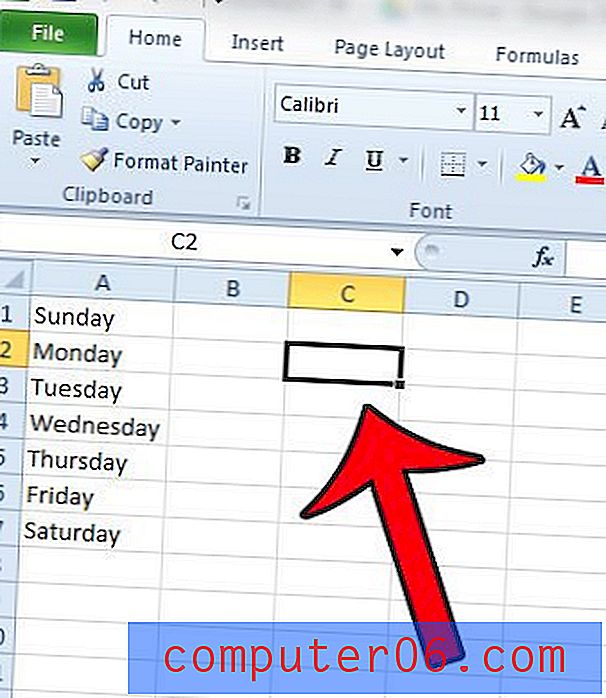
Adım 5: Pencerenin üst kısmındaki Veri sekmesini tıklayın.
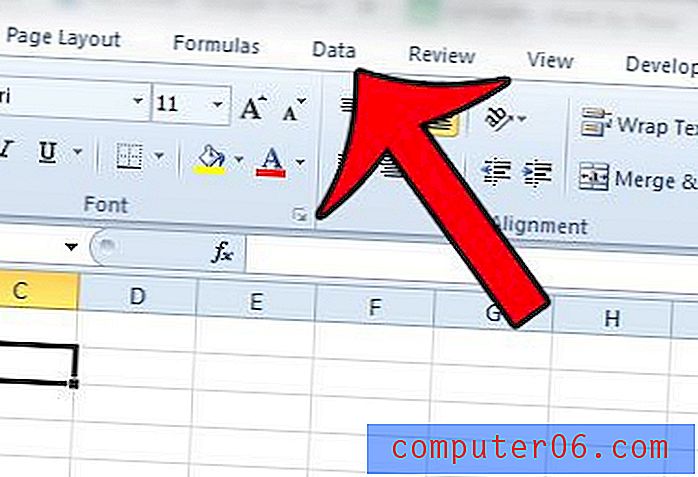
Adım 6: Office şeridinin Veri Araçları bölümündeki Veri Doğrulama düğmesini tıklayın.
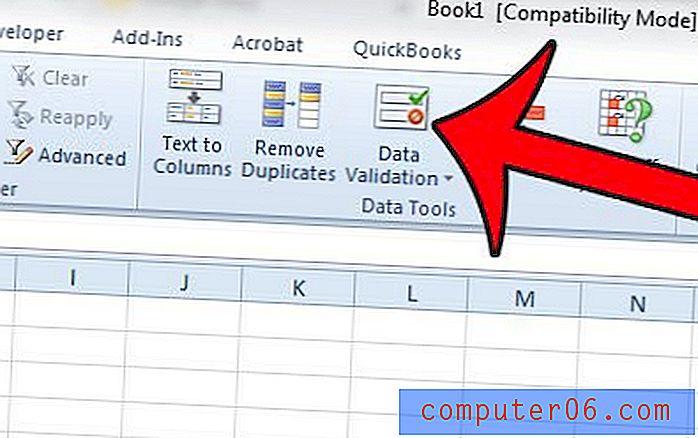
Adım 7: İzin Ver altındaki açılır menüyü ve ardından Liste seçeneğini tıklayın.
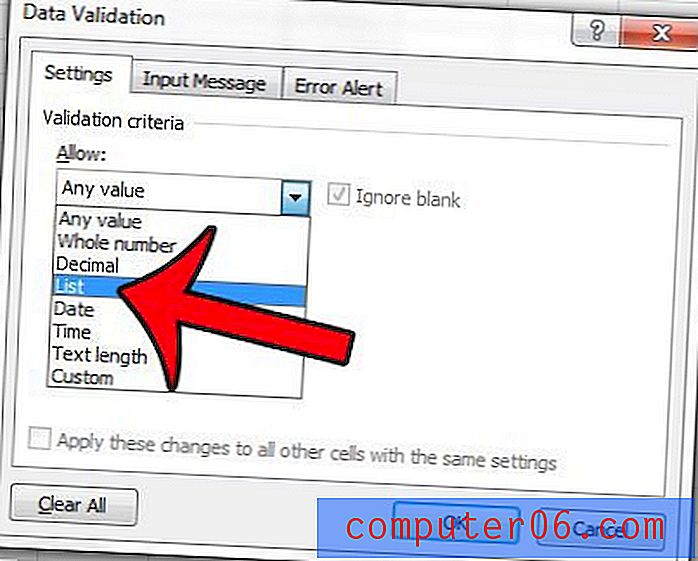
Adım 8: Kaynak alanına bir “=” işareti ve ardından hücre aralığınız için oluşturduğunuz adı yazın. Örneğin, aşağıdaki resimde = DaysOfTheWeek yazıyorum .
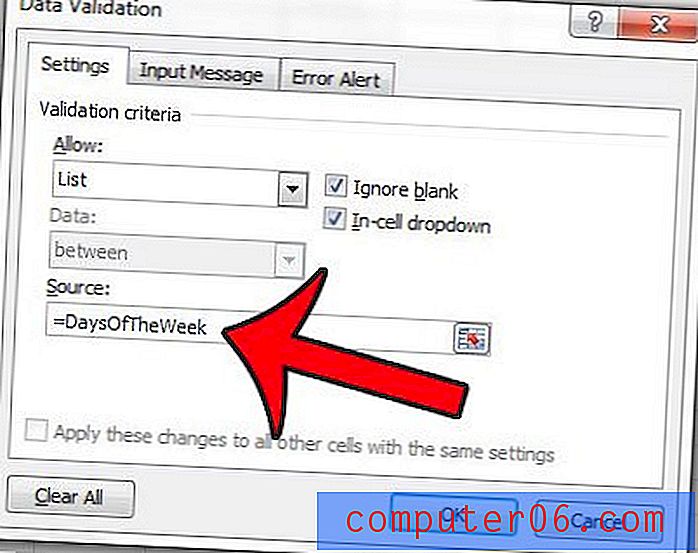
Adım 9 (isteğe bağlı): Pencerenin üst kısmındaki Giriş Mesajı sekmesini tıklayın.
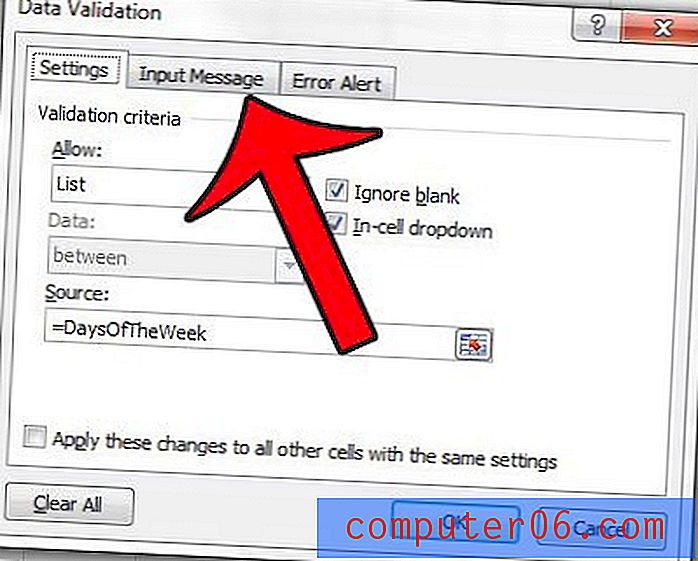
Adım 10 (isteğe bağlı): Başlık alanına açılır liste için bir başlık yazın, ardından hücre seçildiğinde görüntülenmesini istediğiniz Giriş Mesajı alanına bir giriş mesajı yazın. Bu, açılır listeye talimat eklemek için iyi bir yerdir.
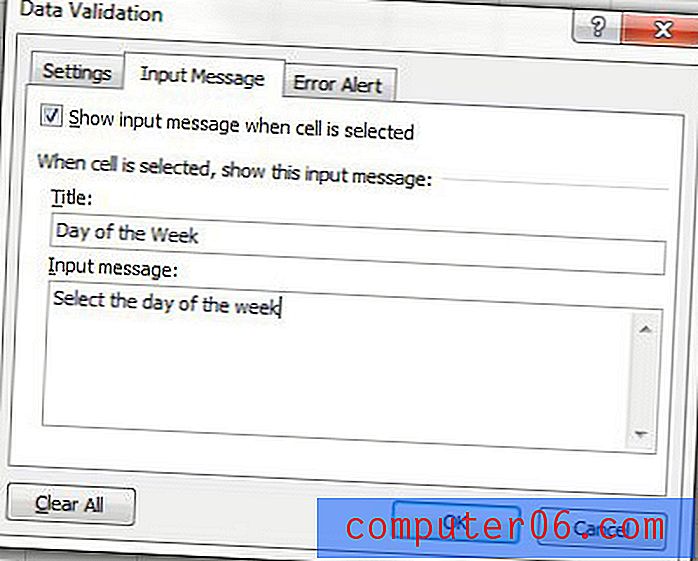
Adım 11 (isteğe bağlı): Hata Uyarısı sekmesini tıklayın.
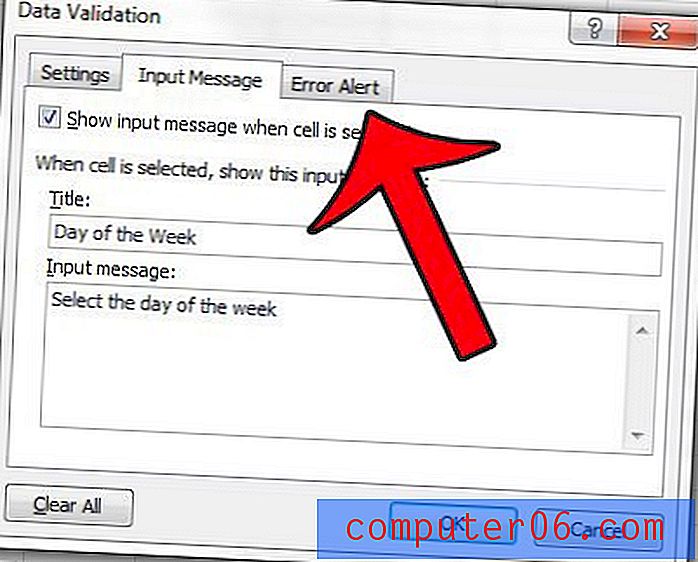
Adım 12 (isteğe bağlı): Uyarı stilini seçin, ardından uyarı için bir başlık ve mesaj girin. Bir Uyarı veya Bilgi stili uyarı biçimi geçersiz girişlere izin verirken kullanıcıyı yalnızca girişlerinin geçerli olmadığını bildirirken, Durdur uyarısının herhangi birinin listede bulunmayan bir değeri girmesini engelleyeceğini unutmayın.
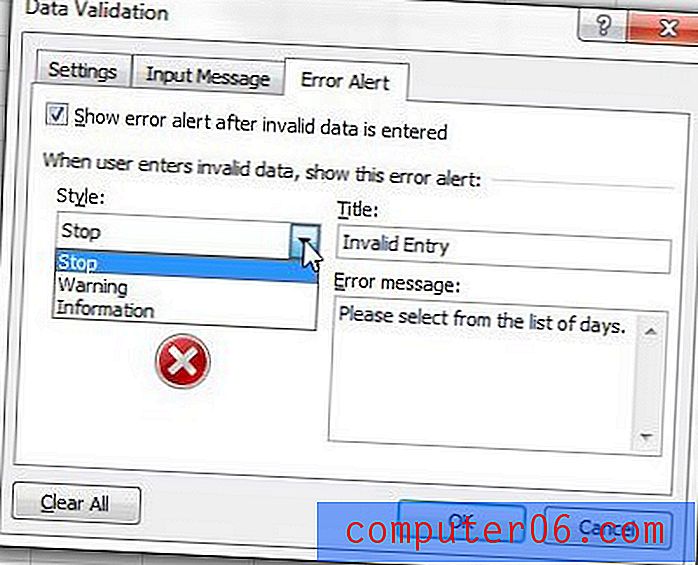
Adım 13: Ayarlarınızı uygulamak için pencerenin altındaki Tamam düğmesini tıklayın.
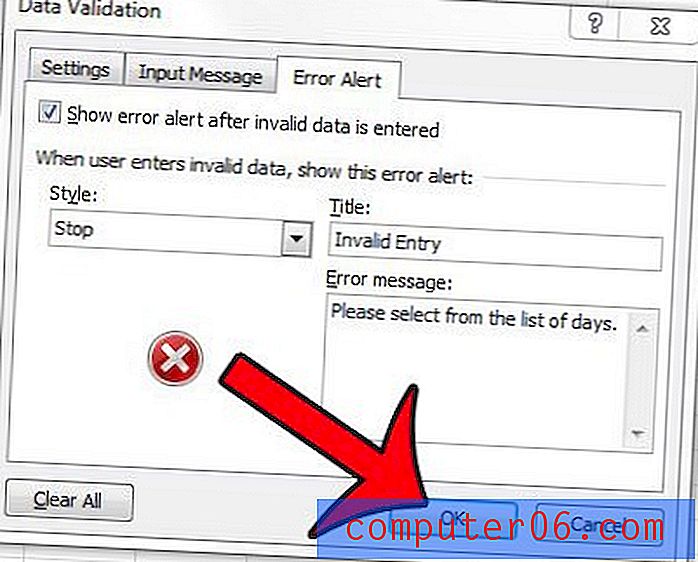
Seçmek için hücreyi tıkladıktan sonra Veri sekmesindeki Veri Doğrulama düğmesini tıklayarak açılır listede değişiklikler yapabilirsiniz.
E-tablonuzu yazdırmanız gerekiyor, ancak kendi sayfasına yazdırılan bir sütun var mı? Bu kılavuz, tüm sütunlarınızı tek bir sayfaya yazdırmaya ve kendinize bazı sayfaları kaydetmeye nasıl zorlayacağınızı gösterecektir.