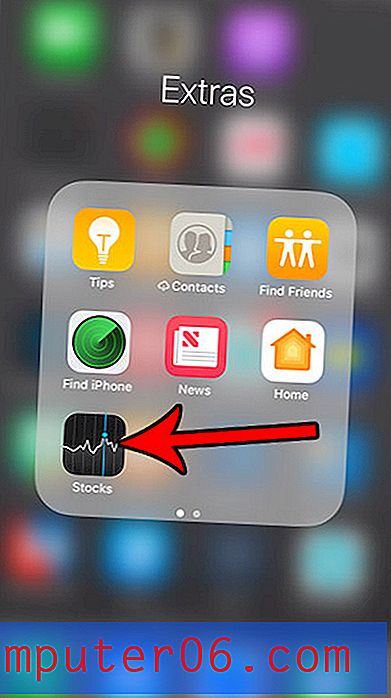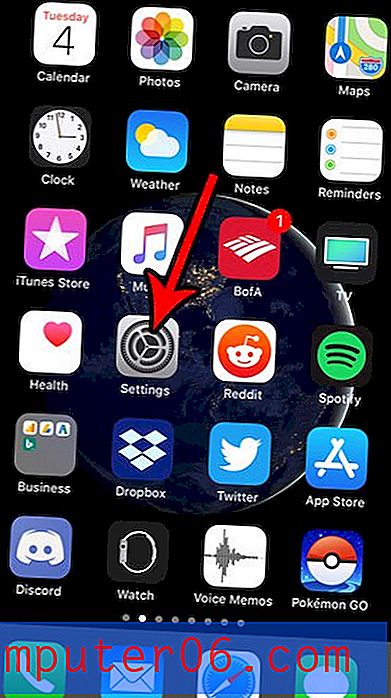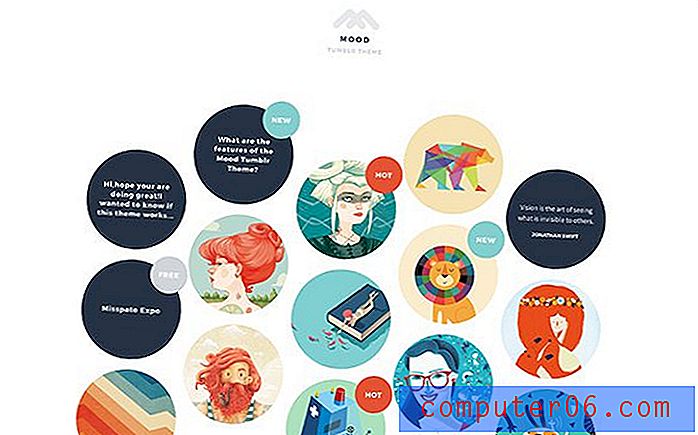İTunes Medya Klasörüne Nasıl Gidebilirim
İTunes medya klasörü, Windows PC'nizde iTunes medya dosyalarınızın depolandığı klasör konumudur. Bu klasörü açarsanız, her biri iTunes arşivinizde bulunan dosyaları içeren bir dizi farklı klasör bulacaksınız. Ancak klasörde depolanan dosyaları kopyalamayı, düzenlemeyi veya taşımayı zorlaştırabilecek bu klasör konumunu bulmakta sorun yaşıyor olabilirsiniz. Neyse ki iTunes ortam klasörüne nasıl gideceğinizi iTunes Tercihleri menüsünden öğrenebilirsiniz; bu, daha sonra klasörü Başlat menünüzden açmanızı mümkün kılar.
İTunes Medya Klasörünü Bulma
Bu işlemin ilk adımı, bu klasör için iTunes'ta tanımlı konumu bulmanızı gerektirir. Bu bilgiler, iTunes kurulumunuzdaki performans veya dosya değişikliklerinin çoğunu yapmak için kullanmanız gereken menü olan Tercihler menüsünde bulunur.
Adım 1: iTunes'u başlatın.
Adım 2: Pencerenin üst kısmındaki Düzenle'yi ve ardından Tercihler'i tıklayın.

Adım 3: Pencerenin üst kısmındaki Gelişmiş sekmesini tıklayın.

Klasörünüzün konumu, iTunes Media klasör konumu altındaki pencerenin üst kısmındaki kutuda belirtilir. Bir sonraki bölümde, bu klasörü hızlı bir şekilde açmak için bu bilgileri nasıl kullanacağımızı öğreneceğiz.
İTunes Medya Klasörü Nasıl Açılır
Artık Tercihler menüsünü açtığımız ve medya klasörünün konumunu görüntülediğimize göre, bu bilgileri kopyalamamız ve klasörü açmak için kullanmamız yeterlidir.
Adım 1: Dosya konumunun solundaki farenizi tıklayın, ardından fare düğmesini basılı tutun ve tüm dosya konumunu seçmek için sürükleyin. İşiniz bittiğinde, aşağıdaki resme benzemelidir.
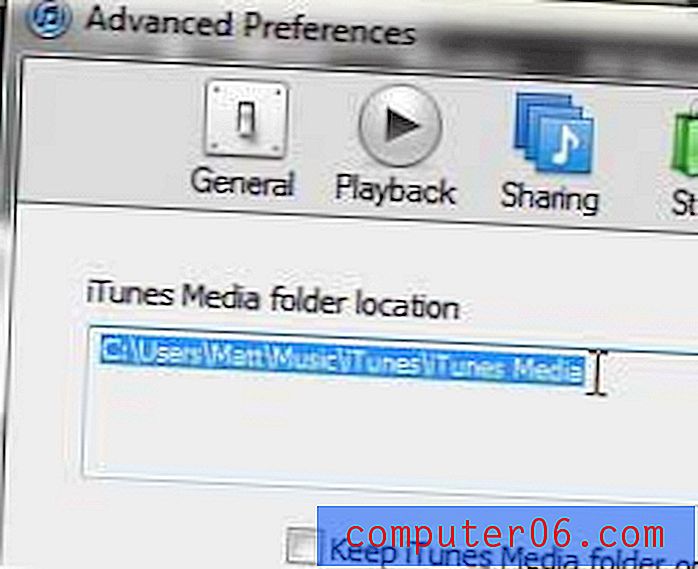
Adım 2: Vurgulanan dosya adresini kopyalamak için klavyenizdeki Ctrl + C tuşlarına basın.
Adım 3: Ekranın sol alt köşesindeki Başlat düğmesine tıklayın, menünün altındaki arama alanının içine tıklayın, ardından kopyalanan dosya adresinizi yapıştırmak için Ctrl + V tuşlarına basın.
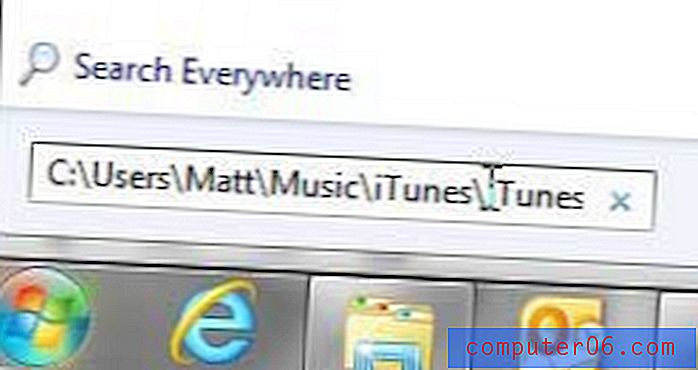
Adım 4: iTunes medya klasörünü açmak için klavyenizdeki Enter tuşuna basın.
Her cihazın aynı Apple Kimliğini kullanıyor olması koşuluyla iTunes'u kitaplığınızı birden fazla cihazınızla senkronize etmek için kullanabileceğinizi biliyor muydunuz? Henüz yapmadıysanız, medyanızı dinlemenin veya izlemenin başka bir yolunu bulmak için yeni iPad'e bakmalısınız. Yeni bir iPad'de en düşük fiyatı bulmak için buraya tıklayın.
Zaten bir iPad'iniz varsa, ancak dosyalarınızı bilgisayarınızdan tablete almak için uğraşıyorsanız, bunu yapabileceğiniz bir yol bulmak için bu makaleyi okuyun.