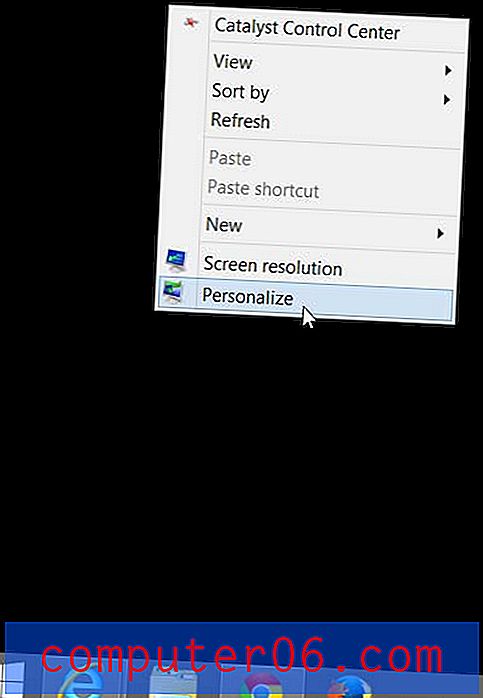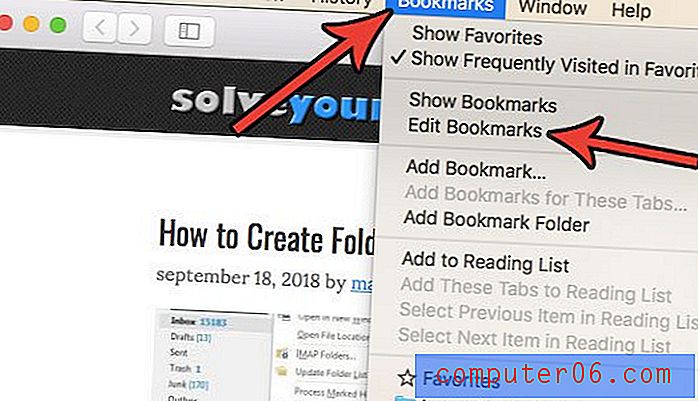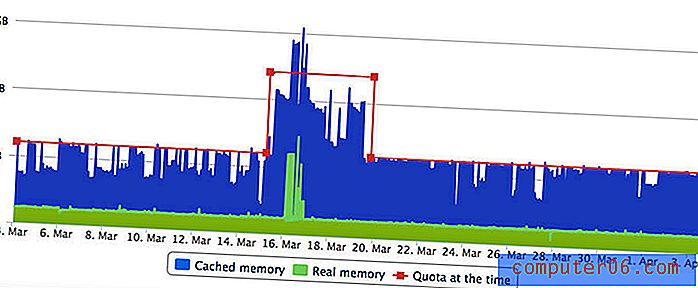Excel 2010'da Görüntüyü Hücreye Kilitleme
Microsoft Excel elektronik tablolarının resim içermesi çok yaygındır, ancak bir hücreye ilk eklendiklerinde verilerle aynı şekilde davranmazlar. Excel'deki görüntüler temel olarak e-tablonun üzerindeki bir katmanda bulunur ve yalnızca veri içeren bir hücreye uygulanan aynı kurallara tabi değildir. Örneğin, bir satırı veya sütunu yeniden boyutlandırırsanız veya bir satır sütununu kesip yapıştırırsanız, metin veya sayı içeren hücreler olacağı için görüntü hareket etmez veya hareket etmez.
Neyse ki bu ayarlayabileceğiniz bir davranıştır ve görüntüyü bir hücreye kilitleyerek yapılabilir. Görüntü hücreye kilitlendikten sonra, satırın veya sütunun boyutunu ayarlarsanız uygun şekilde yeniden boyutlandırılır ve kesip yeni bir konuma yapıştırırsanız satır veya sütunla birlikte hareket eder.
Excel 2010'da Bir Görüntüyü Kilitleme
Görüntüyü , Hücrelerle Taşı ve Boyutlandır veya Taşı ama Hücrelerle Boyutlandırılmayacak şekilde ayarlama seçeneğiniz olacaktır. Hücrelerle taşı ve boyut seçeneği, hücrenin boyutunu ayarlarken görüntünün boyutunu otomatik olarak ayarlamasına neden olur, ancak Taşı ancak hücrelerle boyutlandırma seçeneğini belirlerseniz yeniden boyutlandırılmaz. Görüntünün yeniden boyutlandırılması seçeneğini seçeceğiz, ancak isterseniz diğer seçeneği kolayca seçebilirsiniz.
1. Adım: Hücrenize kilitlemek istediğiniz resmi içeren e-tabloyu açın.
Adım 2: Görüntüyü içeren hücrenin boyutunu, görüntü tamamen hücre içine sığacak şekilde ayarlayın. Bunun teknik olarak gerekli olmadığını unutmayın, ancak bunu yapmazsanız görüntünün yönetilmesi zor olabilir, ayrıca görüntünün çakıştığı hücreler görünmez.
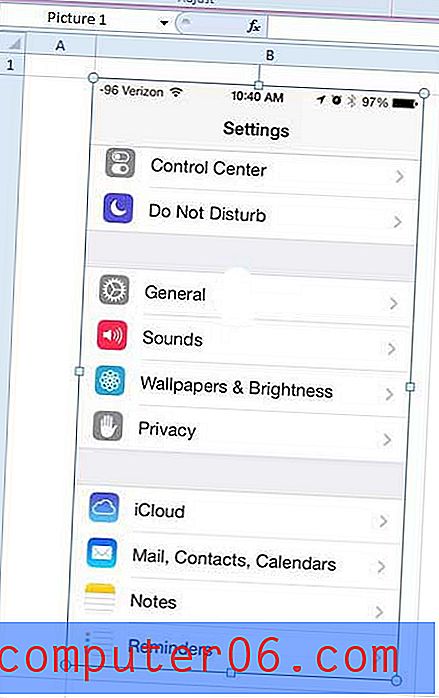
Adım 2: Görüntüyü sağ tıklatın, ardından kısayol menüsündeki Boyut ve Özellikler seçeneğini tıklatarak yeni bir Resim Biçimlendir penceresi açar.
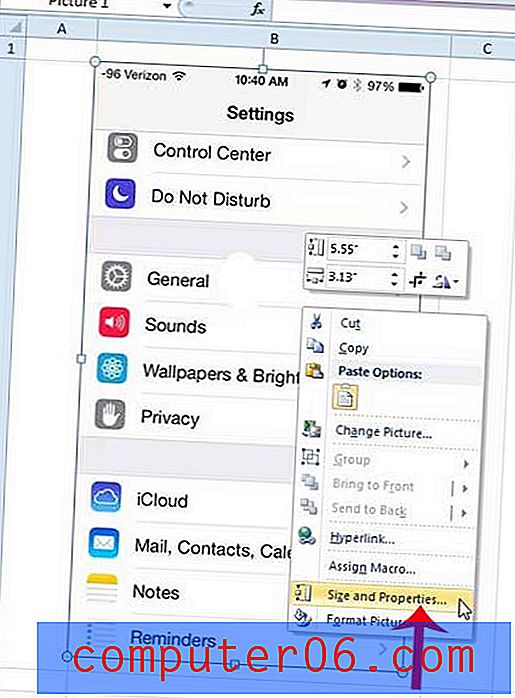
Adım 3: Resim Biçimlendir penceresinin sol tarafındaki sütunun alt tarafındaki Özellikler seçeneğini tıklayın.
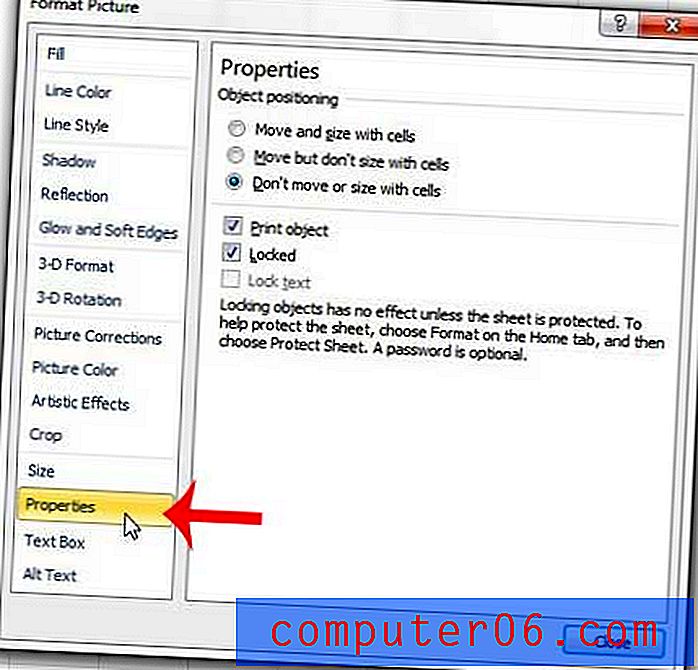
Adım 4: Resmi Biçimlendir penceresinin üst tarafındaki Nesne Konumlandırma altında Hücrelerle taşı ve boyutlandır seçeneğini tıklatın. Değişiklikleri uygulamak ve pencereyi kapatmak için pencerenin altındaki Kapat düğmesini tıklayın.
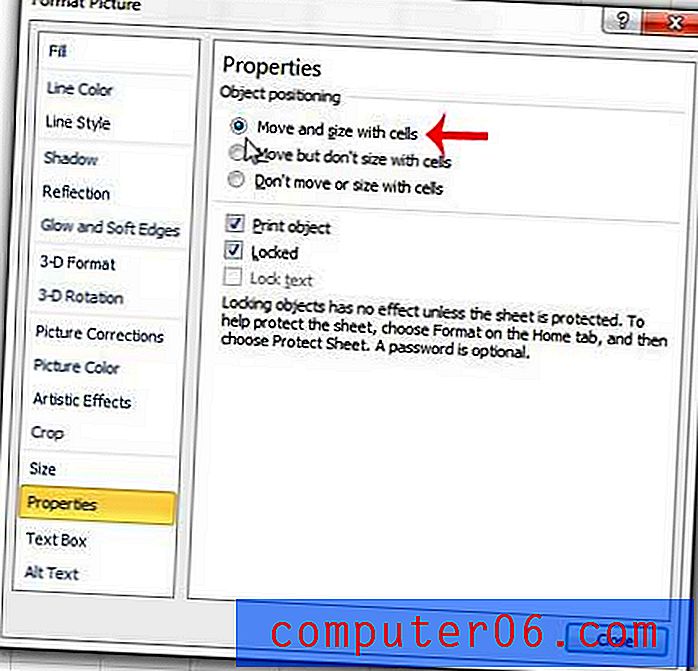
E-tablonuzu, yazdırıldığında tüm sütunlarınız tek bir sayfaya sığacak şekilde biçimlendirmekte zorlanıyor musunuz? Bu makalede, sorunu gidermek için Excel yazdırma ayarlarını değiştirmenin basit bir yolu gösterilebilir.