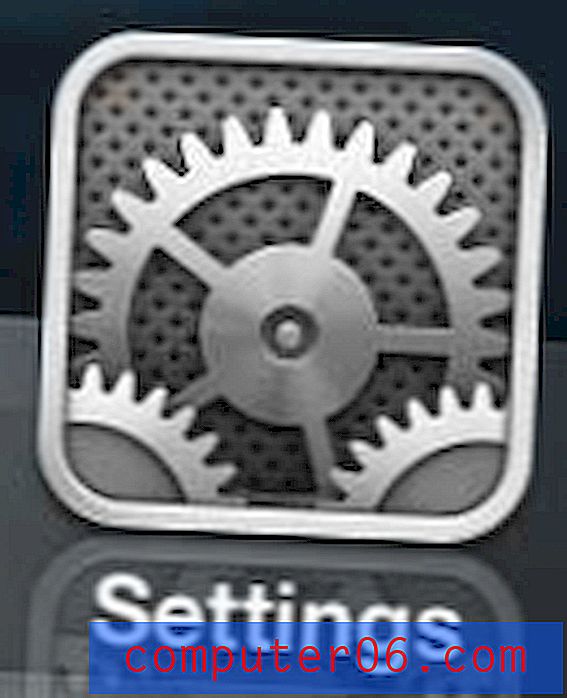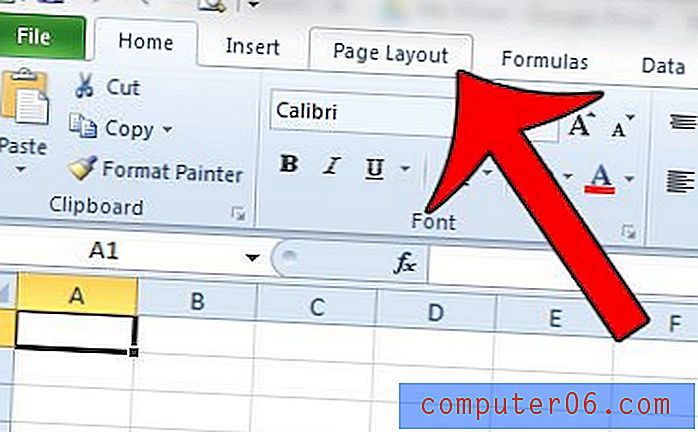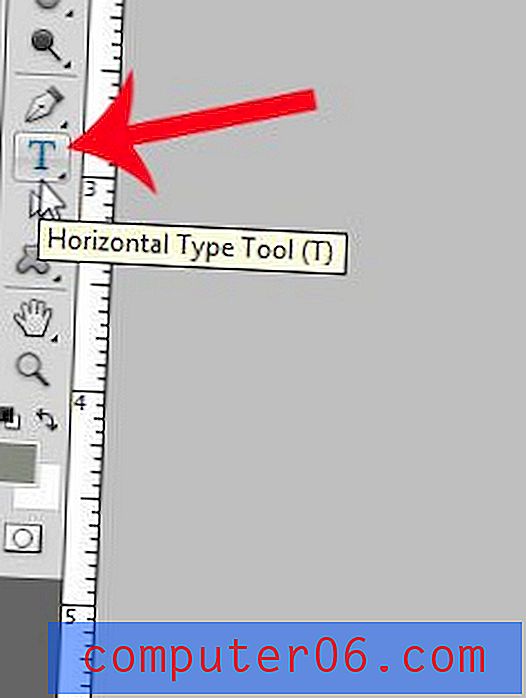Word 2010'da Yazım Denetimini Nasıl Kapatabilirsiniz?
Son güncelleme: 15 Mart 2017
Belgede kırmızı alt çizgi nedeniyle bir belgeyi düzenlemekte veya üzerinde çalışmakta zorluk çekiyorsanız Word'de yazım denetimini kapatmayı bilmek faydalıdır. Belgedeki metni okumayı zorlaştırıyor, doğru yazılan kelimelerin altını çiziyor ya da sadece göründüğü şekli sevmiyor olsanız da, Word 2010 yazım denetleyicisini kapatmak istemenizin birçok nedeni olabilir.
Word 2010'da bir belgedeki yazım denetimini sağlayan iki ayrı yardımcı program vardır. Birincisi İnceleme sekmesinden manuel olarak etkinleştirilirken ikincisi otomatik olarak gerçekleşir. Çoğu durumda bu özellik yararlıdır ve bir kağıt üzerinde daha düşük bir not alınmasına veya bir belgeyi iş arkadaşlarınızla paylaşırken olası utançlara neden olabilecek yazım hatalarından kaçınmanıza izin verecektir. Ancak yazım denetiminin gerekli olmadığı durumlarda kendinizi bulabilirsiniz ve Word 2010'da yazım denetimini devre dışı bırakarak daha iyi hizmet alabilirsiniz.
Word 2010'da Yazım Denetimi ve Dilbilgisi Denetimi'ni durdurma
Bu eğiticide ayrıca Word 2010'da dilbilgisi denetiminin nasıl kapatılacağı açıklanacaktır, ancak yazım denetleyicisi ve dilbilgisi denetleyicisinin birbirinden ayrı olduğuna dikkat edin. Yazım denetimi ve dil bilgisi denetiminin herhangi bir kombinasyonunu kendi ihtiyaçlarınıza göre devre dışı bırakmayı seçebilirsiniz. Bu değişiklikler, Word'de düzenleyeceğiniz gelecekteki tüm belgeler için geçerli olacaktır.
Adım 1: Microsoft Word 2010'u başlatın.
Adım 2: Pencerenin sol üst köşesindeki Dosya sekmesini tıklayın.
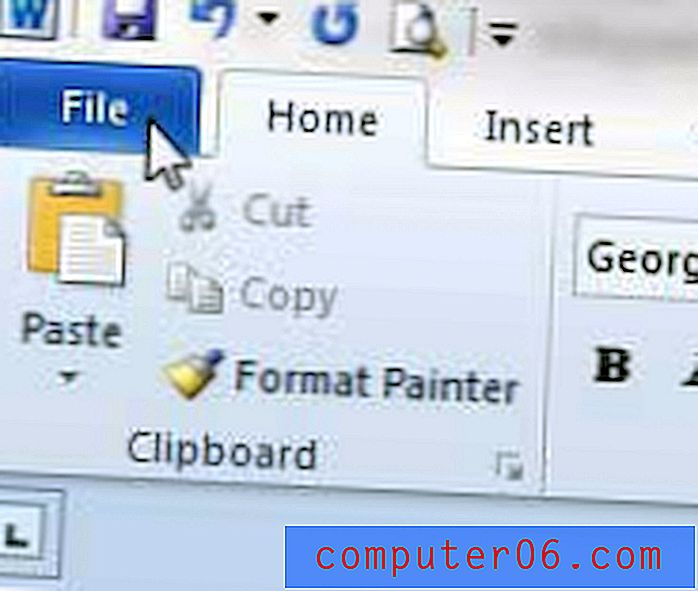
Adım 3: Pencerenin sol tarafındaki sütunda Seçenekler'i tıklayın.
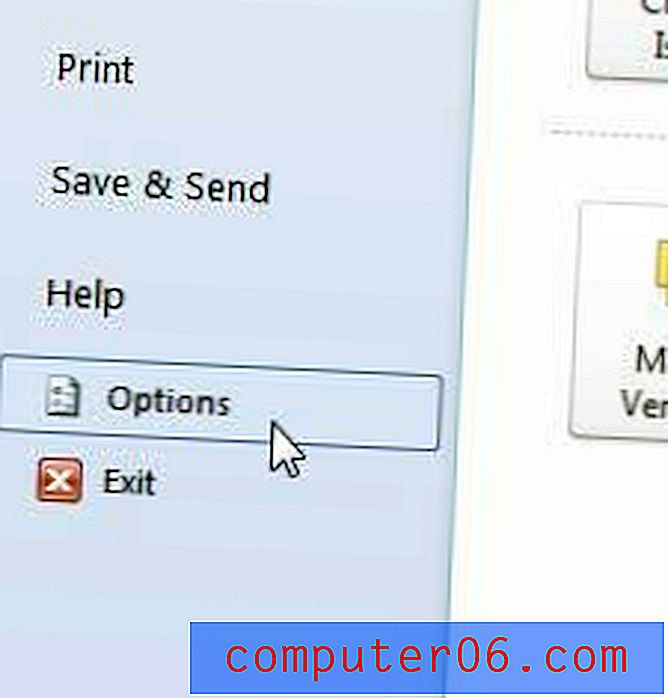
Adım 4: Word Seçenekleri penceresinin sol sütunundaki Yazım Denetleme seçeneğini tıklatın.
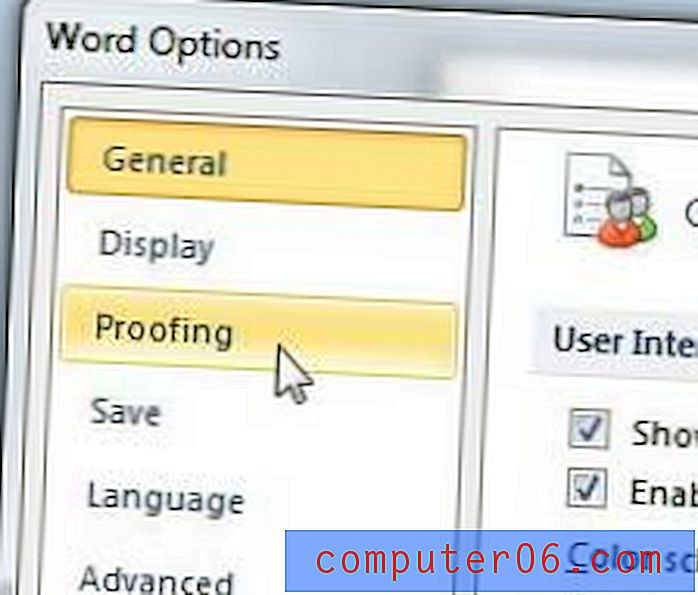
5. Adım: Onay işaretini silmek için yazarken Yazımı denetle öğesinin solundaki kutuyu tıklayın. Dilbilgisi denetleyicisini de kapatmak istiyorsanız , yazarken dilbilgisi hatalarını işaretle seçeneğinin solundaki kutuyu tıklatın.
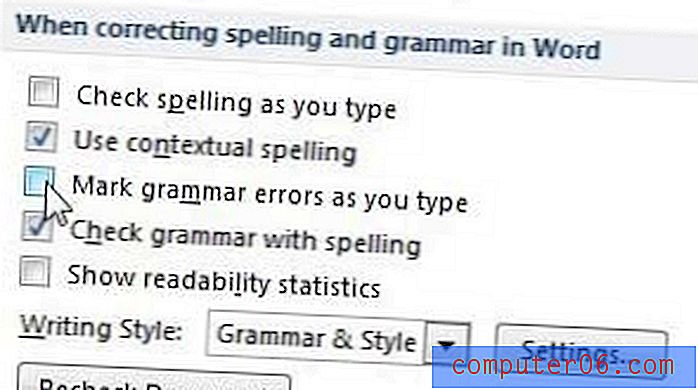
6. Adım: Değişikliklerinizi uygulamak için pencerenin altındaki Tamam düğmesini tıklayın.
Programın yazım hatalarını otomatik olarak tanımlamasını istediğiniz için Word 2010'da yazım denetimini açmak istiyorsanız, yukarıdaki işlemleri de gerçekleştirebilirsiniz, ancak yazarken Yazımı denetle öğesinin solundaki kutuyu işaretlediğinizden emin olun. kaldırmak yerine.
Yalnızca geçerli belgenin yazım veya dilbilgisi denetimini devre dışı bırakmak istiyorsanız, yalnızca bu belgedeki Yazım hatalarını gizle ve bunun yerine yalnızca bu belgedeki dilbilgisi hatalarını gizle öğelerinin solundaki kutuları işaretlemeyi seçebilirsiniz. Bu seçenekler, yukarıdaki 5. Adımdaki seçeneklerle aynı menüde bulunur.
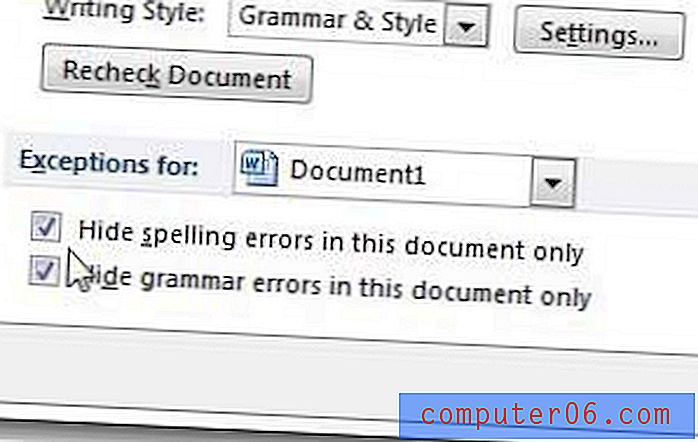
Gözden Geçir sekmesindeki Yazım ve Dilbilgisi düğmesini tıklayarak yine de el ile yazım ve dilbilgisi denetimi yapmayı seçebileceğinizi unutmayın.

Word 2010'da yaygın dilbilgisi hatalarını denetleyen bir dilbilgisi denetimi çalıştırabilirsiniz. Nasıl yapılacağını öğrenmek için bu makaleyi okuyun.
Office 2013 için Office'i birden çok bilgisayara yüklemesi gereken kişiler için daha iyi bir seçim olabilecek yeni bir abonelik seçeneği vardır. Sizin için iyi bir seçim olup olmadığını görmek için Amazon'daki Office 365 açıklamasını ve sahiplerin yorumlarını okuyun.