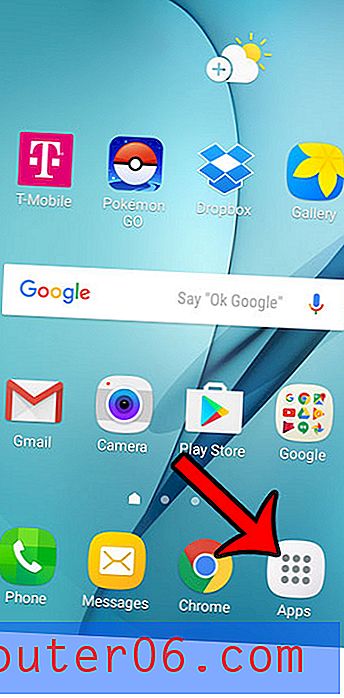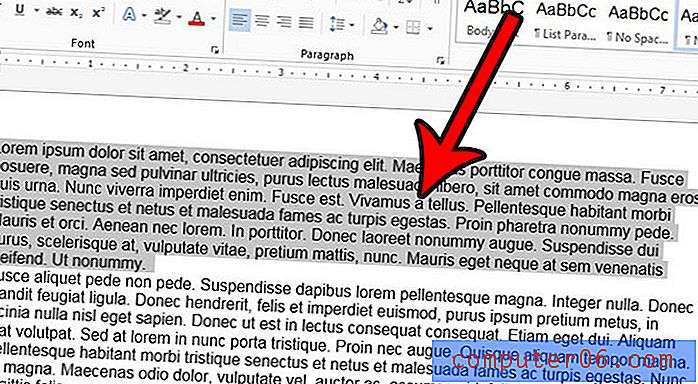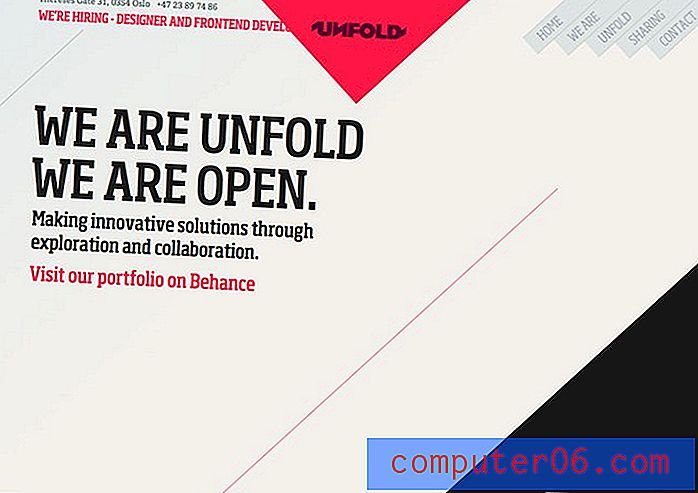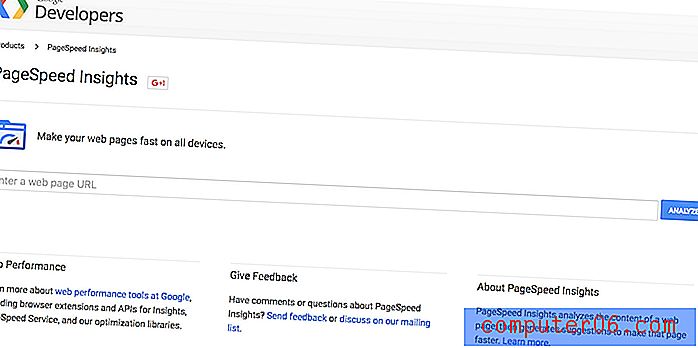Microsoft Word 2013'te Beraberlik nasıl
Son güncelleme: 4 Ocak 2017
Word 2013 belgenize bir şeyler eklemeniz gerekiyor, ancak bilgileri doğru bir şekilde ifade etmenin tek yolu bir çizimdir? Neyse ki, Microsoft Word 2013'te Karalama şekli ile çizim yapabilirsiniz. Bu, doğrudan belgenizde serbest çizim yapmanıza olanak tanır. Word daha sonra çizimi bir çizim nesnesine dönüştürür; burada çizdiğiniz şeklin görünümünü ayarlayabilirsiniz.
Word'ün farenizi karalama şekliyle her bırakışınızda yeni bir şekil oluşturacağını unutmayın, bu yüzden bıraktıktan sonra yeniden seçmeniz gerekir. Gereksinimleriniz belirli bir şekil veya düz çizgiler gerektiriyorsa, aşağıdaki 3. adımdaki menüdeki diğer şekillerden birini de seçebilirsiniz. Aşağıdaki kılavuz, Word'de nasıl çizileceğini gösterecek ve başka bir program kullanmanızı gerektirebilecek fikir ve bilgilerinizi ifade etmek için yeni bir yol sağlayacaktır.
Microsoft Word 2013'te Serbest Çizim
Bu makaledeki adımlar, bir Microsoft Word belgesinde serbest çizimin nasıl yapılacağını gösterecektir. Ekranınızdaki çıktılar üzerinde tam kontrol sağlayan “Karalama” şeklini seçeceksiniz. Ayrıca, önceden girilmiş olan metnin üstünde bile belgenin herhangi bir yerine serbestçe çizim yapabilirsiniz.
Microsoft Word'de çizim yapmanın çok zor olabileceğini lütfen unutmayın. İstediğiniz sonucu elde etmekte sorun yaşadığınızı fark ederseniz, Microsoft Paint veya Adobe Photoshop gibi daha gelişmiş bir araçla daha fazla şansınız olabilir.
Adım 1: Microsoft Word 2013'te bir belge açın.
Adım 2: Pencerenin üst kısmındaki Ekle sekmesini tıklayın.
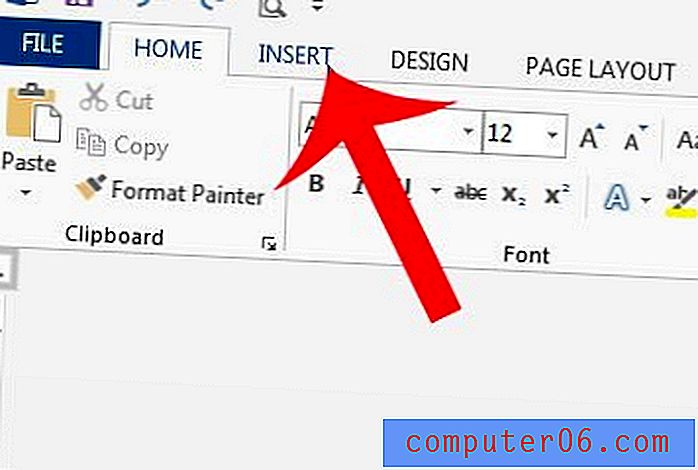
Adım 3: Gezinme şeridinin Çizimler bölümünde Şekiller düğmesine tıklayın, ardından Çizgiler bölümünde Karalama düğmesine tıklayın.

Adım 4: Tuval üzerine çizim yapmak için farenizi kullanın. Yeni bir Çizim Araçları seçeneği sunan fareyi bıraktığınızda çizim şekli tamamlanacaktır. Bu menüde çizimin rengini değiştirme veya dolgu rengini değiştirme seçenekleri bulunur.
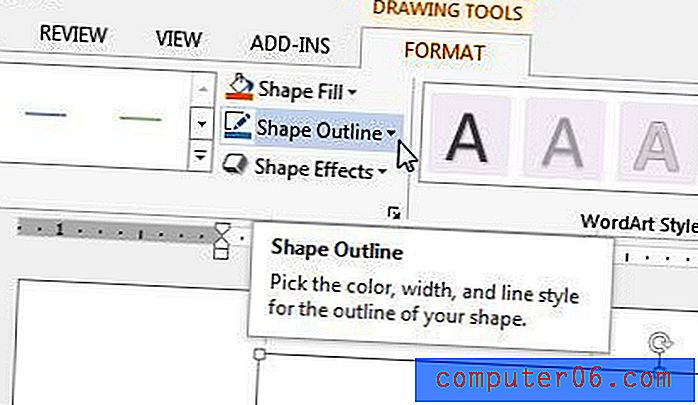
Daha fazla çizim yapmanız gerekirse, gezinme şeridinin sol tarafındaki Karalama şeklini aşağıdaki resimde olduğu gibi yeniden tıklayabilirsiniz.
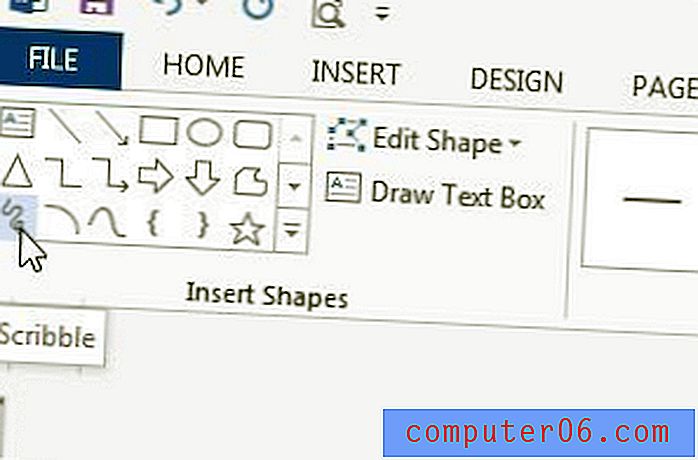
Özet - Word'de nasıl çizilir
- Pencerenin üst kısmındaki Ekle'yi tıklayın.
- Şekiller düğmesini ve ardından Çizgiler bölümündeki Karalama simgesini tıklayın.
- Fare düğmesini tıklayın ve basılı tutun, ardından çizmek için fare imlecini hareket ettirin. Fare düğmesini bıraktığınızda çizim kendini tamamlayacaktır.
- Çiziminizde değişiklik yapmak için Çizim Araçları altındaki Biçim sekmesini tıklayın.
Word'de Varolan Bir Çizimin Şekli Nasıl Düzenlenir
Bu bölüm çiziminizin şeklini değiştirmenin bir yolunu gösterecektir. Bu yöntem biraz hantaldır, ancak çiziminizde yalnızca küçük ayarlamalar yapmanız gerekiyorsa etkili olabilir.
Adım 1: Çiziminizi seçin, ardından Çizim Araçları'nın altındaki Biçim sekmesini tıklayın.
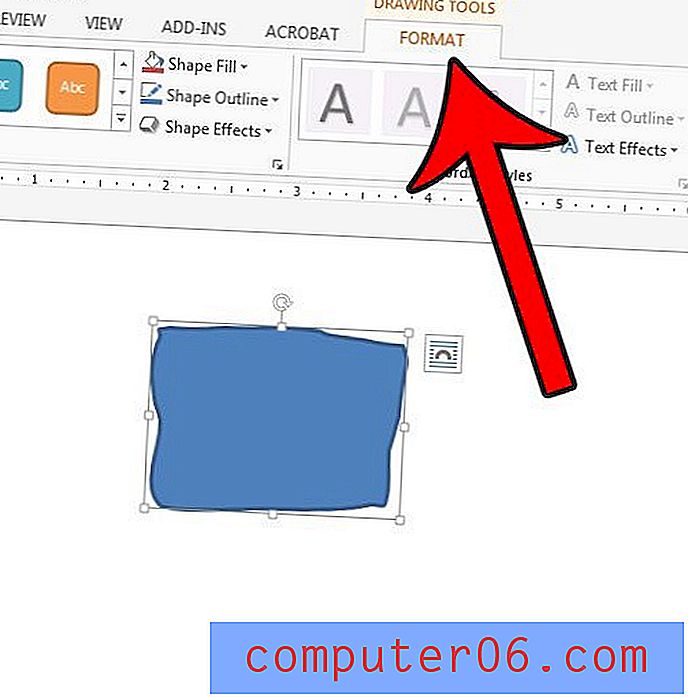
Adım 2: Şeridin Şekil Ekle bölümünde Şekli Düzenle düğmesini tıklayın, ardından Noktaları Düzenle seçeneğini tıklayın.
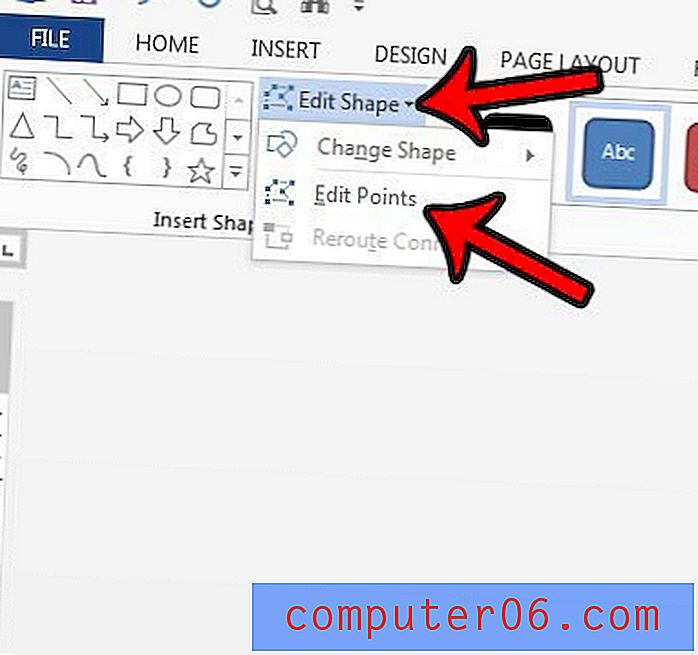
Adım 3: Çiziminizdeki noktalardan birine tıklayın, ardından şekli ayarlamak için noktayı sürükleyin.
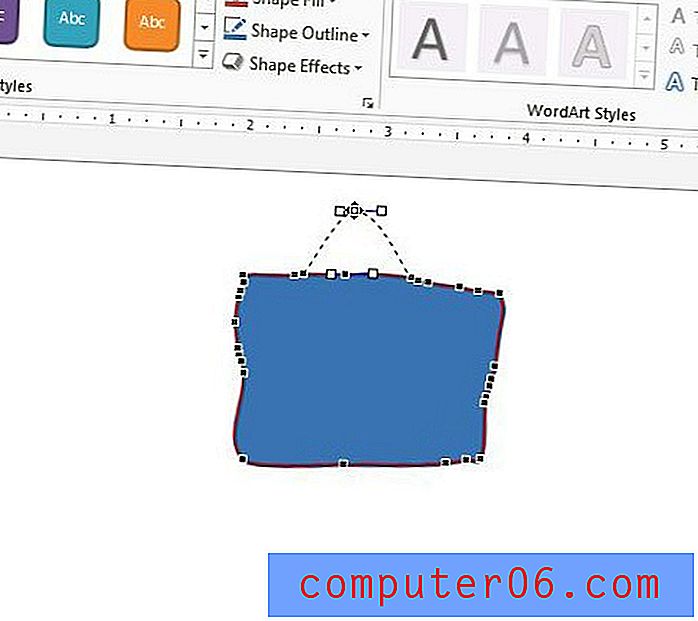
Microsoft Word'de çizimin bazen zor, hatta sinir bozucu olabileceğini unutmayın. Word'ün çizim yeteneklerinin sınırlı olduğunu fark ederseniz, Microsoft Paint'te daha iyi şans çizimine sahip olabilir ve kaydedilen Paint çizimini belgenize ekleyebilirsiniz. Bu makalede, Word 2013'te nasıl resim ekleyeceğiniz gösterilecektir.