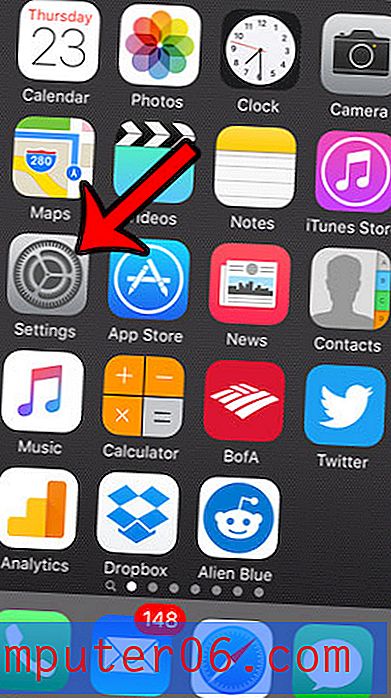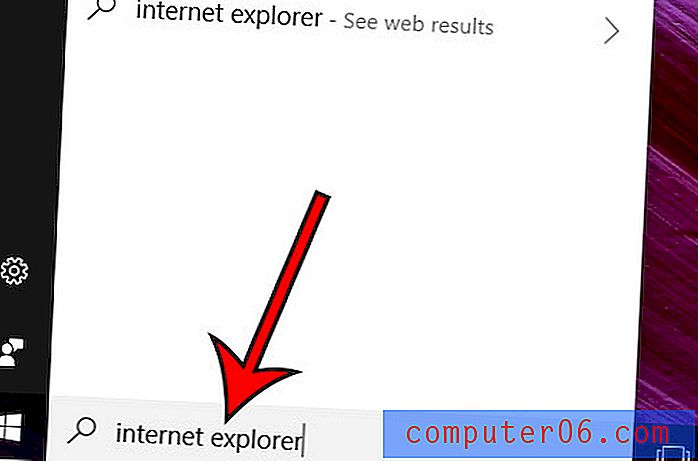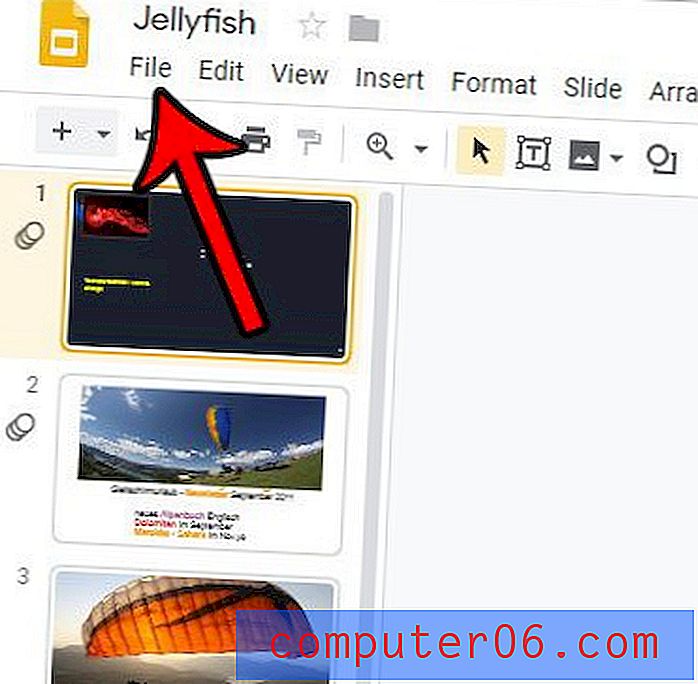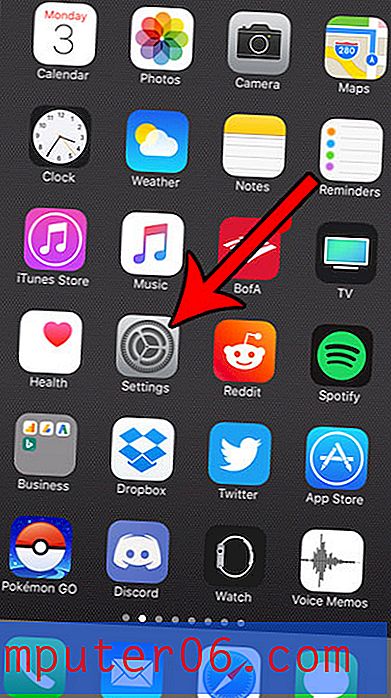Adobe Photoshop'ta Düz Çizgi Çizme
Photoshop, uygulamada açtığınız resimleri düzenlemek için kullanabileceğiniz çok çeşitli araçlar sunar. İster fotoğraf makinesiyle çektiğiniz bir fotoğraf, ister başka birinden aldığınız bir resim olsun, Photoshop görüntünün kırpılmasını, boyutlarının değiştirilmesini veya görüntünün görünümünü iyileştirmek için bir dizi farklı ayar yapmayı kolaylaştırır.
Ancak Photoshop'ta bu görüntüye çizgi gibi yeni nesneler eklemenize yardımcı olan birçok araç da vardır. Aşağıdaki öğreticimizde, Fırça aracını kullanarak Photoshop'ta nasıl çizgi çizileceğini tartışacağız.
Photoshop Fırça Aracı ile Çizgi Çizme
Bu makaledeki adımlar, Adobe Photoshop CC, sürüm 20.0.1'de gerçekleştirildi, ancak bu adımlar Photoshop'un hemen hemen tüm diğer sürümlerinde hemen hemen aynıdır.
Adım 1: Görüntünüzü Photoshop'ta açın.
Adım 2: Pencerenin sol tarafındaki araç kutusundan Fırça aracını seçin. Photoshop'ta otomatik olarak bu araca geçmek için klavyenizdeki “B” tuşuna da basabileceğinizi unutmayın.
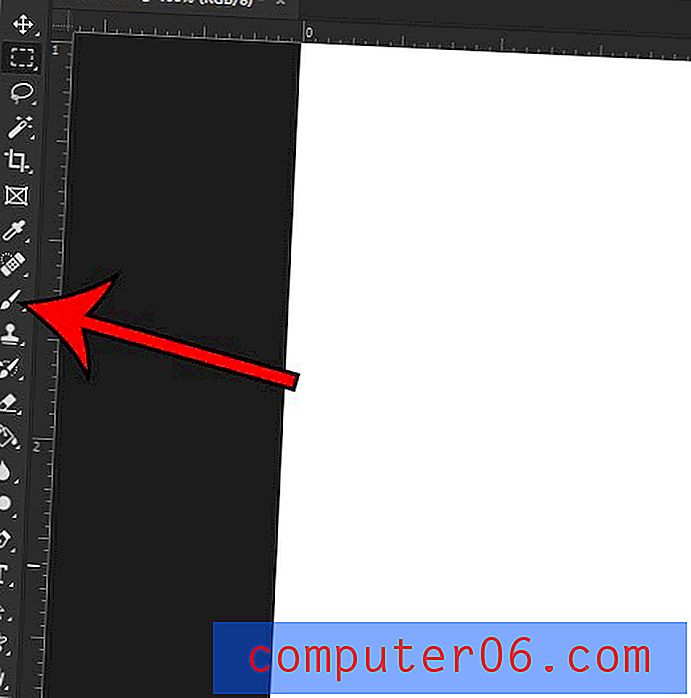
Adım 3a (yatay bir çizgi çizme): Shift tuşunu basılı tutun, istediğiniz başlangıç noktasını tıklayın ve fare düğmenizi basılı tutun, ardından yatay çizgi oluşturmak için sürükleyin. Bunun dikey çizgiler için de işe yarayacağını unutmayın, farenizi sol veya sağ yerine aşağı veya yukarı sürüklemeniz yeterlidir.
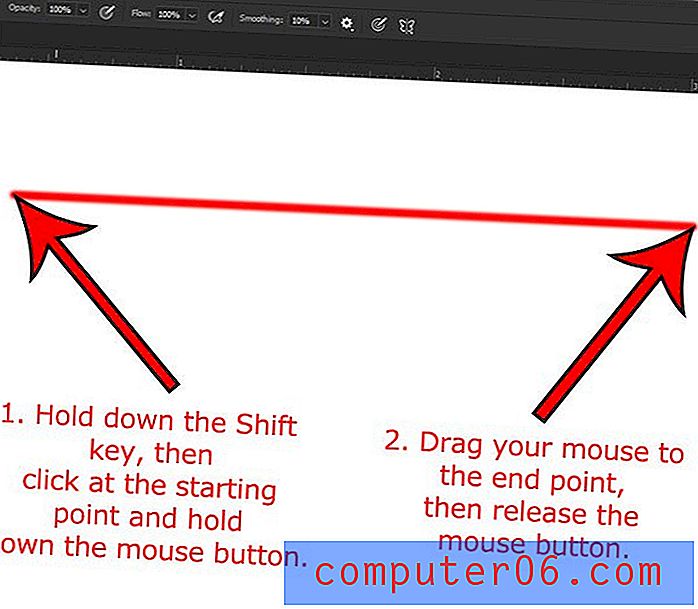
Adım 3b (düz, yatay olmayan bir çizgi çizme): İstediğiniz başlangıç noktasını tıklayın, fare düğmesini bırakın, Shift tuşunu basılı tutun, ardından çizgi için istediğiniz bitiş noktasını tıklayın.
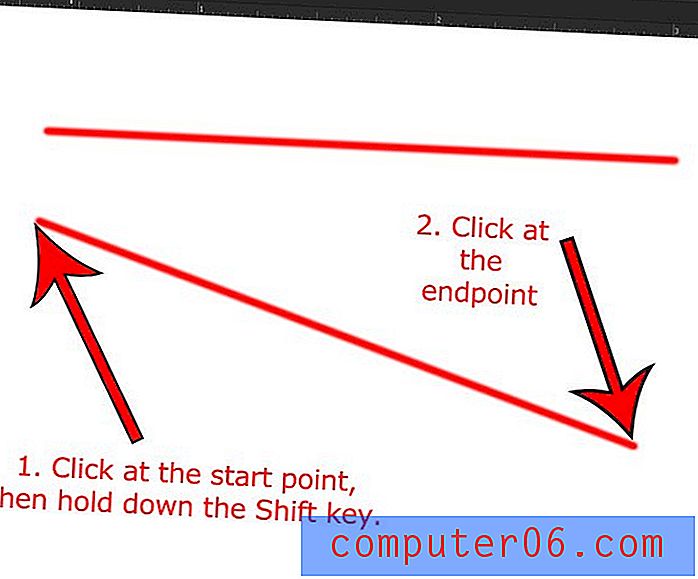
Çizgiyi çizmeden önce renk örneğini tıklatıp istediğiniz rengi seçerek çizginin rengini ayarlayabilirsiniz.
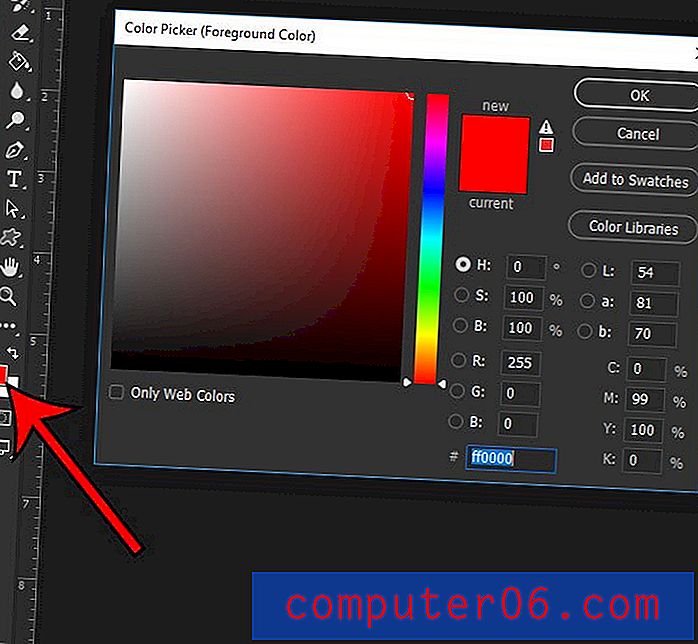
Tuvalin üzerindeki araç çubuğundaki seçenekleri kullanarak fırçanın şeklini ve boyutunu ayarlayabilirsiniz.
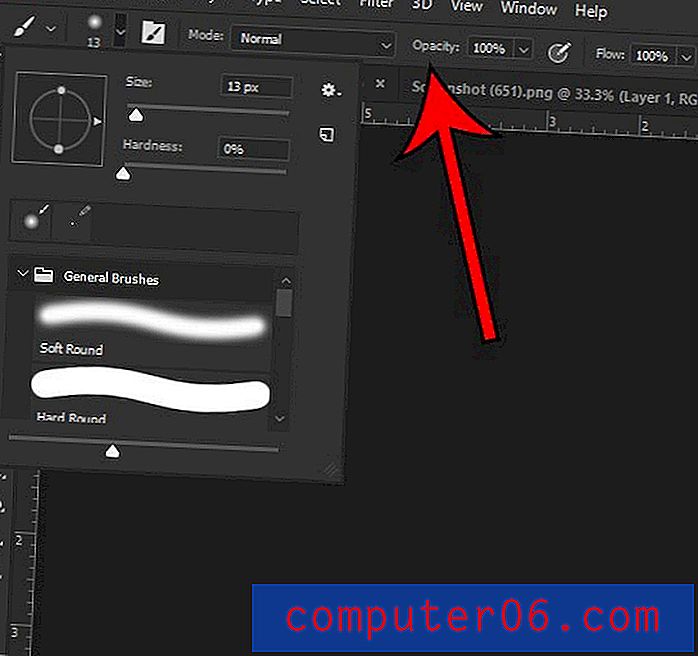
Photoshop dosyanızda daha sonra yanlış olan veya güncellenmesi gereken bir metin var mı? Photoshop'ta metni nasıl düzenleyeceğinizi ve daha önce oluşturduğunuz bir metin katmanını nasıl değiştireceğinizi öğrenin.