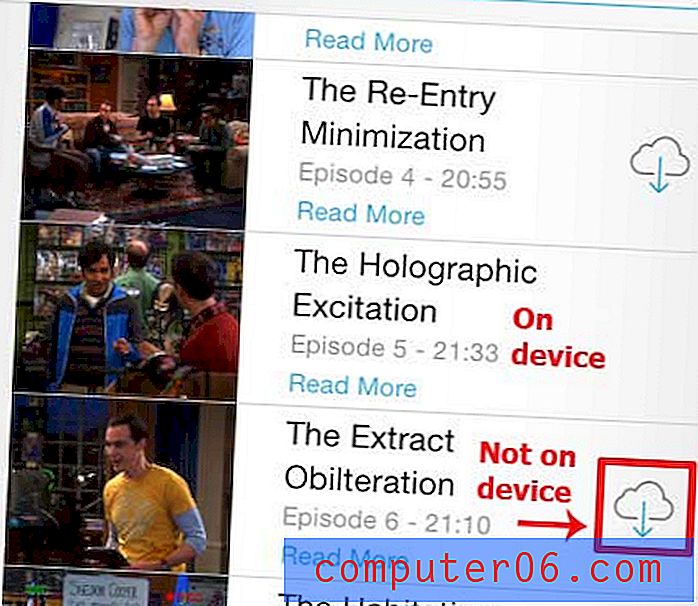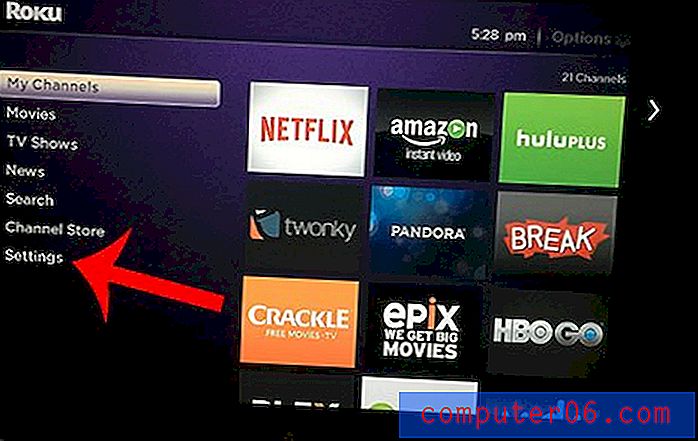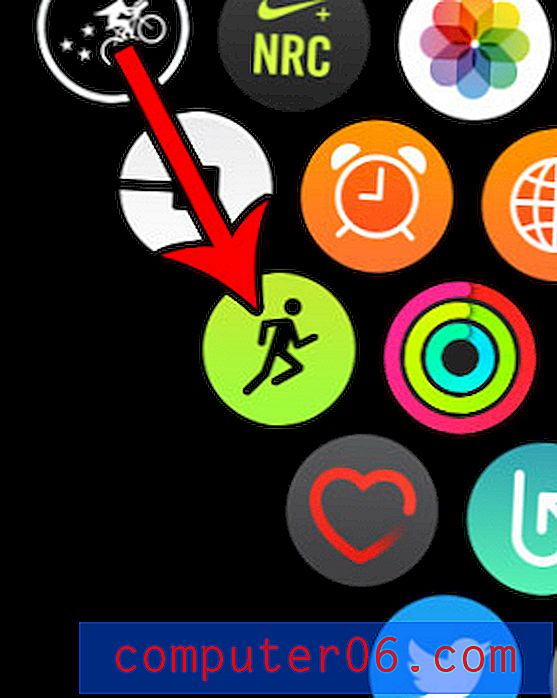Microsoft Paint'te Ekran Görüntüsü Nasıl Düzenlenir
İnsanlar gittikçe daha sık bilgisayar kullandıkça ve onlarla daha yetenekli hale geldikçe yeni görevler öğrenmeye başlarlar. Bu, bilgisayarınızın tüm yeteneklerini ve Windows 7 bilgisayarınızda başarabileceğiniz şaşırtıcı sayıda şeyi gerçekleştirmeye başladığınız zamanki bir konfor ve heyecan ile çakışır. Farkında değilseniz, Windows 7 bilgisayarınızda Microsoft Paint adlı bir görüntü düzenleme ve çizim programı bulunur. Görüntüleri sıfırdan çizmek için kullanabilir veya mevcut görüntüleri düzenlemek için kullanabilirsiniz. Bu, birisine ekran görüntüsü adı verilen bir bilgisayarın görüntüsünü göstermeniz veya Microsoft Paint'te bir ekran görüntüsünü düzenlemeniz gerektiğinde özellikle yararlıdır. Bu, bir ok çizerek veya bir daire çizerek ekran görüntüsünün belirli bir bölümünü belirtmenin harika bir yoludur.
Görüntüde Değişiklik Yapmak için Microsoft Paint'i Kullanma
Ekran görüntüleri, bazen birisine bir şeyi doğru bir şekilde tarif edemediğiniz için hizmetinizde olan yararlı araçlardır. Ekranınızda görüntülenen başka bir kişinin yeniden oluşturamayacağı bir şey olduğunda ve bunları onlarla paylaşmak istediğinizde de yararlıdır. Birçok kişi ekran görüntüsünün işlevselliğiyle mücadele eder, çünkü ekran görüntüsünü aldığınızda gerçekleştiğine dair bir onay yoktur. Ancak bu öğreticide yalnızca bir ekran görüntüsünün nasıl alınacağını ve kaydedileceğini değil, aynı zamanda Microsoft Paint'te bir ekran görüntüsünün nasıl düzenleneceğini de öğreneceksiniz.
Ekranınızı, yakalamak istediğiniz öğelerin görünecek şekilde yapılandırın. Ekran görüntüsü işlevi şu anda yalnızca ekranda gördüklerinizin bir görüntüsünü alacaktır. Küçültülmüş bir pencereniz veya başka bir pencerenin arkasındaki bir pencereniz varsa, ekran görüntüsüne dahil edilmez.
Klavyenizin sağ üst köşesindeki PrintScr düğmesine basın. Hiçbir şey olmayacak, ancak ekran görüntüsü bilgisayarınızın panosuna kaydedildi.
Ekranınızın sol alt köşesindeki Başlat düğmesini tıklayın, arama alanına “Paint” yazın ve ardından klavyenizdeki Enter tuşuna basın.

Daha önce kopyaladığınız ekran görüntüsünü yapıştırmak için klavyenizdeki Ctrl + V tuşlarına basın.
Pencerenin üst kısmındaki Kırp düğmesini tıklayın, ardından görüntünün saklamak istediğiniz bölümünün çevresine bir kare çizmek için imleci kullanın. Görüntüyü kırpmak için Kırp düğmesine tekrar tıklayın. İstemiyorsanız görüntüyü kırpmanız gerekmediğini unutmayın.
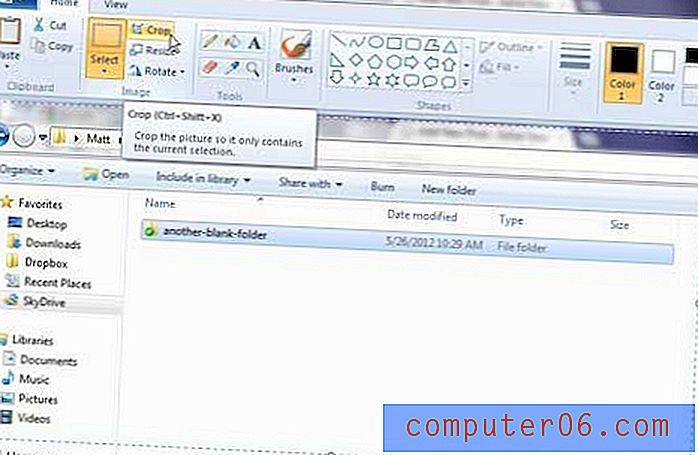
Görüntüyü yeniden boyutlandırmak istiyorsanız, pencerenin üst kısmındaki Yeniden Boyutlandır düğmesini tıklayın, yatay ve dikey alanlardaki değerleri değiştirin, ardından Tamam düğmesini tıklayın.
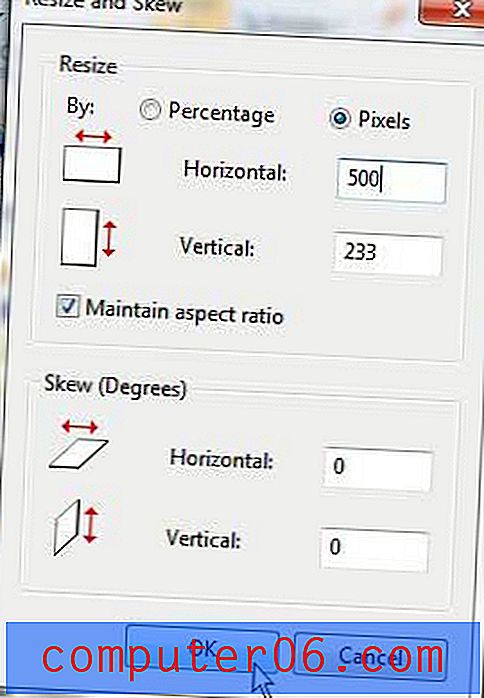
Görüntünüze serbest şekiller çizmek için Fırçalar aracını kullanın. Menünün Renkler bölümünde farklı bir rengi tıklatıp sırasıyla Fırçalar düğmesinin altındaki açılır menüyü tıklatarak fırçanın rengini ve boyutunu değiştirebilirsiniz.

Şekiller aracını görüntünüzde daireler veya oklar gibi daha kesin şekiller çizmek için de kullanabilirsiniz.
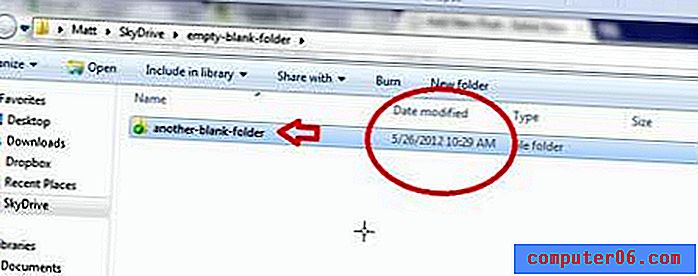
Programın birçok gelişmiş düzenleme özelliği olmasa da, bilgisayarınızdan aldığınız ekran görüntülerinde bazı temel değişiklikler yaptığınız gibi durumlar için idealdir. Görüntülerinizi düzenlemek için ek seçeneklere ihtiyacınız olduğunu fark ederseniz, Photoshop veya GIMP gibi daha gelişmiş araçlara her zaman yükseltebilirsiniz.