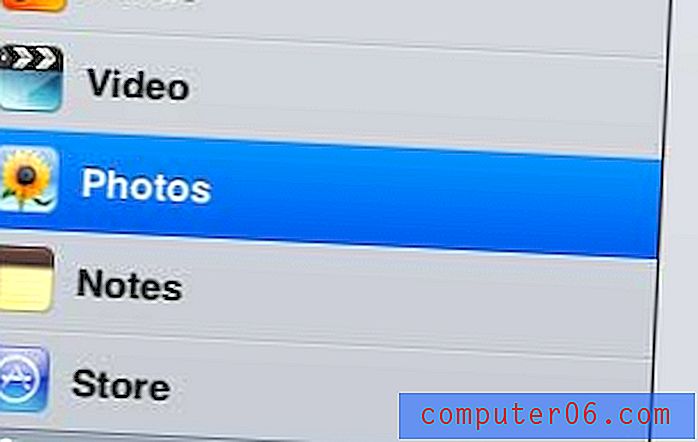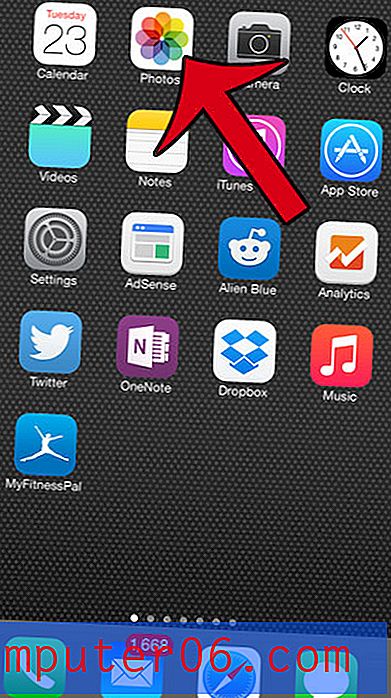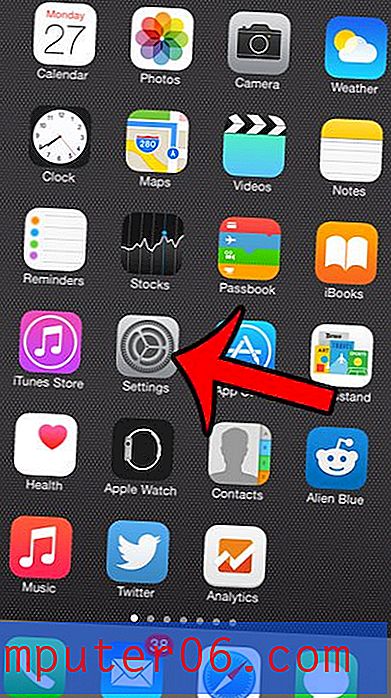Excel 2013'te Tüm Satırlar Nasıl Genişletilir
Son güncelleme: 2 Temmuz 2019
E-tablonuzdaki bir hücrede birden çok metin satırınız varsa, Excel 2013'ün tümünü görüntülememiş olabileceğini fark etmiş olabilirsiniz. Excel 2013'te satır yüksekliğini nasıl değiştireceğinizi zaten biliyor olabilirsiniz, ancak ayarlama yapılması gereken her satır için bunu yapmak sıkıcı olabilir.
Neyse ki e-tablonuzdaki her satırın satır yüksekliğini artırabilirsiniz ve bunu yapmanın birkaç farklı yolu vardır. Her satır için yüksekliği manuel olarak ayarlayabilir veya Excel'in satır yüksekliğinizi verilerinize otomatik olarak sığdırmasını seçebilirsiniz.
Gruplarınızı seçerek genişletip daraltabilmeniz için satırlarınızı gruplandırmak isterseniz, bu makalenin o bölümüne atlamak için burayı tıklayın.
Excel 2013'te Tüm Satırları Daha Büyük Yapın
Bu makaledeki adımlar, Excel 2013 e-tablonuzdaki her satırın satır yüksekliğini el ile nasıl ayarlayacağınızı ve hücrelerdeki içeriği görüntülemek için satır yüksekliklerinizi otomatik olarak nasıl ayarlayacağınızı gösterecektir. Bu adımların satır yüksekliğini değiştirmek için tasarlandığını, ancak Excel 2013'te sütun genişliğini ayarlamak için çok benzer adımları uygulayabileceğinizi unutmayın.
Excel 2013'te Tüm Satır Yüksekliklerini Manuel Olarak Ayarlama
- Elektronik tablonuzu Excel 2013'te açın.
- Tüm sayfanızı seçmek için satır 1 başlığının üstündeki ve A sütununun solundaki düğmeyi tıklayın.
- Satır numaralarından birine sağ tıklayın, ardından Satır Yüksekliği seçeneğine sol tıklayın.
- Satırlarınız için istediğiniz yüksekliği girin, ardından Tamam düğmesini tıklayın. Varsayılan satır yüksekliğinin 15 olduğunu unutmayın, böylece satır yüksekliklerinizi seçmek için bunu bir taban olarak kullanabilirsiniz. Doğru olanı bulmadan önce birkaç farklı satır yüksekliğini denemeniz gerekebilir.
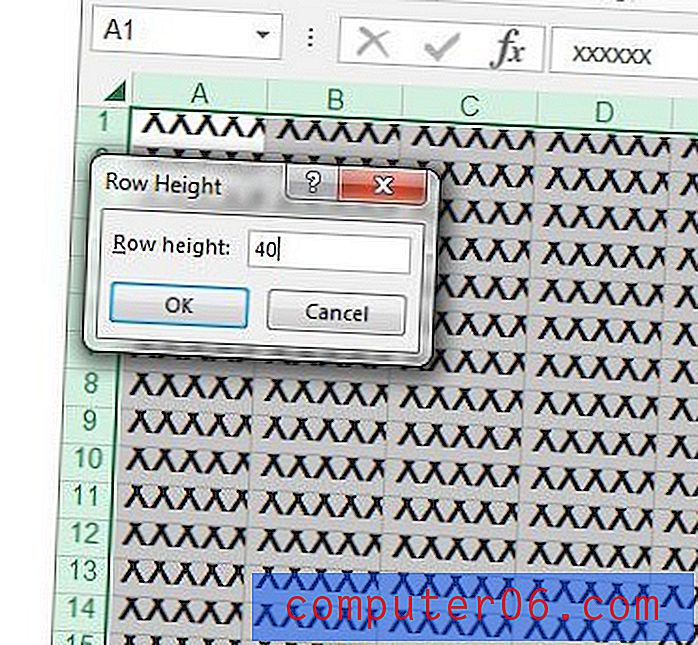
Excel 2013'te Satır Yüksekliğini Otomatik Olarak Ayarla
- Elektronik tablonuzu Excel 2013'te açın.
- Sayfanın tamamını seçmek için satır 1 başlığının üstündeki ve A sütununun solundaki düğmeyi tıklayın.
- Pencerenin üst kısmındaki Ana Sayfa sekmesini tıklayın.
- Şeridin Hücreler bölümünde Biçimlendir düğmesini tıklayın, ardından Satır Yüksekliğini Otomatik Sığdır seçeneğini tıklayın.
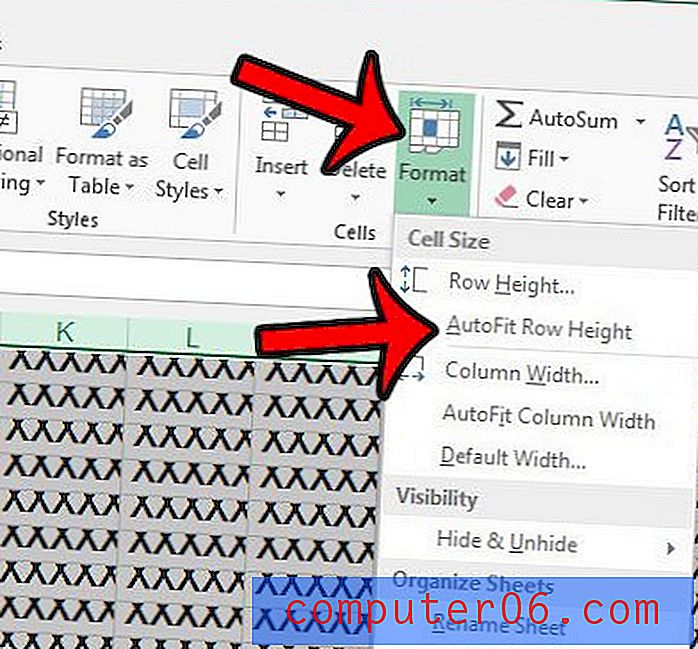
Excel'de Satırları Gruplama
Bu yöntem, e-tablonuzun belirli bölümlerini genişletmek veya daraltmak için başka bir yol sağlar. Bir gruptaki satırların hepsinin ardışık olması gerektiğini unutmayın.
Adım 1: Grubunuza eklemek istediğiniz ilk satır numarasını tıklayın.
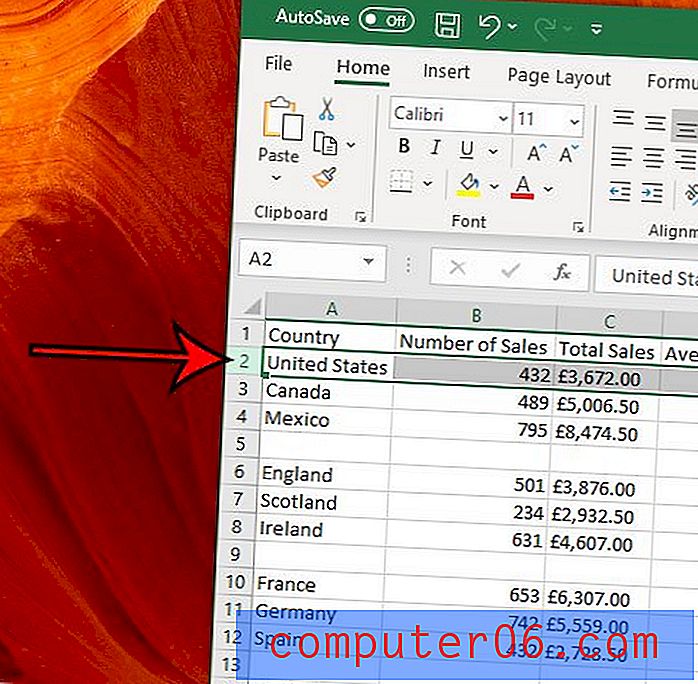
Adım 2: Shift tuşunu basılı tutun, ardından gruba dahil edilecek son satır numarasını tıklayın.
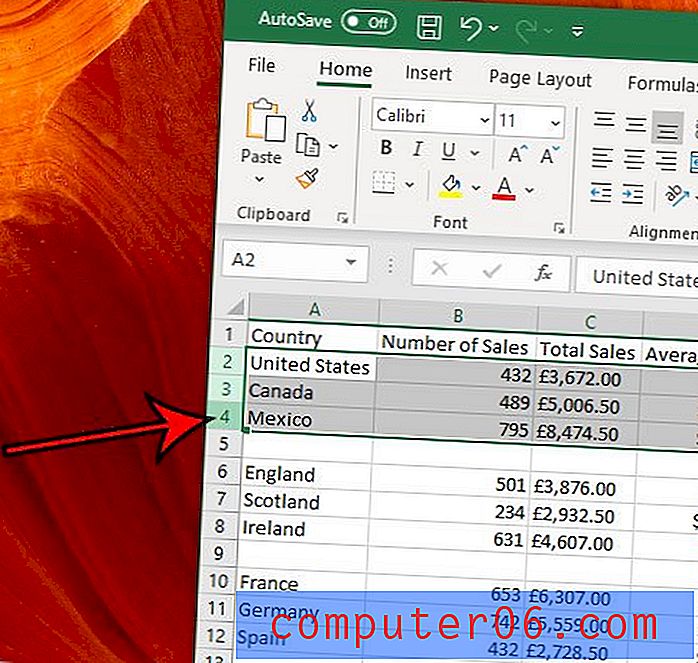
Adım 3: Pencerenin üst kısmındaki Veri sekmesini tıklayın.
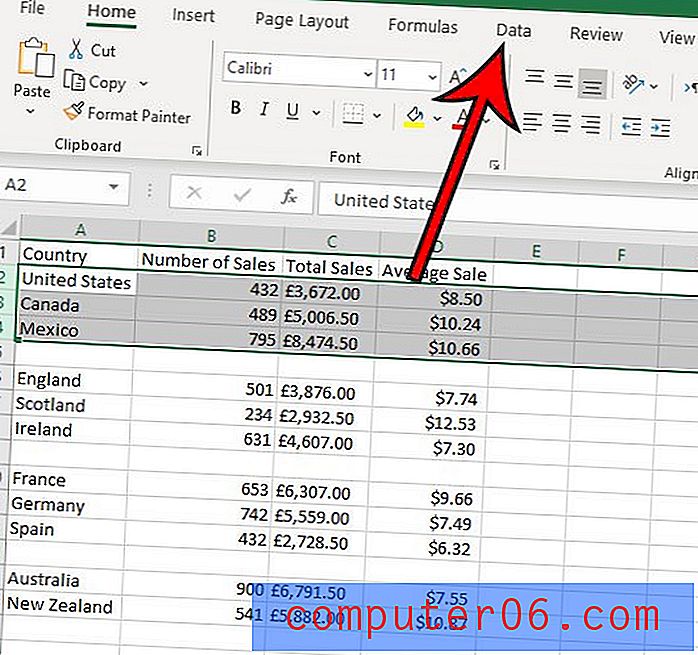
Adım 4: Şeridin Anahat bölümündeki Grup düğmesini, ardından Grup düğmesini tıklayın.
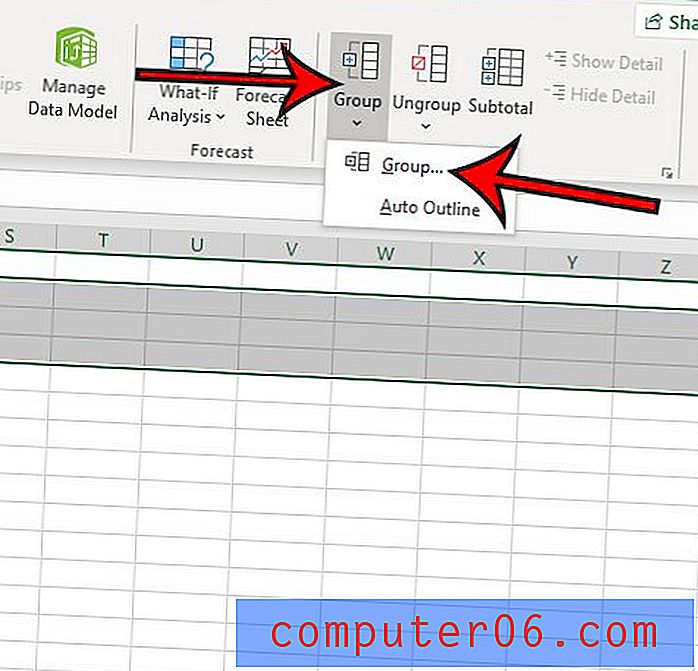
Adım 5: Gruplandırılmış bir satırı daraltmak için satır numaralarının solundaki - düğmesini, ardından genişletmek için + sembolünü tıklayın.
+ Ve - simgelerinin bulunduğu bölümün üstünde küçük bir sayı 1 ve 2 olduğunu unutmayın. 1'i tıklamak her grubu daraltır, 2'yi tıklamak her grubu genişletir.
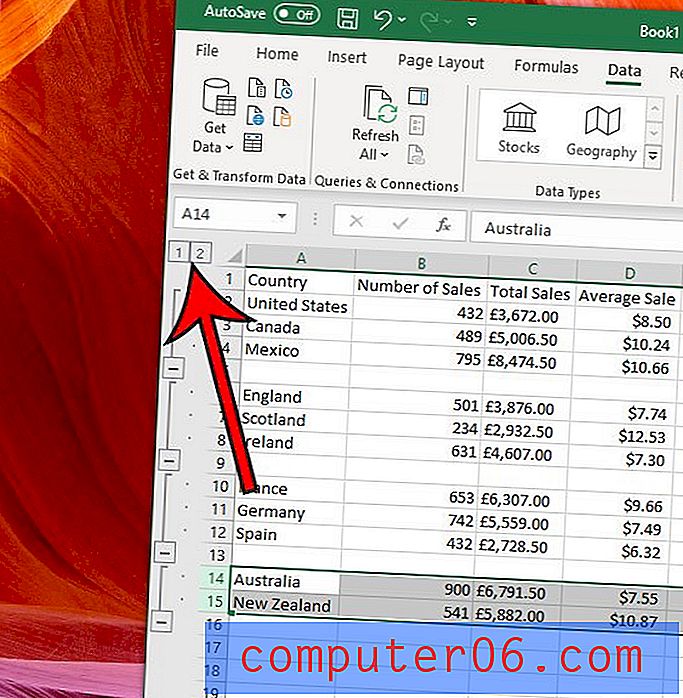
Sayfanızın sol tarafındaki satır numaraları birkaç sayıyı atlıyor mu? E-tablonuzun parçası olan her şeyi görmek için Excel 2013'teki satırları nasıl göstereceğinizi öğrenin.