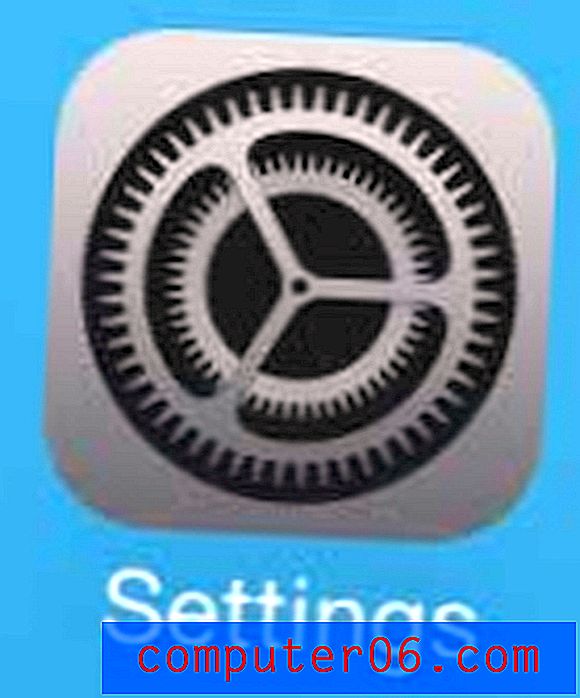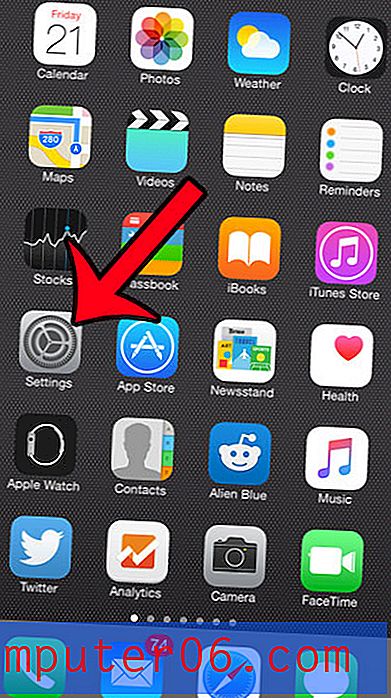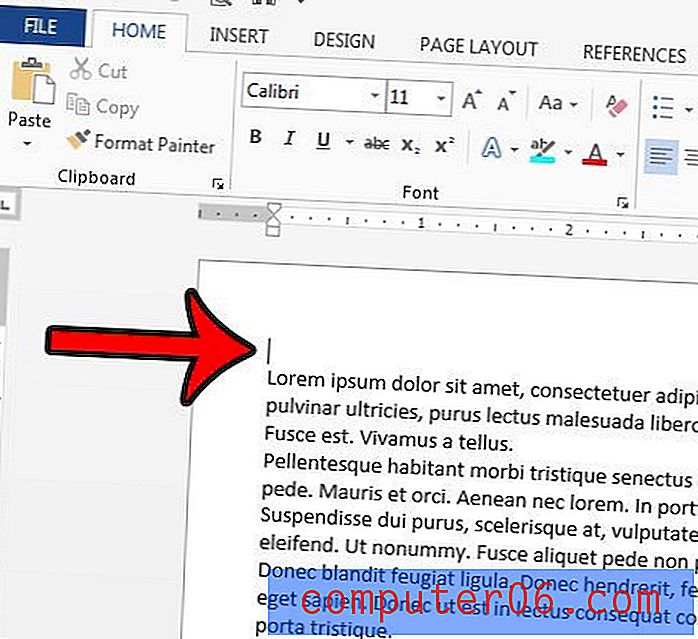Outlook 2013'te Takvimi CSV Dosyası Olarak Dışa Aktarma
Birçok popüler takvim uygulaması ve hizmeti, takviminizi bir .ics dosyası olarak dışa aktarmanıza olanak tanır. Bu dosya türü, Microsoft Outlook da dahil olmak üzere birçok programla uyumludur. Bir takvimi daha önce başka bir yerden dışa aktardıysanız ve Outlook'a eklediyseniz, bu bir .ics dosyası olabilir.
Ancak, elektronik tablo biçimi verileri yönetmek ve sıralamak için çok fazla esneklik sağladığı için takviminizi Excel'de görüntülemenin bir yolunu arıyor olabilirsiniz. Neyse ki bir Outlook takvim dosyasını .csv dosyası olarak dışa aktarabilirsiniz; bu dosya daha sonra Microsoft Excel'de açılabilir ve düzenlenebilir. Aşağıdaki eğitici yazımızda bu işlemin nasıl tamamlanacağı gösterilecektir.
Güncellemek istediğiniz bir Outlook imzanız var mı? İmzaya nasıl resim ekleyeceğinizi öğrenin.
Outlook 2013'te Takvimden CSV Oluşturma
Bu makaledeki adımlar Microsoft Outlook 2013'te gerçekleştirilmiştir, ancak Excel'in diğer sürümlerinde de çalışır. Bu kılavuzdaki adımları tamamladığınızda, Outlook'taki takvimlerden birinde tüm etkinlik ve randevuları içeren bir .csv dosyanız olacaktır. Bu dosya daha sonra Excel veya diğer .csv uyumlu programlarda açılabilir, böylece takvim bilgilerinizi başka bir biçimde görüntüleyebilirsiniz. Bu, örneğin .ics dosya biçimini doğrudan Excel'de açarken daha az yararlı bulursanız, bir Google Takvim dosyasından bilgileri görüntülemek için yararlı bir alternatiftir.
Aynı gruba e-posta gönderme işlemini basitleştirmek ister misiniz? Outlook dağıtım listeleri mükemmel çözümdür.
Adım 1: Outlook 2013'ü açın.
Adım 2: Pencerenin sol üst köşesindeki Dosya sekmesini tıklayın.

3. Adım: Sol sütundaki Aç ve Dışa Aktar seçeneğini belirleyin.
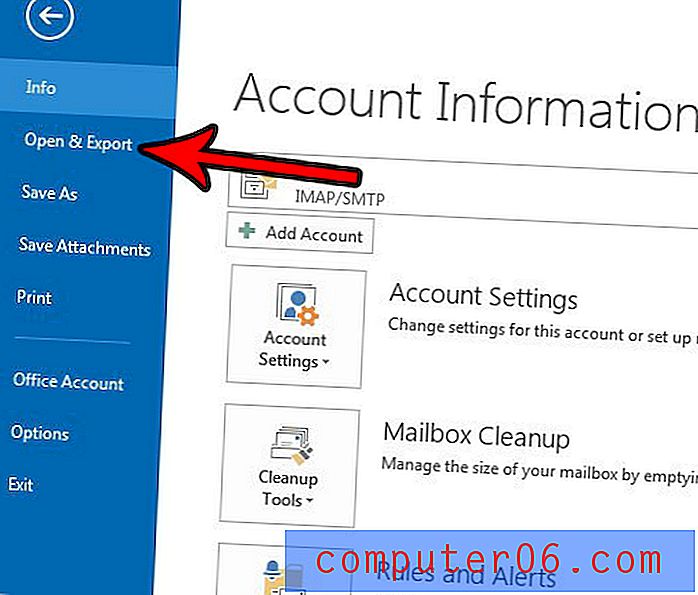
4. Adım: İçe / Dışa Aktar seçeneğini belirleyin.
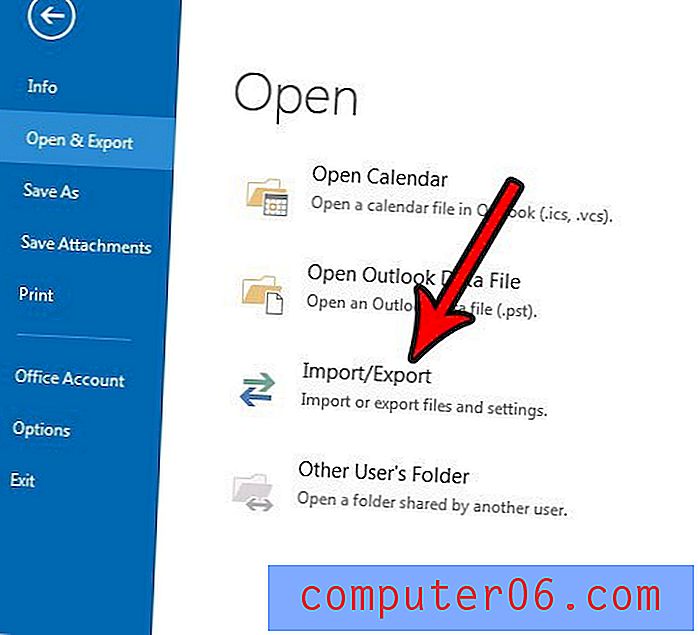
Adım 5: Dosyaya aktar seçeneğini ve ardından İleri düğmesini tıklayın.
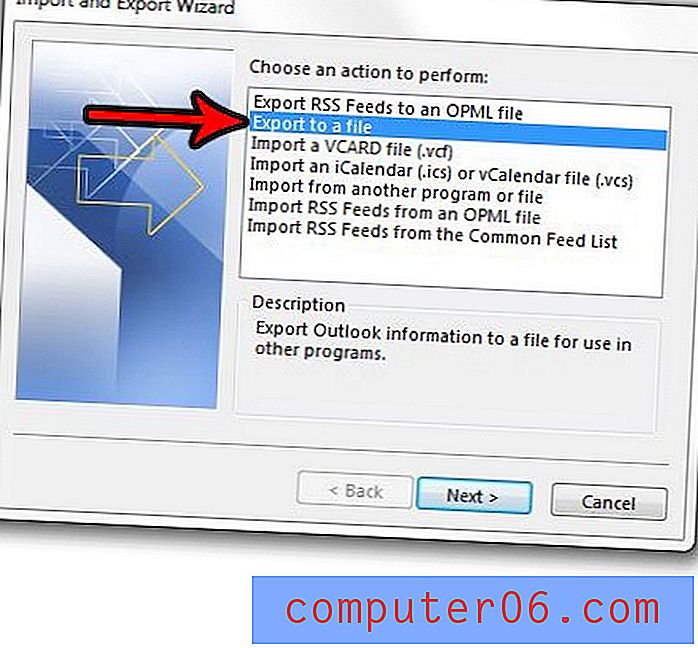
Adım 6: Virgülle Ayrılmış Değerler'i seçin, ardından İleri'yi tıklayın.
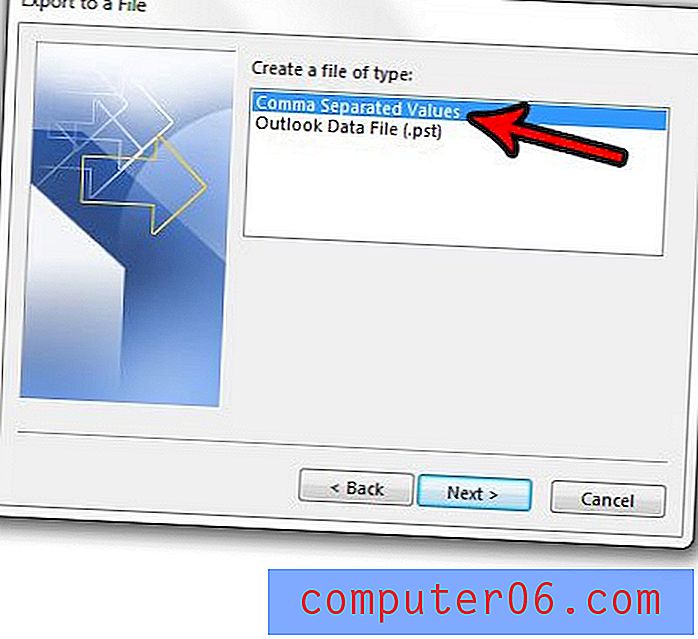
Adım 7: Dışa aktarılacak Takvimi seçin, ardından İleri'yi tıklayın. Takvimleri bulmak için biraz aşağı kaydırmanız gerekebileceğini unutmayın.
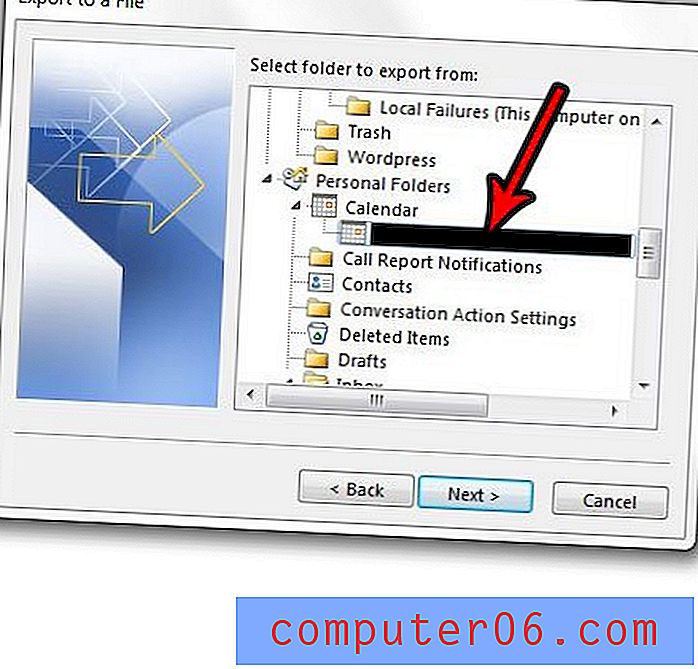
Adım 8: Bilgisayarınızda dışa aktarılan takvimi kaydetmek istediğiniz konumu seçmek için Gözat düğmesini tıklayın ve ardından İleri düğmesini tıklayın.
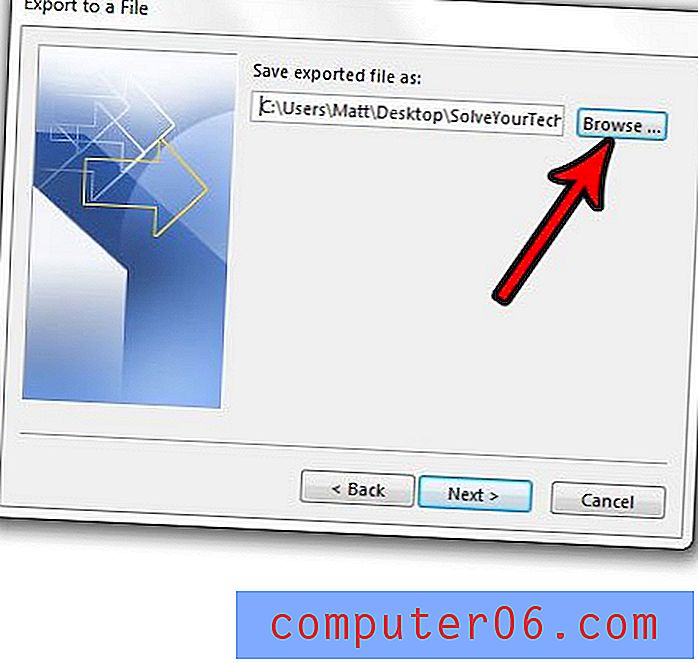
Adım 9: Takviminizin dışa aktarılan .csv dosyasını oluşturmak için Son düğmesini tıklayın. Takviminizde yinelenen randevular varsa, dışa aktarmak istediğiniz yinelenen randevuların tarih aralığını belirtmeniz gerektiğini ve Outlook'un bunları ayrı randevular olarak içereceğini unutmayın.
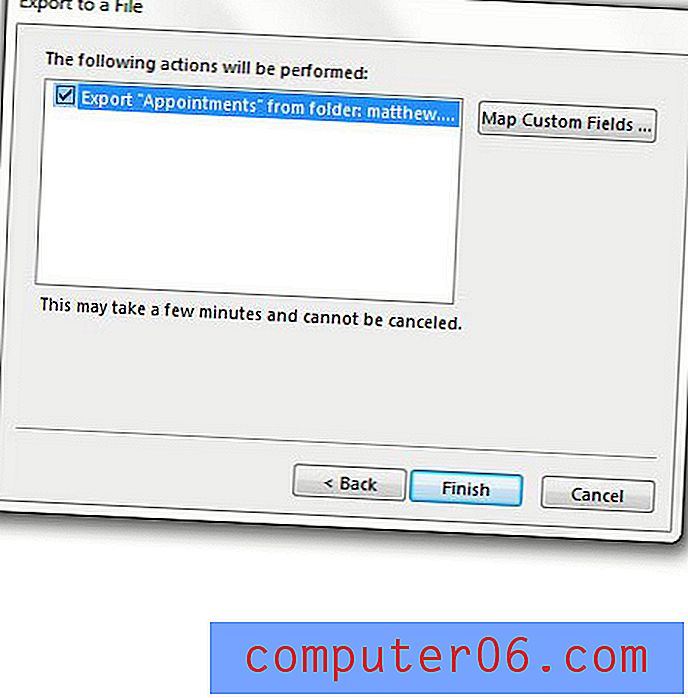
Outlook'a eklemek istediğiniz başka bir takviminiz var mı? Google Takvim gibi uygulamalar tarafından oluşturulanlar gibi .ics takvim dosyalarını Outlook'a nasıl aktaracağınızı öğrenin.