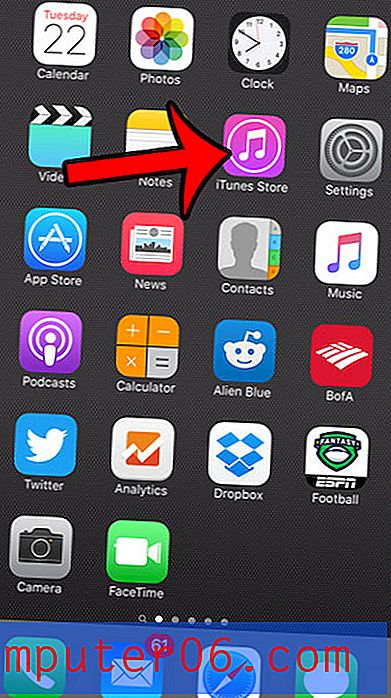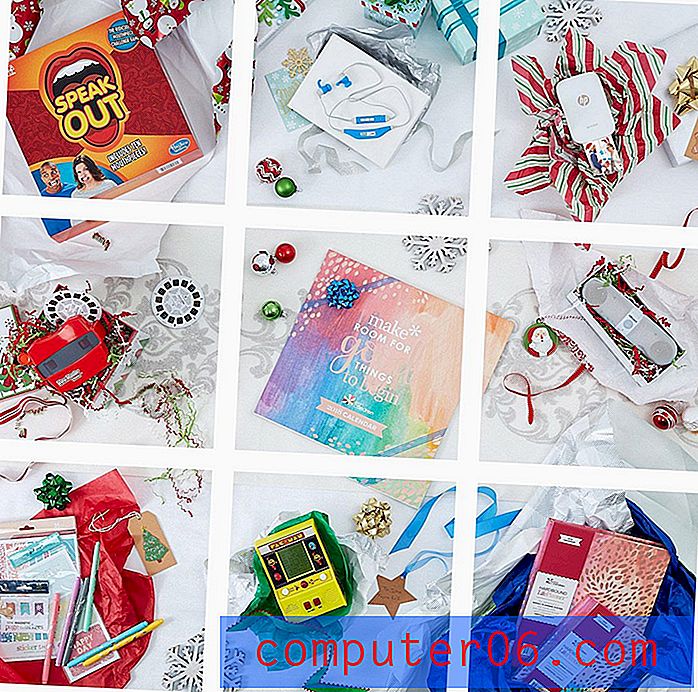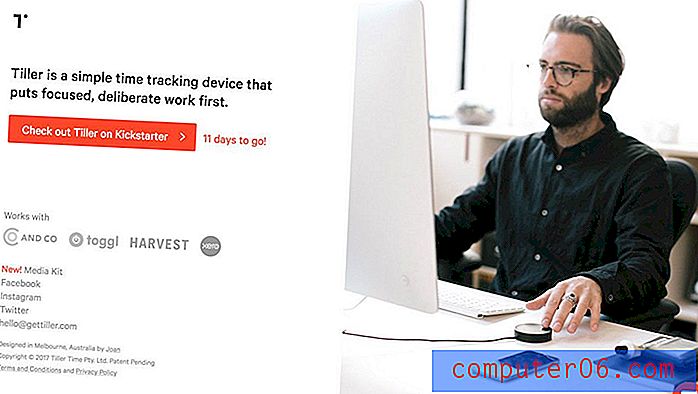Excel 2013'te İki Tarih Arasındaki Gün Sayısı Nasıl Bulunur?
Excel çalışma sayfaları, formüller (Excel'de çıkarmanıza izin veren gibi), metin, sayılar, resimler ve tarihler dahil olmak üzere her türlü farklı veri içerebilir. Tarihler, özellikle veritabanları tarafından oluşturulanlar olmak üzere bir dizi farklı e-tablo türüne dahil edilmiştir, ancak birçok Excel kullanıcısı, herhangi bir katma değer türüne sahip olmaktan çok referans amaçlı olarak bulabilir.
Ancak Excel, e-tablonuzdaki iki tarih arasında geçen gün sayısını belirleme de dahil olmak üzere, e-tablonuzdaki tarihlerle bazı işlevleri gerçekleştirebilir. Örneğin, iki ayrı tarihte satılan toplam birim sayısını çeken bir raporunuz varsa, Excel'in bu tarihler arasındaki gün sayısını belirlemesini ve tarih başına ortalama satış sayısını hesaplamasını sağlayabilirsiniz. Aşağıdaki kılavuzumuzda iki tarih arasındaki gün sayısını bulacağınız formülü öğrenebilirsiniz.
Excel 2013'te İki Tarih Arasındaki Gün Sayısını Bulma
Aşağıdaki eğitimde, iki tarih arasındaki gün sayısını belirlemek için bir Excel formülünün nasıl kullanılacağı gösterilecektir. Tarihlerin Excel e-tablonuzun ayrı hücrelerinde değerler olarak depolandığını varsayar. Formülün sonucu, belirtilen iki tarih arasındaki gün sayısını temsil eden tek bir sayı olacaktır.
Adım 1: E-tablonuzu Excel 2013'te açın.
2. Adım: İki tarihiniz arasındaki gün sayısını görüntülemek istediğiniz hücrenin içini tıklayın.
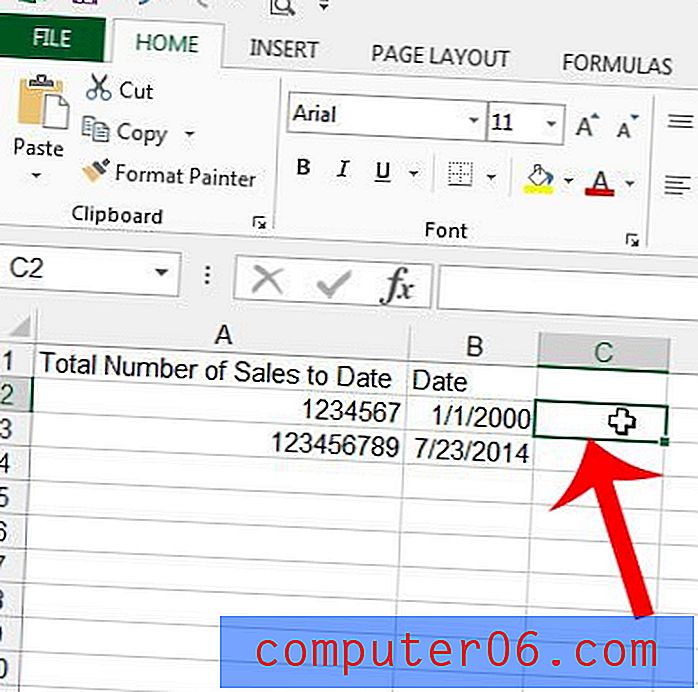
Adım 3: Kullandığımız formül DATEDIF olarak adlandırılır ve formülün sözdizimi = DATEDIF (başlangıç_tarihi, bitiş_tarihi, aralık) şeklindedir . Kullanacağınız değerler:
başlangıç_tarihi - karşılaştırdığınız en erken tarihi içeren hücre. Aşağıdaki örnek resmimde B2 hücresi var.
end_date - karşılaştırmakta olduğunuz sonraki tarihi içeren hücre. Aşağıdaki örneğimde bu B3 hücresidir.
aralık - ölçeceğiniz tarih biriminin türü. Y (yıl), E (ay) ve D (gün) arasında seçim yapabilirsiniz. Aşağıdaki örneğimde “D” kullanıyorum, çünkü iki tarih arasındaki gün sayısını belirlemek istiyorum. “Y” veya “M” kullanılması, sırasıyla bu iki tarih arasındaki yıl veya ay sayısını döndürür.
Aşağıdaki resimde kullandığım formül = DATEDIF (B2, B3, “D”)
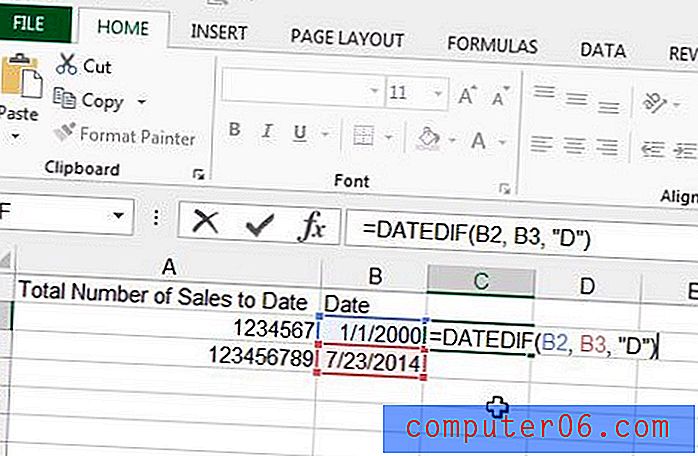
Adım 4: Formülü girdikten sonra Enter tuşuna basın. Formülün sonucu hücrede görüntülenir. Aşağıdaki resimde olduğu gibi, hücre seçildiğinde formülü Formül çubuğunda tekrar görüntüleyebilirsiniz.
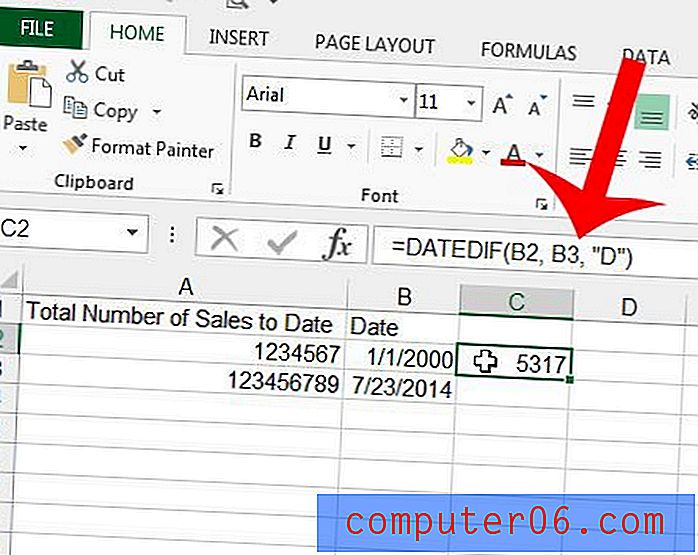
İzlemesi zor çok sayfalı bir Excel çalışma sayfası mı yazdırıyorsunuz? Belirli bir hücrenin hangi sütuna ait olduğunu bilmeyi kolaylaştırmak için her sayfada üst satırı yazdırın.