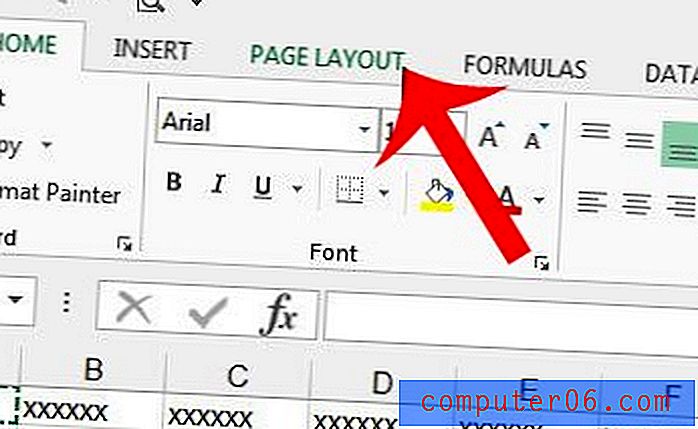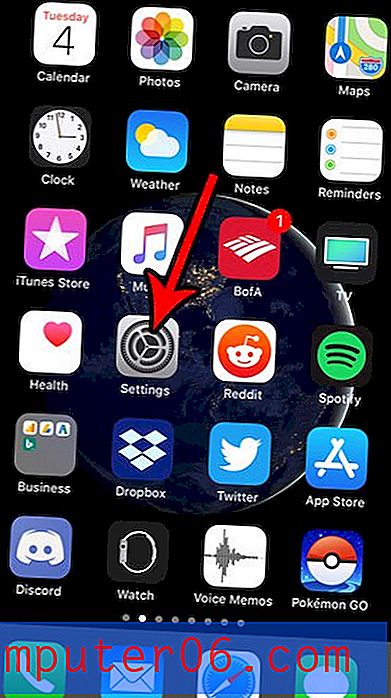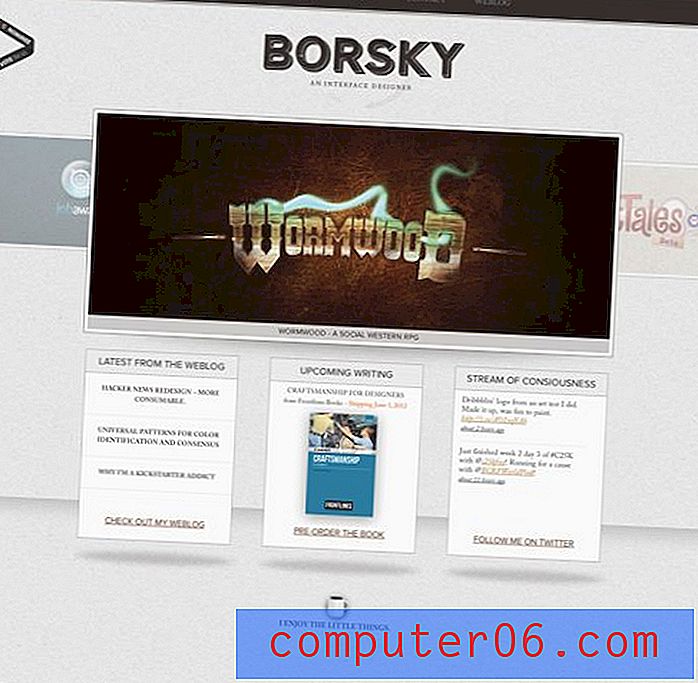Mac Sistemi Uygulama Belleği Bittiğinde Nasıl Onarılır
Kimse bir hata mesajını sevmez. Çoğu kafa karıştırıcı, hepsi sizi rahatsız ediyor ve her zaman hayal kırıklığıyla sonuçlanıyor gibi görünüyor. Neyse ki, bazıları “sistem uygulama belleğinde kalmadı” hatası gibi oldukça kolay bir şekilde çözülebilir. Bu hatayı yaşıyorsanız, Mac'inizi tekrar ayağa kaldırmanın birkaç yolunu göstereceğiz.
Hata Mesajını Anlama
Bilgisayarınız belleğinizin bittiğini söylediğinde bu ne anlama geliyor? Sabit sürücü alanı anlamına gelmez - bu özel hata RAM veya rasgele erişim belleği hakkında konuşmaktır.
RAM, üzerinde çalıştığınız şeyleri depolamak ve sık kullanılan dosyaları önbelleğe almak için kullanılır, böylece bilgisayarınızın daha hızlı çalışmasını sağlar. Çoğu modern Mac bilgisayar, genellikle bol olan 8GB RAM ile birlikte gelir. Yine de daha eski bir Mac kullanıyorsanız, bu hataya daha eğilimli olabilirsiniz. RAM'inizi Apple Logosu> Bu Mac Hakkında'yı tıklayarak kontrol edebilirsiniz.

Bu hata iletisini aldığınızda, muhtemelen şöyle bir pencere görürsünüz:
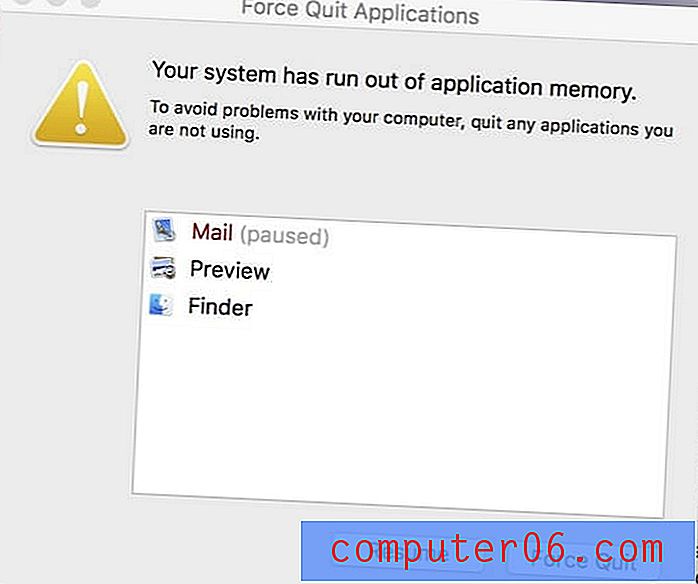
Bu pencere sizden uygulamadan çıkmanızı isteyecek, böylece bilgisayarınızın çalışması için gereken RAM'i kullanmayı bırakacaklardır. Genel olarak, bu çok anormal bir davranıştır ve genellikle bir uygulamanın “bellek sızıntılarına” neden olan bir hata yaşadığı anlamına gelir.
Neyse ki, düzeltmenin birkaç yolu var.
1. Zorla Çıkma ve Yeniden Başlatma
“Bellek yetersiz” hatası aldığınızda, yapmanız gereken ilk şey kullanımdaki uygulamalardan çıkmaktır. Genellikle bir uygulama "duraklatıldı" olarak listelenir ve kırmızı ile vurgulanır, bu nedenle bunlardan başlamalısınız.
Bunu yapmak için, hata mesajında listelenen bir uygulamayı tıklamanız ve Çıkmaya Zorla'ya basmanız yeterlidir. İşlemi tamamladıktan sonra Apple Logosu> Yeniden Başlat… seçeneğine giderek bilgisayarınızı yeniden başlatın .
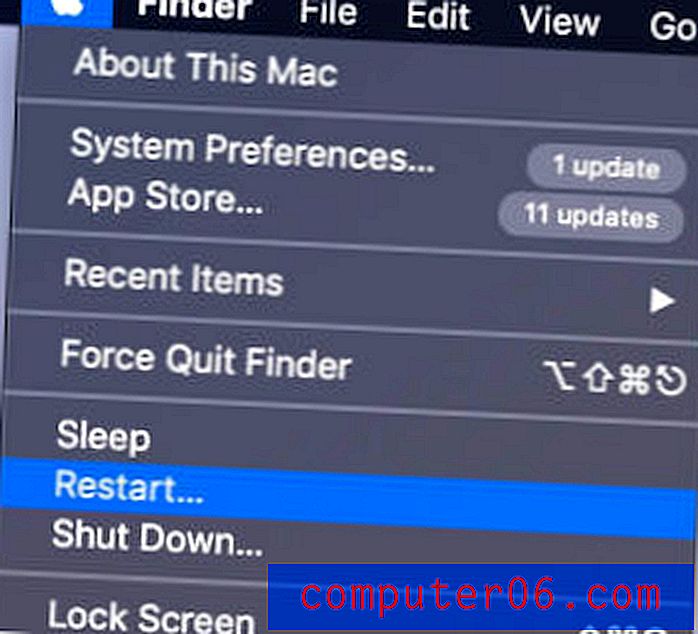
2. Etkinlik Monitörünü Kontrol Edin
Sorun tekrarlanıyorsa, Etkinlik İzleme uygulamasını kontrol etme zamanı gelmiştir (bu, Windows kullanıcıları için Görev Yöneticisi gibidir). Etkinlik Yöneticisi, açık olan tüm pencereleri ve gerçekleşen arka plan işlemlerini ve her birinin bilgisayarınıza ne kadar vergi yüklediğini gösterir.
Uygulamayı açmak için Finder> Uygulamalar> Yardımcı Programlar> Etkinlik Monitörü'ne gidebilir veya Etkinlik Monitörü'nü Spotlight'ta arayabilir ve daha hızlı bir şekilde açabilirsiniz.
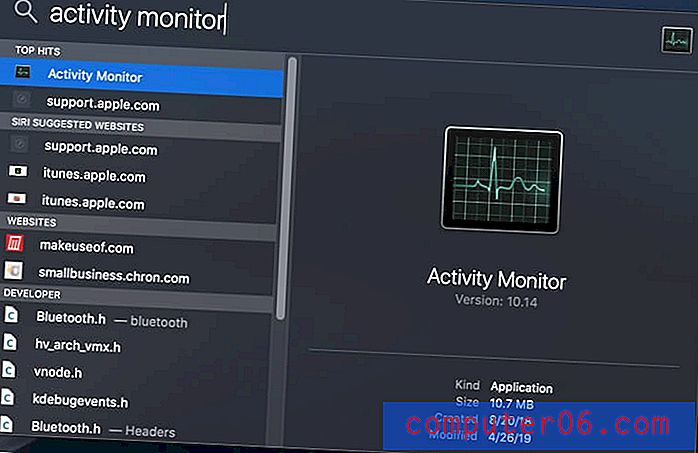
Açıldıktan sonra üst taraftaki Bellek sekmesini tıklayın.
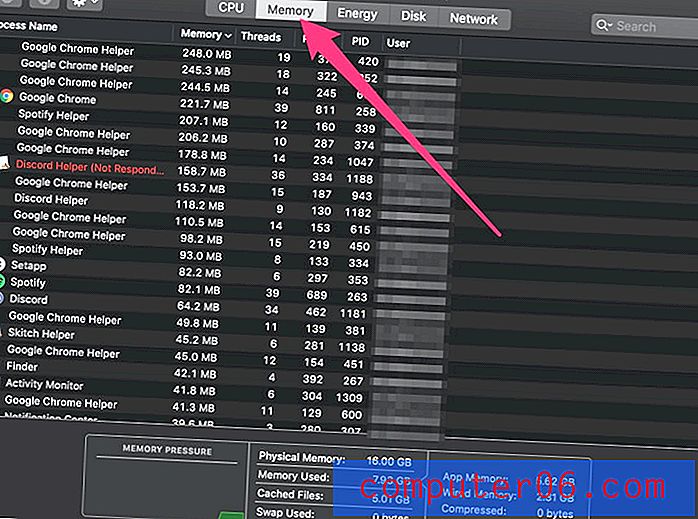
Monitörün altında, “bellek basıncı” adlı bir kutu göreceksiniz. Bu yüksekse, bilgisayarınız "bellek yetersiz" hatası almaya daha yakın olacaktır, ancak düşük ve yeşilse (gösterildiği gibi), sorun olmaz demektir.
Kırmızı ile vurgulanan uygulamalar dondurulur veya yanıt vermez. Uygulamayı vurgulayıp ardından sol üstteki X işaretini tıklatarak uygulamadan çıkmaya zorlayabilirsiniz.
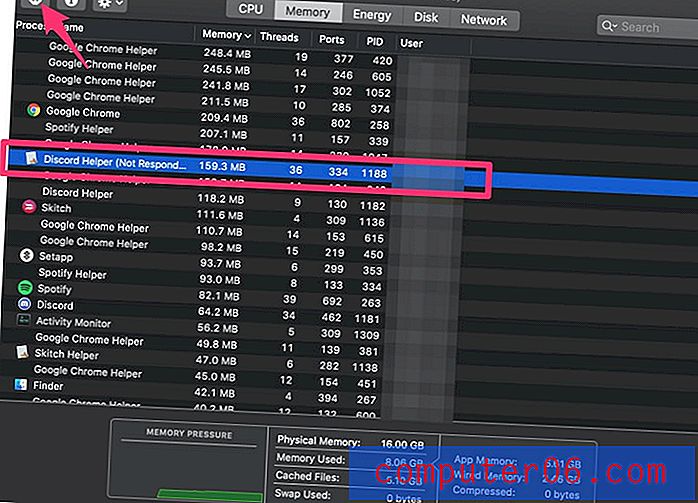
Bu programlardan çıkmak baskıyı hafifletmeye yardımcı olmazsa, sorunu tanımlamak için hangi uygulamaların en fazla belleği kullandığını görebilirsiniz. Liste otomatik olarak en çok kullanılan belleğe göre sıralanır, bu nedenle sorunlarınıza neden olan belirli bir programı fark edip edemeyeceğinizi görmek için en üstteki adları inceleyin. Bu uygulamayı Mac'inizden yeniden yüklemek veya silmek isteyebilirsiniz.
3. Mac'inizi temizleyin
Gelecekteki bellek hatalarını önlemenizi sağlamanın başka bir yolu da Mac'inizi temiz ve düzenli tutmaktır. Bunu yapmanın iki ana yolu vardır: başlangıçta otomatik başlatma uygulamalarını / hizmetlerini kaldırmak ve ana sürücünüzü% 80'den az dolu tutmak. Her ikisi de verimlilik için CleanMyMac'i (inceleme) kullanabilir veya manuel temizleme düzeltmelerini (aşağıda gösterildiği gibi) yapabilirsiniz.
Başlangıçta başlatılan programlar gerçek bir güçlük olabilir. Bazen işe yarar - örneğin, her zaman çalıştırmak istediğim bir arka plan yardımcı programım var, bu yüzden faydalı. Ancak o kadar da yararlı olmayan başka programlar başlatılıyor olabilir - örneğin, Mac bilgisayarımı her açtığımda Powerpoint kullanmam gerekmiyor.
Bu programları kapatmak için Apple Logosu> Sistem Tercihleri'ne gidin . Ardından Kullanıcılar ve Gruplar'ı seçin.
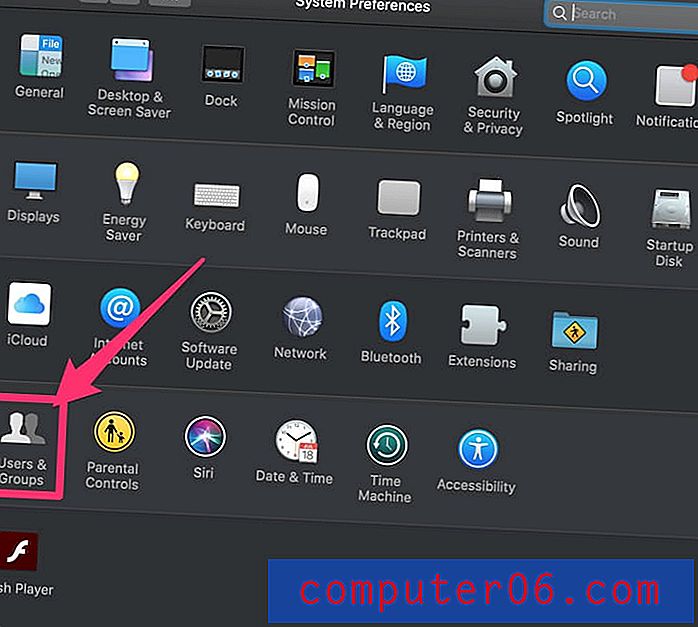
Ardından, pencerenin üst kısmındaki Giriş Öğeleri sekmesini tıklayın.
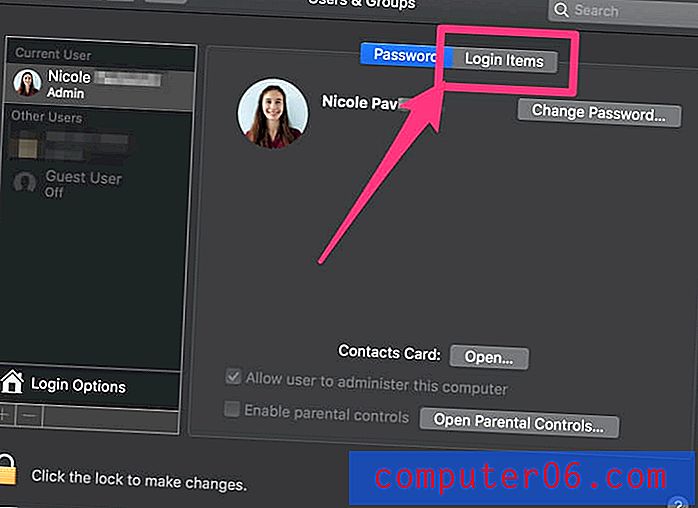
Bir programı başlatma listesinden kaldırmak için, seçmek üzere üzerine tıklayın ve ardından eksi düğmesine basın. Mac'inize giriş yaptığınızda artık başlamayacak. 
Giriş öğeleriniz iyi görünüyorsa, yapabileceğiniz bir sonraki şey sabit sürücünüzü temizlemektir. Sürücünüzün yalnızca% 80'ini kullanmanız ve diğer% 20'sini ücretsiz tutmanız önerilir. Bu, 500 GB'lık bir sürücünüz varsa, yalnızca 400 GB'ı doldurmanız gerektiği anlamına gelir. Bu, daha yeni SSD'leri değil, standart eğirme sabit diskine sahip bir Mac kullanıyorsanız daha önemlidir. Bununla ilgili daha fazla bilgiyi burada okuyabilirsiniz, ancak önerilenden daha fazla depolama alanı kullanmanın hatanıza neden olabilecek hız düşüşlerine neden olacağını bilin.
Ne kadar alan kullandığınızı kontrol etmek için Apple Logosu> Bu Mac Hakkında'ya gidin. Ardından Depolama sekmesini tıklayın. Tüm dosyalarınızın dökümünü göreceksiniz.
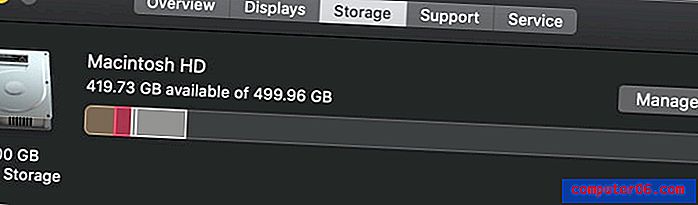
İşler dolu görünüyorsa, onları saklamak istediğinizi biliyorsanız, dosyaları bulut depolama alanına ve harici sürücülere aktarın. Bilgisayarınızda yer kaplaması önemsizse, bunun yerine CleanMyMac gibi bir program kullanabilirsiniz. CleanMyMac, kaldırılabilecek dosyaları otomatik olarak tarar, devam etmeden önce incelemenizi sağlar ve sonra tüm zor işleri sizin için yapar.

Yazılım, Setapp aboneleri için ücretsizdir veya ayrıca satın alınabilir.
4. Virüsleri kontrol edin
Virüsler bilgisayarınızdan her türlü tuhaf davranışa neden olabilir ve Mac'te daha az yaygın olmalarına rağmen imkansız değildir. Bir virüsü tanımlamanın birkaç yolu:
- Açılır pencereleri web tarayıcınızın dışına veya tarama sırasında normalden daha fazlasına alıyorsunuz.
- Son zamanlarda büyük değişiklikler yapmamasına rağmen Mac'iniz aniden yavaş ve laggy.
- Bilgisayarınızda, yüklemeyi hatırlamadığınız yeni bir uygulama görüyorsunuz.
- Bir uygulamayı silmeyi denersiniz, ancak yapamazsınız veya her yaptığınızda yeniden görünür.
Bir virüsünüz olduğundan şüpheleniyorsanız, diskinizi taramak ve sizin için kaldırmak üzere Malwarebytes for Mac gibi bir program yükleyebilirsiniz. Ücretsiz olarak alabilirsiniz ve bilgisayarınızı sizin için temizleyecektir. Zaten yazılıma sahipseniz, CleanMyMac benzer bir kötü amaçlı yazılım tarama özelliğine sahiptir.
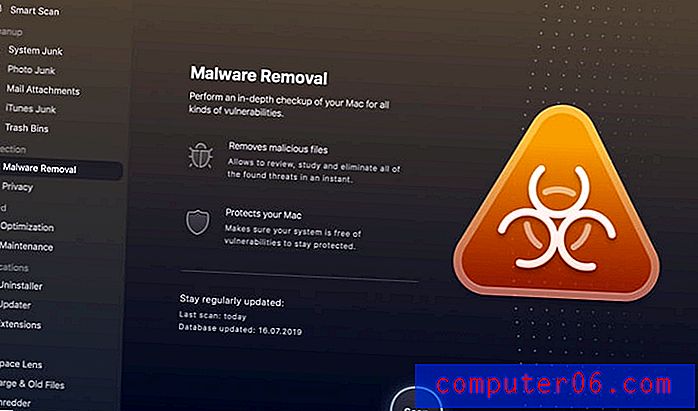
Sonuç
Bir hata mesajı ilk başta korkutucu gelse de endişelenmeyin! Mac'ler uzun süre güvenilir olacak şekilde üretilmiştir ve birini çıkarmak çok zaman alır. Yukarıda açıklanan yöntemlerden herhangi birini kullanarak “sistem uygulama belleği tükenmiştir” hatasını kolayca düzeltebilirsiniz ve kısa sürede yeni olması gerekir.