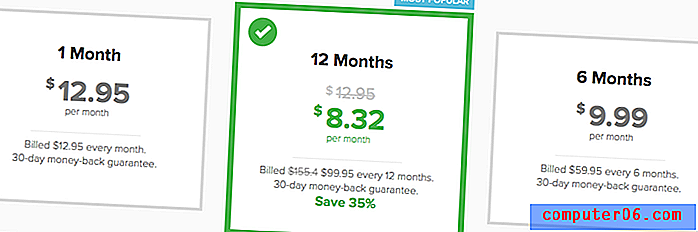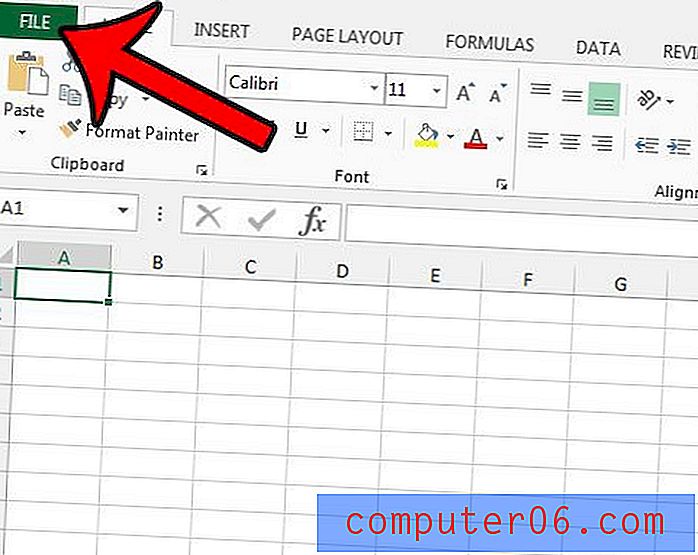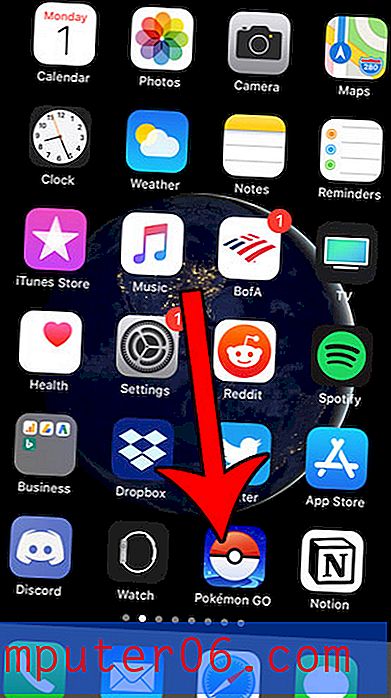Yer İşaretlerini Chrome'dan Edge'e Alma
Windows 10'u ilk kez kullanmaya başladığınızda, beraberinde gelen Microsoft Edge tarayıcısını da kullanmış ve varsayılan tarayıcınız olarak ayarlamış olabilirsiniz. Edge, çok hızlı olan iyi bir tarayıcıdır, ancak Google Chrome gibi üçüncü taraf bir seçeneği kullanmaktan daha rahat olabilirsiniz.
Ancak Edge'i kullanırken bazı yer işaretleri oluşturduysanız, bu yer işaretlerini Chrome'a aktarmak istiyor olabilirsiniz. Aşağıdaki kılavuzumuz, Chrome'a dahil olan içe aktarma aracını kullanarak bu içe aktarmanın nasıl tamamlanacağını gösterecektir.
Yer İşaretlerini Microsoft Edge'den Google Chrome'a Alma
Bu makaledeki adımlar Google Chrome Web tarayıcısının masaüstü sürümünde gerçekleştirildi. Chrome tarayıcısının 75.0.3770.100 Sürümünü kullanıyorum.
1. Adım: Google Chrome'u başlatın.
2. Adım: Pencerenin sağ üst köşesindeki Google Chrome'u özelleştir ve kontrol et düğmesini (üç noktalı olanı) tıklayın.

3. Adım: Yer İşaretleri seçeneğini belirleyin, ardından Yer işaretlerini ve ayarları içe aktar'ı seçin.
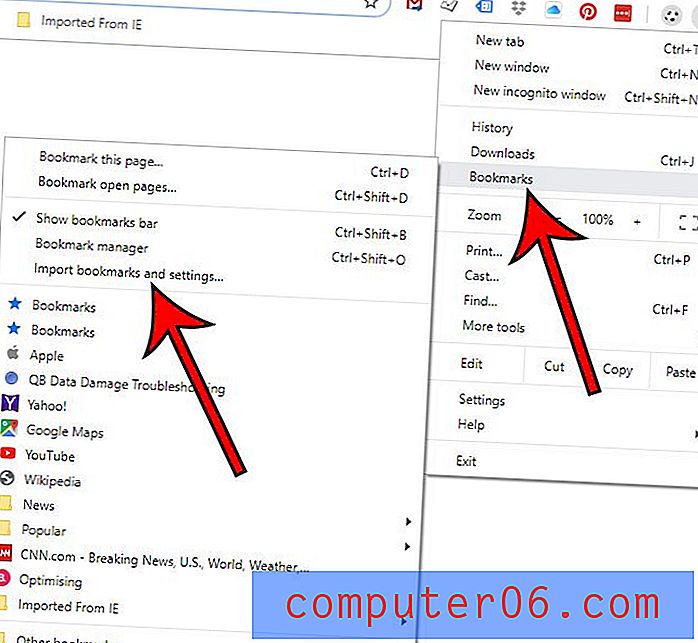
Adım 4: Açılır menüden Microsoft Edge'i seçin ve ardından İçe Aktar düğmesini tıklayın.
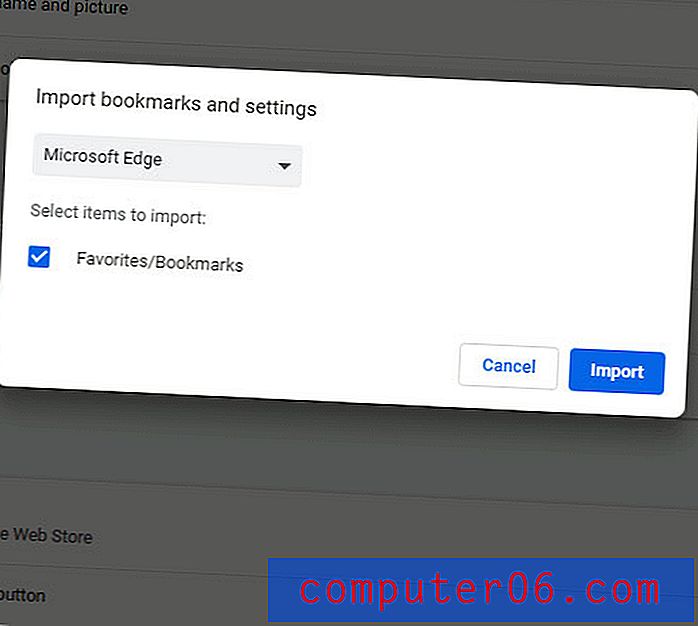
5. Adım: Chrome yer işaretlerinizin hazır olduğunu gösterdiğinde Bitti düğmesini tıklayın.
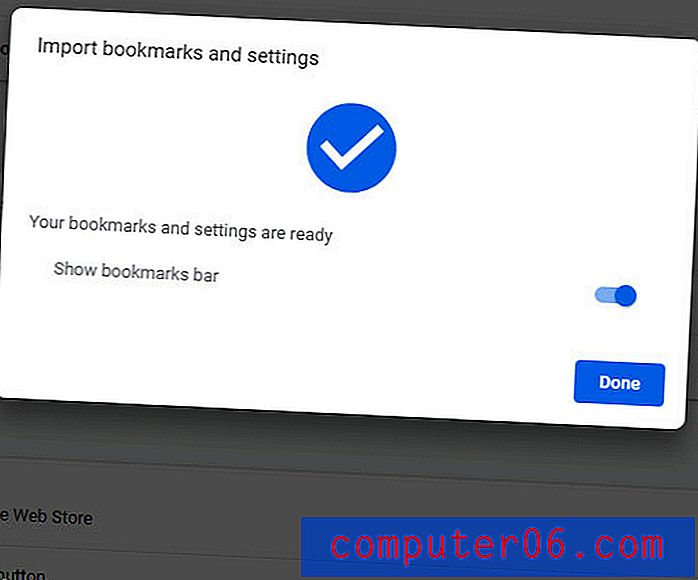
Bazen bu içe aktarma işlemi başarısız olabilir, ancak neyse ki Edge'den Chrome'a yer imleri almak için başka bir seçenek vardır.
- Microsoft Edge uygulamasını başlatın.
- Pencerenin sağ üst tarafındaki Ayarlar ve daha fazlası düğmesini (üç noktalı) tıklayın.
- Ayarlar seçeneğini belirleyin.
- Başka bir tarayıcıdan içe aktar düğmesini tıklayın.
- Dosyaya aktar düğmesini tıklayın.
- Dışa aktarma dosyasını kaydetmek için bir konum seçin, ardından Kaydet'i tıklayın .
- Chrome'a geri dönün, ardından Google Chrome'u özelleştir ve kontrol et düğmesini tıklayın.
- Yer İşaretleri'ni ve ardından Yer işaretlerini ve ayarları içe aktar'ı seçin.
- Yer İşaretleri HTML dosyası seçeneğini belirleyin, ardından Dosya seç'i tıklayın.
- 6. adımda oluşturduğunuz dosyaya göz atın, dosyayı seçin, ardından Aç düğmesine tıklayın.
- İçe aktarma işlemi tamamlandığında Bitti'yi tıklayın.
Artık favorilerinizi Chrome'da bulduğunuza göre, muhtemelen kullanmaya başlamaya hazırsınız. Web'e göz atmak istiyor ancak etkinliğinizi geçmişinize kaydetmek istemiyorsanız, Chrome'da nasıl gizli bir göz atma oturumu başlatacağınızı öğrenin.