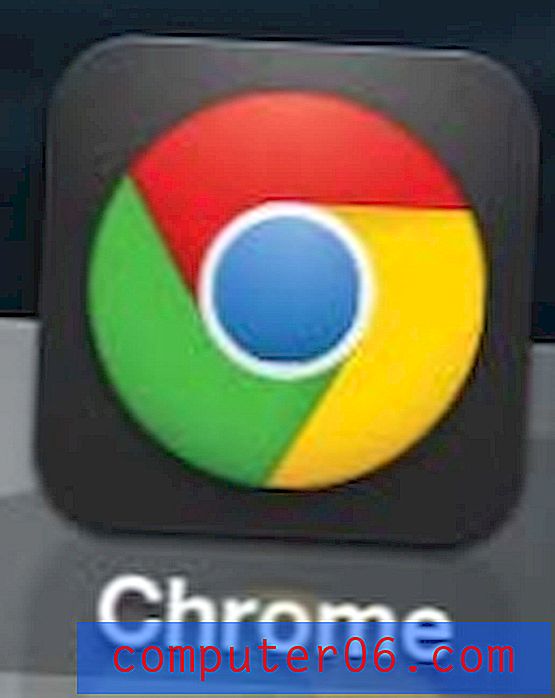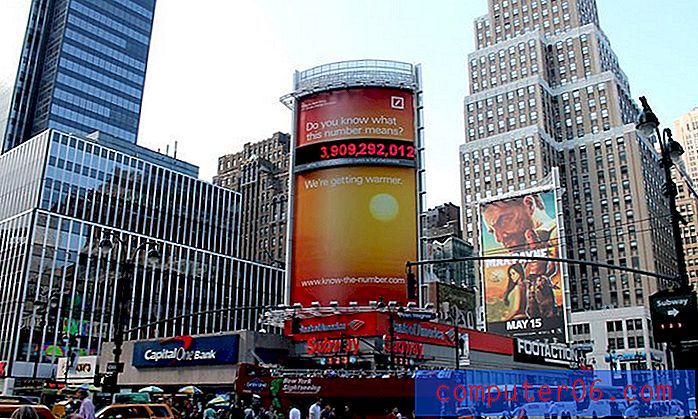Word 2010'da bir sanatsal veya dekoratif yatay çizgi ekleme
Son güncelleme: 10 Ocak 2017
Microsoft Word 2010'da temel yatay çizgiler eklemenin çok basit bir yolu vardır. Klavyenizdeki Shift tuşunu basılı tutmanız, üç kez “_” tuşuna ve ardından klavyenizdeki Enter tuşuna basmanız yeterlidir. Ancak tüm bunlar sıkıcı, ince bir yatay çizgi eklemektir. Biraz renk veya tarzı olan dekoratif bir çizgi eklemek isterseniz ne olur?
Microsoft Word ayrıca, bunu yapmak için biraz daha zor olsa da, bunu yapma seçeneği sunar. Word belgenizde, amacı metin paragraflarını bölmek olan bir nesneye biraz yaratıcılık eklemek istediğiniz herhangi bir noktaya böyle bir çizgi ekleyebilirsiniz. Microsoft Word 2010'da nasıl sanatsal veya dekoratif bir yatay çizgi ekleyebileceğinizi öğrenmek için okumaya devam edin.
Word 2010'da Dekoratif Yatay Çizgi Ekleme
Bu seçeneğin var olduğuna ikna olduysanız, bunun nedeni muhtemelen başka birinin belgesinde fark etmiş olmanızdır. Ve bunu gördüğünüzü hatırladığınız gerçeği, bu sanatsal ve dekoratif çizgilerin bir sayfa öğesinin ne kadar etkili olabileceğinin bir kanıtıdır. Çoğu Word belgesinin hepsi çok benzer görünüyor, bu nedenle alışılmadık bir şey belgenizin öne çıkmasını sağlayan büyük bir faktör olabilir. Word belgelerinde gördüğüm bu farklı yatay çizgilerin resim olarak eklendiğini varsaymıştım, ancak bundan farklı bir öğe. Bu dekoratif yatay çizgileri nasıl bulacağınızı ve ekleyeceğinizi öğrenmek için aşağıdaki eğitimi okuyun.
Adım 1: Belgeyi Word 2010'da açmak için yatay çizgi eklemek istediğiniz belgeyi çift tıklatın.
2. Adım: Belgenizde satırı eklemek istediğiniz noktayı tıklayın.
Adım 3: Pencerenin üst kısmındaki Sayfa Düzeni sekmesini tıklayın, ardından gezinme şeridinin Sayfa Arka Planı bölümündeki Sayfa Kenarlıkları düğmesini tıklayın. Word 2010 bunu bir sayfa kenarlığı öğesi olarak sınıflandırmıştır, bu yüzden bu menüde bulmanız gerekir.
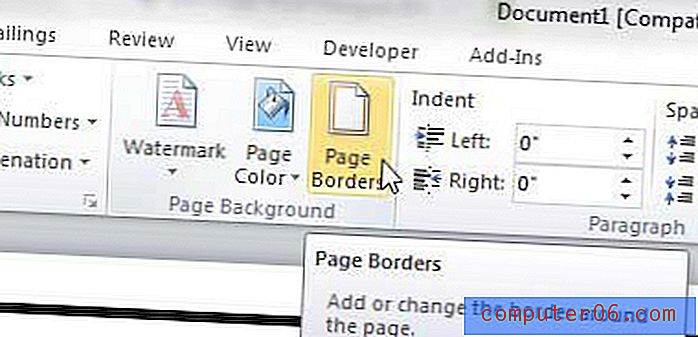
Adım 4: Pencerenin sol alt köşesindeki Yatay Çizgi düğmesini tıklayın.
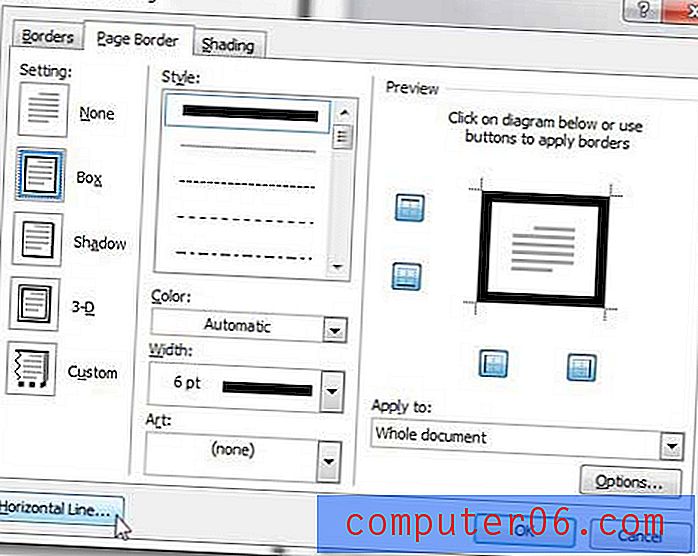
5. Adım: İstediğiniz dekoratif bir yatay çizgi bulana kadar seçenekler listesinde ilerleyin. Örneğin süslü bir dalgalı çizgi arıyorsanız, bu menüde bir tane bulabilirsiniz. Mavi renkle vurgulamak için seçeneği bir kez tıklayın, ardından satırı belgenize eklemek için Tamam düğmesini tıklayın.
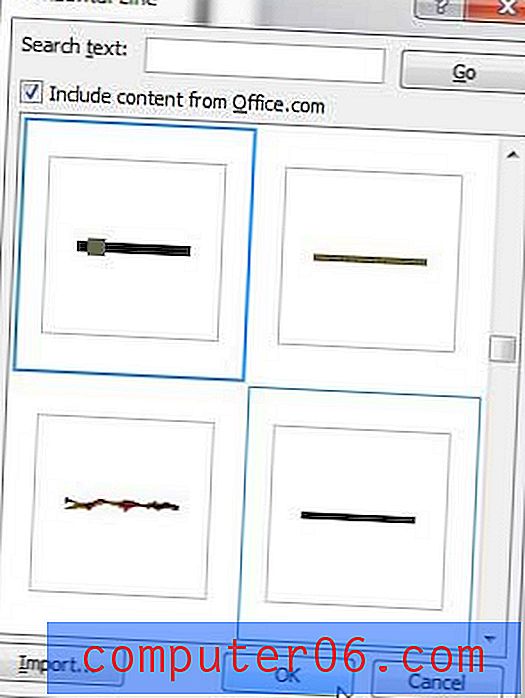
Adım 6: Yatay çizginin görünümünü sağ tıklatıp Yatay Çizgiyi Biçimlendir seçeneğini belirleyerek biçimlendirebilirsiniz . Bu, çizginin boyutunu ve görünümünü özelleştirmek için kullanabileceğiniz bir Yatay Çizgi Biçimlendir penceresi açar.
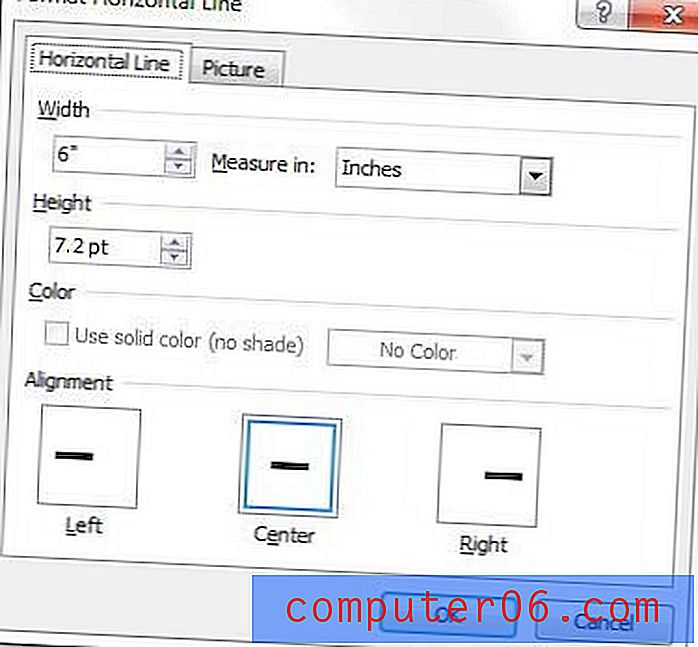
Mevcut seçenekler şaşırtıcı derecede sağlamdır, bu nedenle sanatsal yatay çizgiyi belgeniz için ihtiyaç duyduğunuz kadar özelleştirebilmelisiniz.
Özet - Word 2010'da dekoratif bir çizgi nasıl eklenir
- Pencerenin üst kısmındaki Sayfa Düzeni sekmesini tıklayın.
- Sayfa Kenarlıkları düğmesini tıklayın.
- Yatay Çizgi düğmesini tıklayın.
- Dekoratif çizginizi seçin, ardından Tamam düğmesini tıklayın.
- Dekoratif çizgiyi sağ tıklatın, ardından herhangi bir değişiklik yapmak için Yatay Çizgiyi Biçimlendir seçeneğini tıklatın.
Tamamen büyük harflerle yazılmış bir belgeniz var mı ve her şeyi yeniden yazmadan bunu değiştirmenin bir yolunu mu arıyorsunuz? Word 2010'da büyük harfleri küçük harflere dönüştürmeyi ve kendinizi büyük bir baş ağrısından kurtarmayı öğrenin.