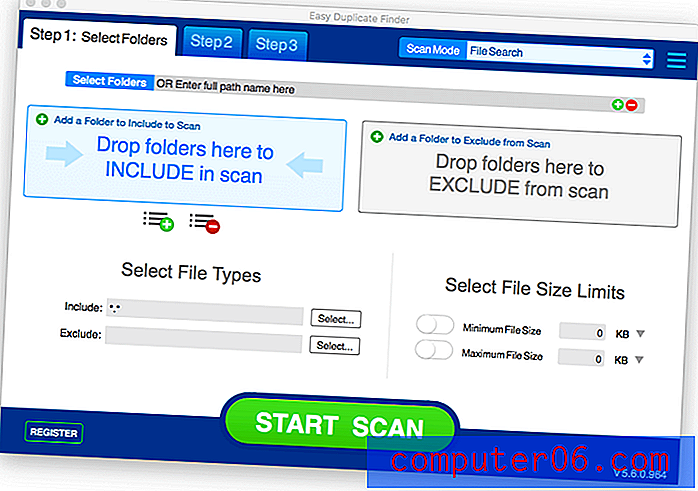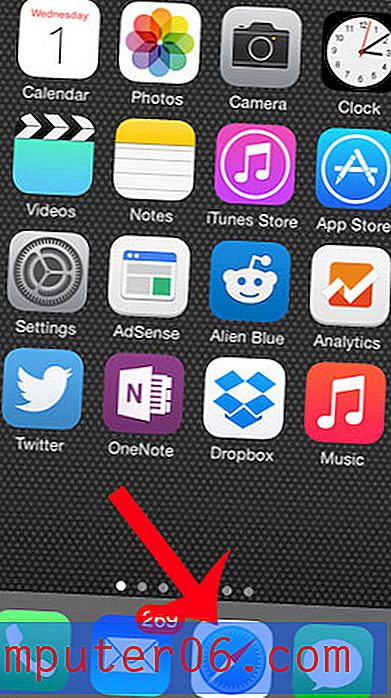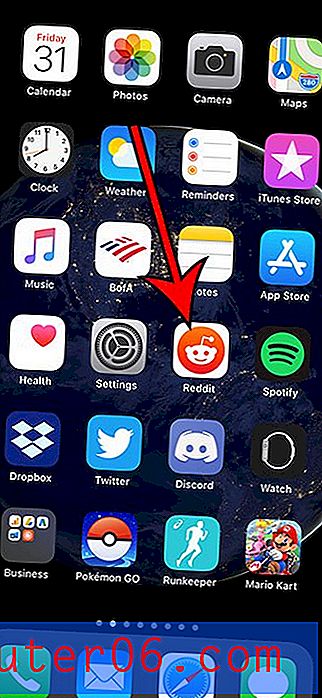Excel'i Word 2016'ya Ekleme
Bu makaledeki adımlar, varolan bir Microsoft Excel elektronik tablosunu Microsoft Word 2016'daki bir belgeye nasıl ekleyeceğinizi gösterecektir.
- Word belgenizi açın.
- Belgede Excel dosyasının görünmesini istediğiniz noktayı tıklatın.
- Pencerenin üst kısmındaki Ekle sekmesini tıklayın.
- Şeridin Metin bölümünde Nesne'yi seçin, ardından tekrar Nesne'yi seçin.
- Dosyadan Oluştur sekmesini seçin.
- Gözat düğmesini tıklayın.
- Excel dosyasını bulun, seçin, ardından Tamam'a tıklayın.
- Dosyayı belgenize eklemek için Tamam'ı tıklayın.
Microsoft Word genellikle bir metin editörü olarak düşünülse de, bundan daha fazlasıdır. Word kullanıcıları resim ve video ekleyebilir, çok fazla biçimlendirme yapabilir ve genellikle belgelerini çeşitli şekillerde özelleştirebilir.
Bu özelleştirmeyi gerçekleştirmenin bir yolu, doğrudan belgenin içine bir Microsoft Excel elektronik tablosu eklemektir. Bu, belgede o e-tablonun içeriğini görüntüler, böylece belge okuyucuları belge için önemliyse bu dosyadaki verileri görüntüleyebilir.
Aşağıdaki kılavuzumuz, bir Excel dosyasını Microsoft Word belgenizde görünmesi için nesne olarak nasıl ekleyeceğinizi gösterecektir.
Excel'i Word'e Ekleme
Bu makaledeki adımlar Office 365 için Microsoft Word'de gerçekleştirildi, ancak Word'ün Word 2016 veya Word 2019 gibi diğer sürümlerinde de çalışacaktır. Bu kılavuzda zaten Word'e eklemek istediğiniz bir Excel dosyanız olduğu varsayılmaktadır.
Adım 1: Excel dosyasını eklemek istediğiniz Word belgesini açın.
Adım 2: Belgenin içindeki Excel dosyasını eklemek istediğiniz noktayı tıklatın.
Adım 3: Pencerenin üst kısmındaki Ekle düğmesini tıklayın.
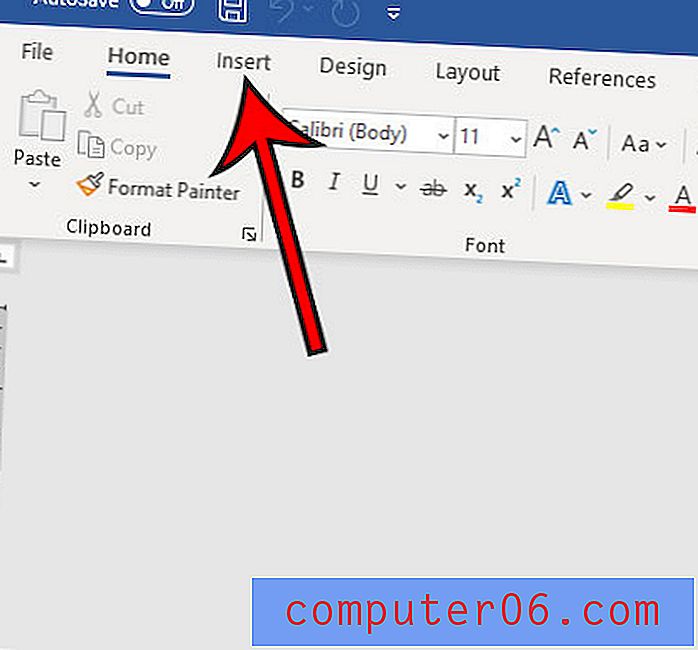
Adım 4: Şeridin Metin bölümünde Nesne düğmesini seçin, ardından açılır menüden Nesne'yi seçin.
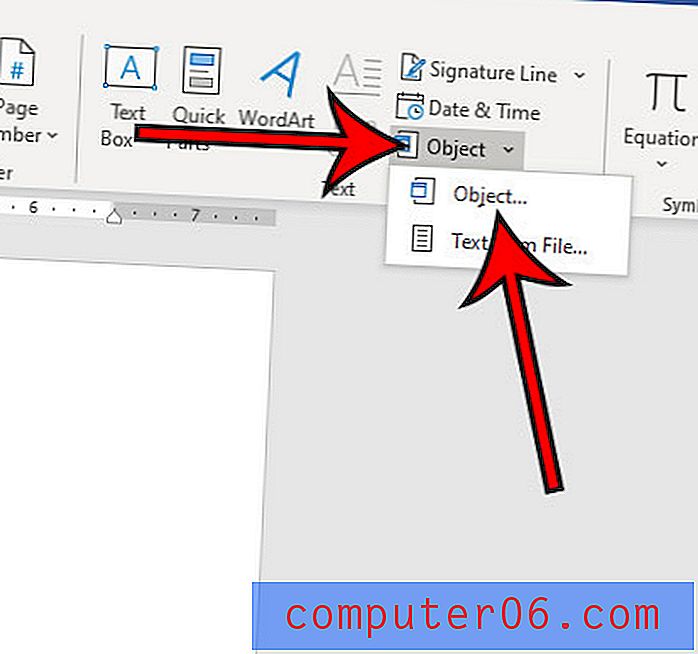
5. Adım: Pencerenin üst kısmındaki Dosyadan Oluştur sekmesini seçin.

Adım 6: Gözat düğmesini tıklayın.
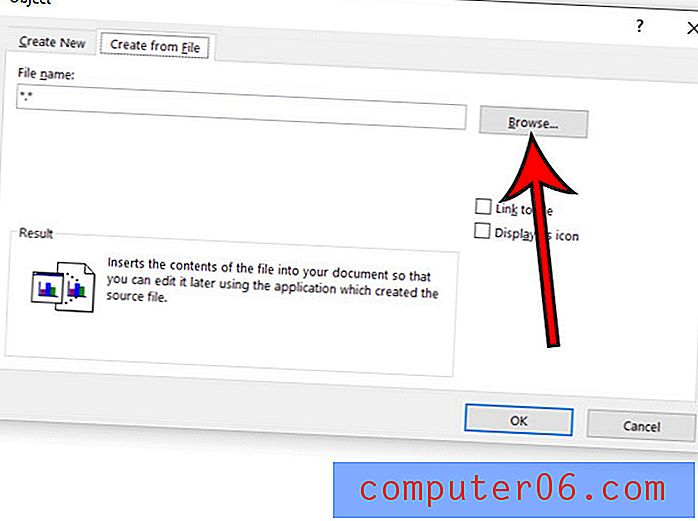
Adım 6: Excel dosyasına göz atın, dosyayı seçin, ardından Tamam'a tıklayın.
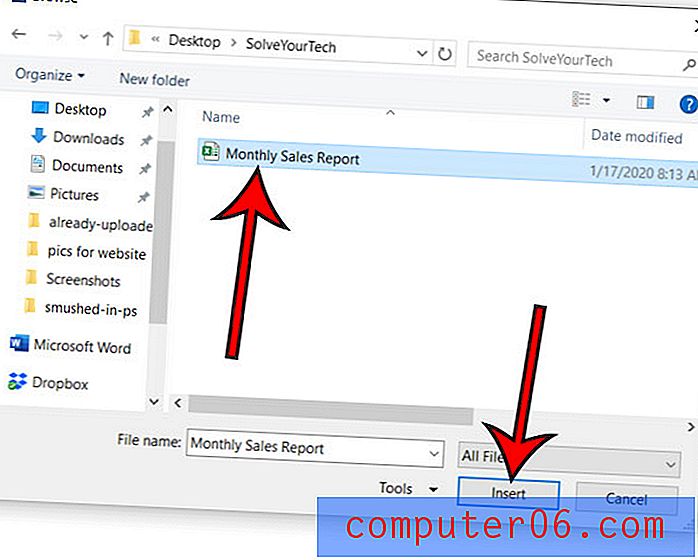
Adım 7: Dosyayı eklemek için pencerenin altındaki Tamam düğmesini tıklayın.
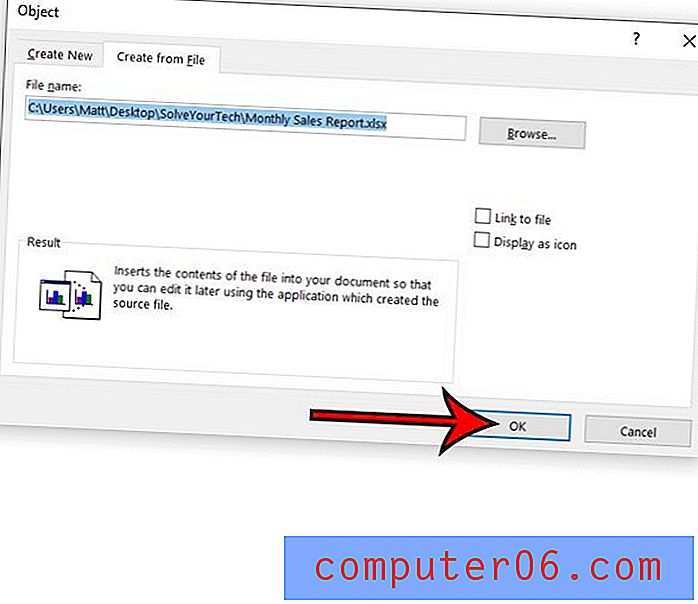
Excel dosyasındaki verilerde herhangi bir değişiklik yapmak isterseniz, belgedeki Excel nesnesini sağ tıklatıp Çalışma Sayfası Nesnesi'ni ve ardından Düzenle'yi tıklatabilirsiniz.
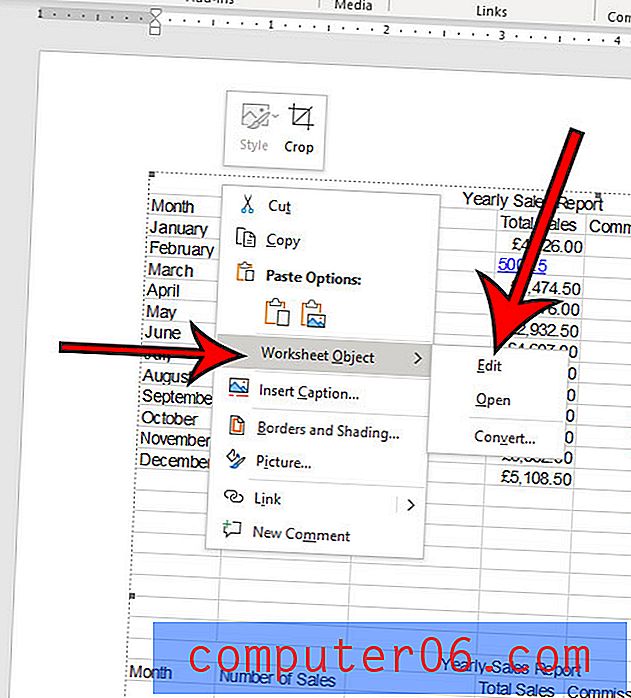
Bu Excel dosyasını Excel'de açar. Excel'de dosyada yaptığınız tüm değişiklikler Word'deki nesnenin güncellenmesine neden olur. Herhangi bir değişiklik yaptıktan sonra Excel dosyasını kaydettiğinizden emin olun.
Belgenizde çok fazla biçimlendirme değişikliği yapmanız gerekiyorsa ve bu değişikliklerin her birini ayrı ayrı yapmak istemiyorsanız Word'de biçimlendirmeyi nasıl temizleyeceğinizi öğrenin.