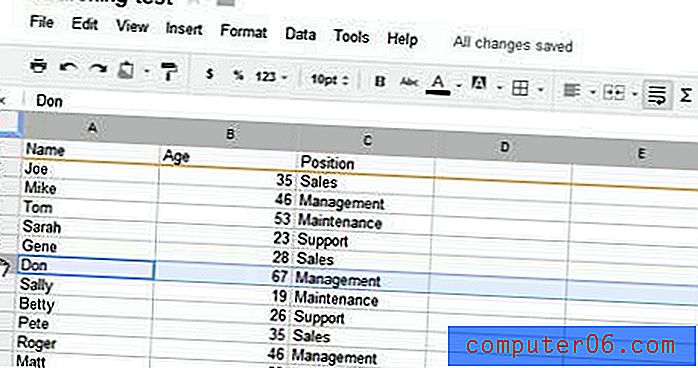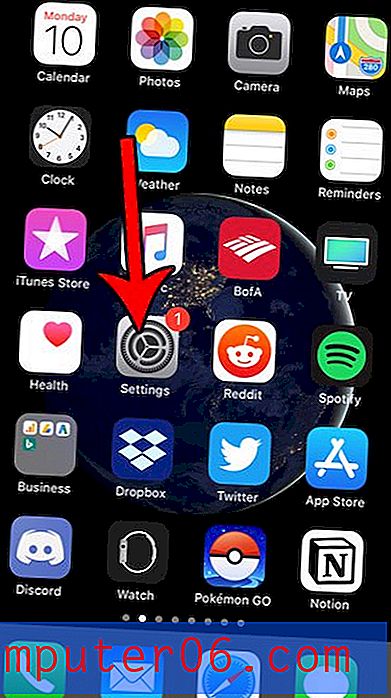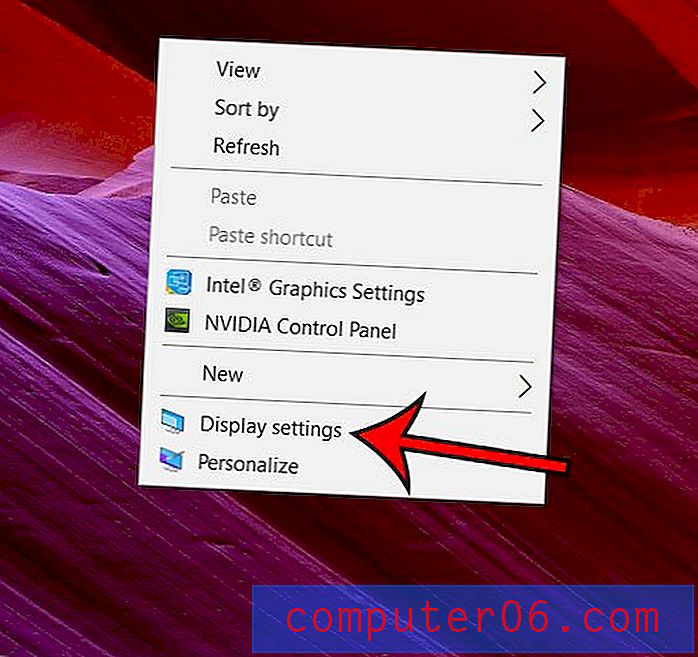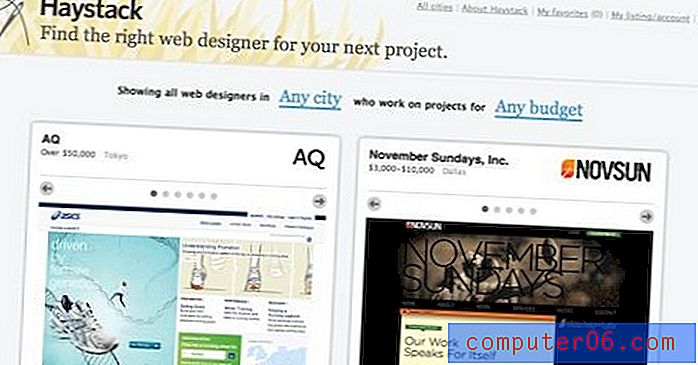OneNote 2013'te Yeni Bir Excel Elektronik Tablosu Ekleme
OneNote 2013, tüm dosyalarınızı ve notlarınızı tek bir merkezi konumda düzenlemenizi sağlayan çok yönlü bir programdır. Hayatınızın farklı bölümleri için ayrı defterler oluşturabilir, böylece bilgileri daha sonra verimli bir şekilde bulabilmeniz için uygun şekilde sıralayabilirsiniz.
OneNote, Microsoft Excel gibi diğer Microsoft Office programlarıyla da iyi etkileşime girer. OneNote aracılığıyla daha sonra OneNote not defterindeki bir sayfaya kaydedebileceğiniz yeni bir Excel elektronik tablosu bile oluşturabilirsiniz. Bu nedenle, OneNote'u birden çok bilgisayar arasında kullanmaktan hoşlanıyorsanız ve OneDrive hesabınızla senkronize etme özelliğinden yararlanıyorsanız, OneNote'ta oluşturup yerleştirdiğiniz Excel dosyalarına diğer OneNote ile aynı şekilde erişilebileceğini göreceksiniz. Dosyalar.
OneNote'un kullanımını daha da kolaylaştırmak için taşınabilir bir mayın mı arıyorsunuz? Artık hareket halindeyken OneNote not defterlerinizi güncellemek için başka bir seçenek sunan iPad'ler için uyumlu bir OneNote uygulaması var. Bugün Amazon'u ziyaret edin ve birkaç farklı iPad sürümünde fiyatlarına göz atın.
OneNote 2013'te Excel Çalışma Sayfası oluşturma
Aşağıdaki adımlar OneNote uygulamanızdan OneNote dosyanıza kaydedilen bir Excel çalışma sayfası oluşturacaktır. Dosyayı istediğiniz zaman OneNote aracılığıyla açabilirsiniz, bu da dosyanın Excel'de açılmasına neden olur. Daha sonra dosyayı daha sonra kaydettiğinizde, OneNote dosyasına kaydedilir.
Bu işlevi kullanmak için Excel'in OneNote 2013 ile aynı bilgisayarda yüklü olması gerekir.
Adım 1: OneNote'u açın ve Excel elektronik tablosunu eklemek istediğiniz not defterine gidin.
Adım 2: Pencerenin sağ tarafındaki Excel elektronik tablosunu eklemek istediğiniz sayfayı seçin veya yeni bir sayfa oluşturmak için Sayfa Ekle düğmesini tıklayın.
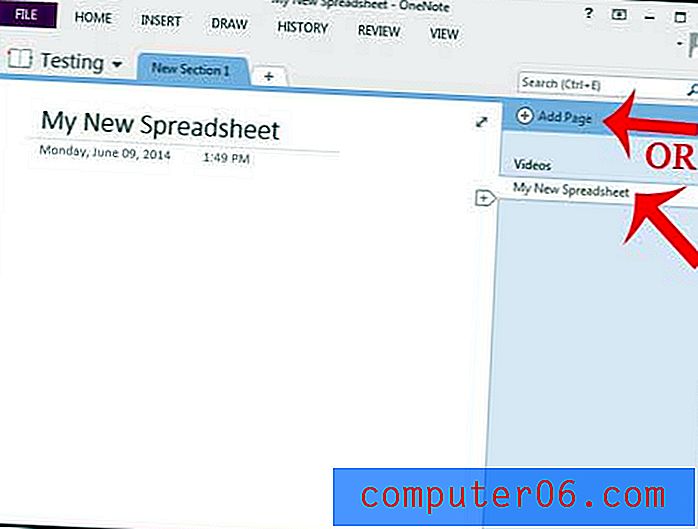
Adım 3: Sayfada Excel elektronik tablosunu eklemek istediğiniz konumu, ardından pencerenin üst kısmındaki Ekle sekmesini tıklayın.
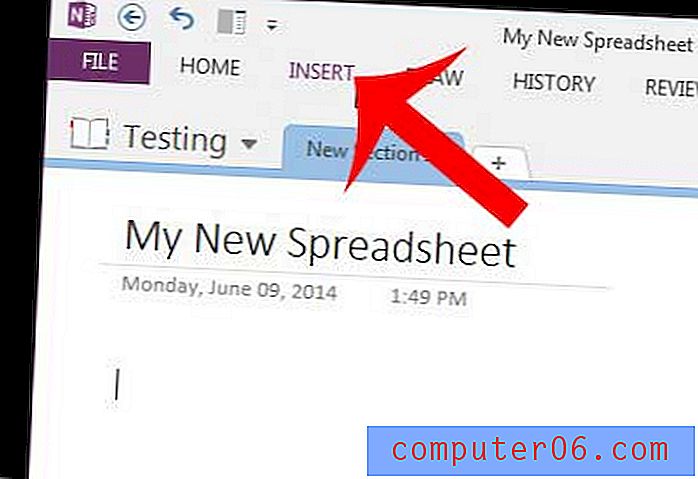
Adım 4: Elektronik Tablo düğmesini ve ardından Yeni Excel Elektronik Tablosu'nu tıklayın.
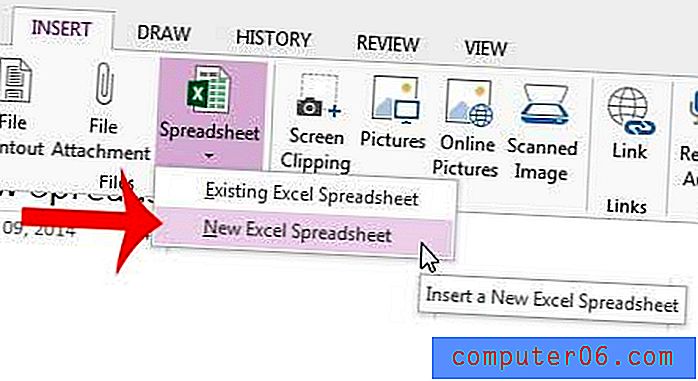
5. Adım: OneNote sayfasındaki e-tablo resminin sol üst köşesindeki Düzenle düğmesini tıklayın. Bu elektronik tabloyu Excel'de açacaktır.
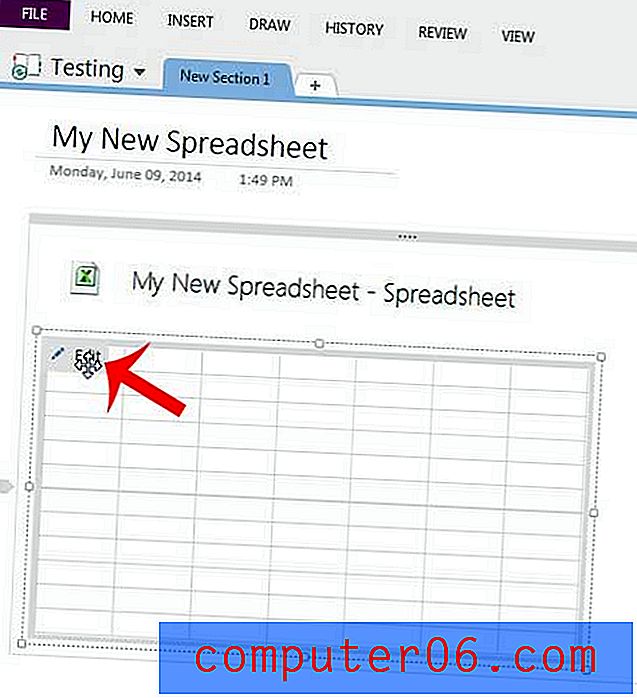
5. Adım: Bilgilerinizi e-tabloya girin, ardından dosyayı OneNote not defterinize kaydetmek için pencerenin üst kısmındaki Kaydet simgesini tıklayın.
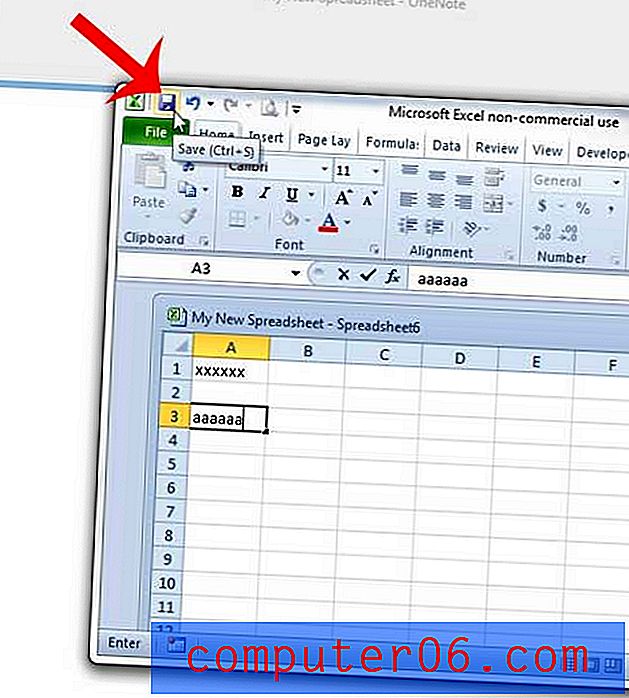
Gezinme şeridinin, diğer Microsoft Office programlarında olduğu gibi OneNote'un üstünde her zaman görünür olmasını ister misiniz? Bu makalede, bu ayarı etkinleştirmek için nasıl basit bir değişiklik yapacağınız gösterilecektir.