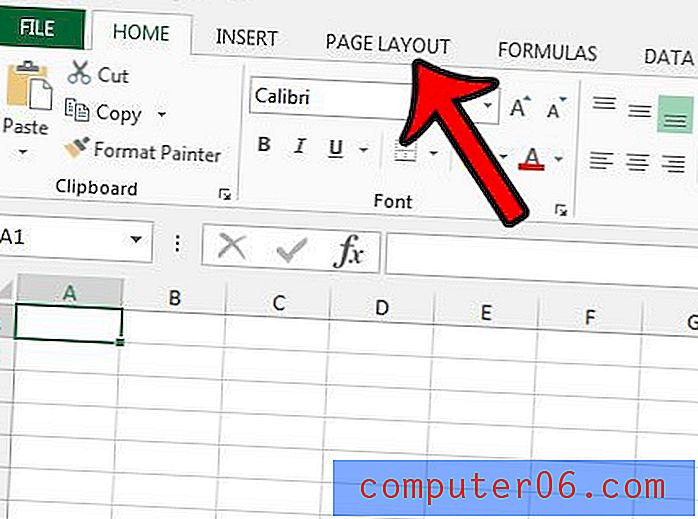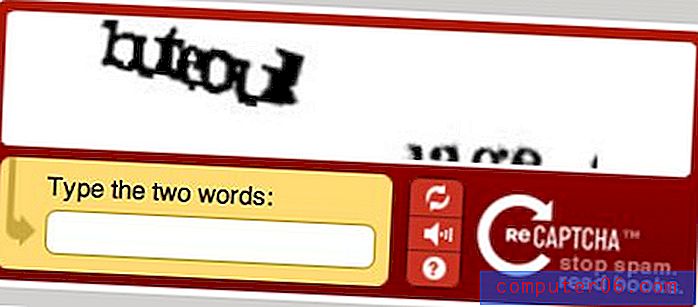Excel 2010'da Hücreye Resim Ekleme
Microsoft Excel genellikle metin ve sayıları depolamanın, sıralamanın ve değiştirmenin bir yolu olarak kullanılırken, aynı zamanda bu verilerle birlikte görüntüleri depolamanın da yararlı bir yoludur. Örneğin, müşterilere gönderdiğiniz bir ürün ve SKU e-tablonuz olabilir ve ürün resmiyle birlikte fazladan bir veri sütunu eklemek, ilgili tüm bilgilerin tümünü tek bir yerde görmeleri için basit bir yol sağlar. Bu nedenle, Excel 2010 e-tablonuzdaki bir hücreye resim eklemenin bir yolunu arıyorsanız, aşağıdaki eğiticimize göz atın.
Excel Hücresine Görüntü Ekleme
Aşağıdaki adımları izlemeden önce, görüntüyü bilgisayarınızda zaten bulundurmanız ve nerede olduğunu bilmeniz önemlidir. Eğitim sırasında ona göz atmanız gerekir.
Adım 1: E-tablonuzu Excel 2010'da açın.
Adım 2: Resmi yapıştırmak istediğiniz hücreyi seçin.
Adım 3: Pencerenin üst kısmındaki Ekle sekmesini tıklayın.

Adım 4: Pencerenin üst kısmındaki şeridin Çizimler bölümünde Resim düğmesini tıklayın.
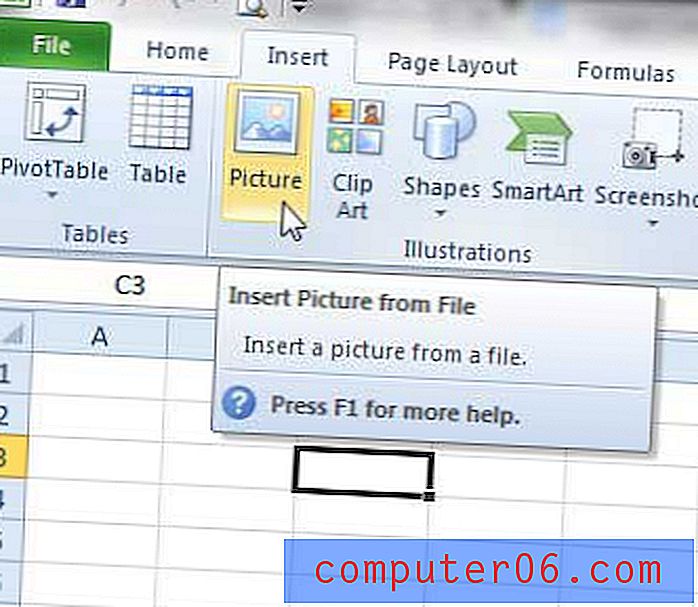
5. Adım: E-tablonuza eklemek istediğiniz resme göz atın, seçin ve Ekle düğmesini tıklayın.
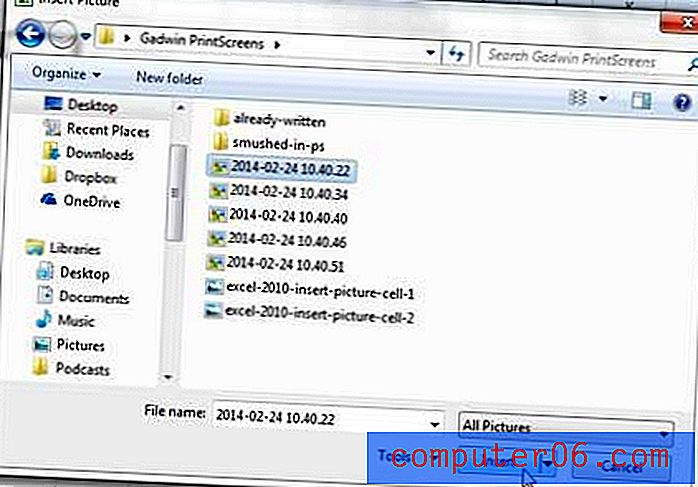
Adım 6 (isteğe bağlı): Resmi içinde yer alacak şekilde hücreyi manuel olarak yeniden boyutlandırın. Bunu, e-tablonun üst kısmındaki sütun harfinin sağ kenarlığını tıklayıp ardından hücre resim için yeterince geniş olacak şekilde sürükleyerek yapabilirsiniz. Daha sonra bunu satır numarasıyla tekrarlayabilirsiniz. Bitmiş hücreniz ve resminiz aşağıdaki resme benzeyecektir.
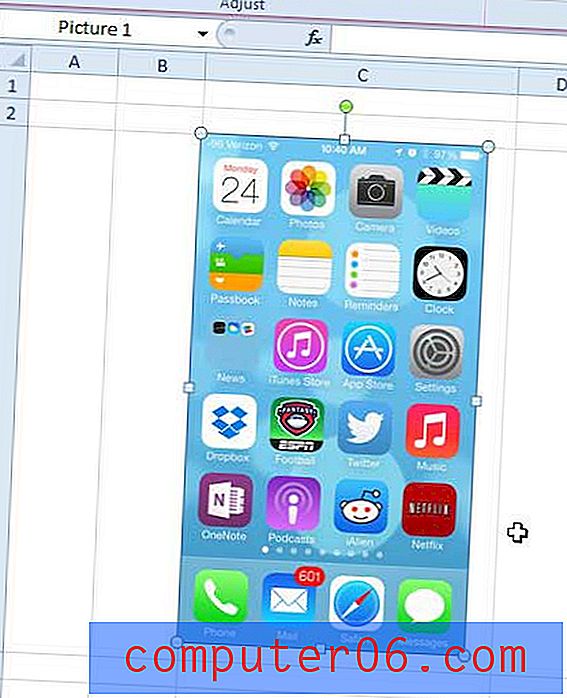
Programı kullanma hakkında daha fazla bilgi edinebileceğiniz iyi bir Excel kaynağı mı arıyorsunuz? Excel 2010 İncil'i Amazon'da mükemmel incelemelere sahiptir ve başlangıçtan ileri seviyeye kadar çeşitli konuları kapsar.
Görüntüyü Excel 2010'da bir hücreye kilitlemek istiyorsanız, birkaç adım daha izlemeniz gerekir. Bu, e-tablonuzdaki sütunları kesip yapıştırmanıza ve resmi hücrelerle birlikte eklemenize olanak tanır.
Adım 1: Görüntüyü tamamen hücre içinde olacak şekilde konumlandırın.
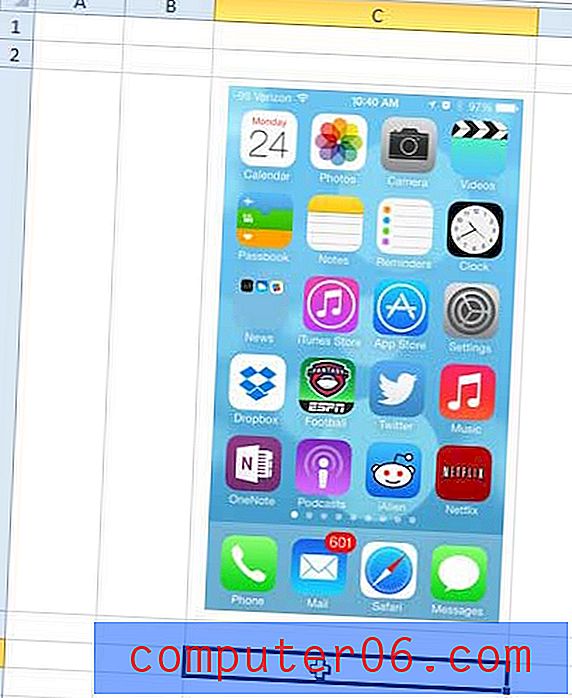
Adım 2: Görüntüyü sağ tıklatın, ardından Boyut ve Özellikler'i tıklatın.
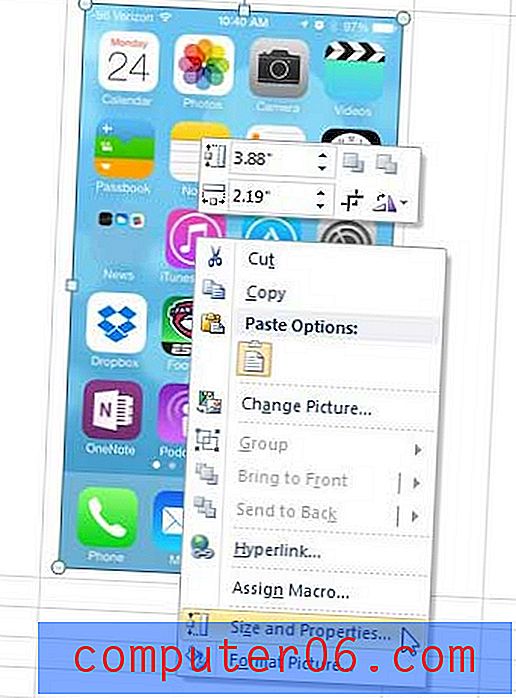
Adım 3: Resmi Biçimlendir penceresinin sol tarafındaki sütunda Özellikler'i tıklatın.
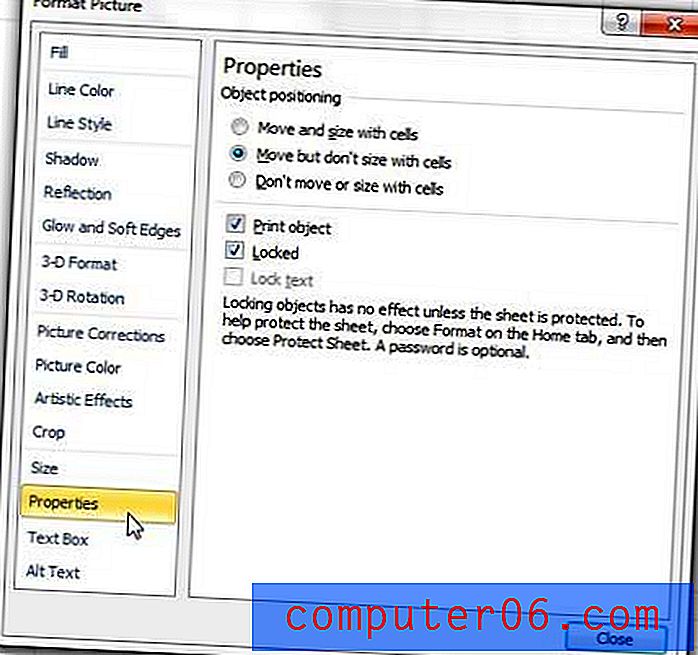
Adım 4: Hücrelerle Taşı ve boyutlandır'ın solundaki seçeneği işaretleyin, ardından Kapat düğmesini tıklayın.
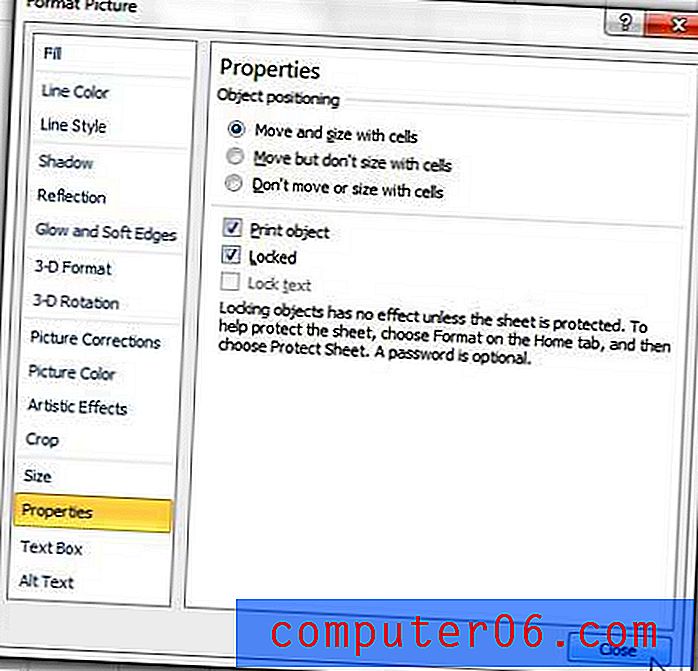
Bir sütuna art arda birkaç sayı eklemeniz mi gerekiyor? Zamandan ve hayal kırıklığından tasarruf etmek için Excel'de sütunları otomatik olarak numaralandırabilirsiniz.