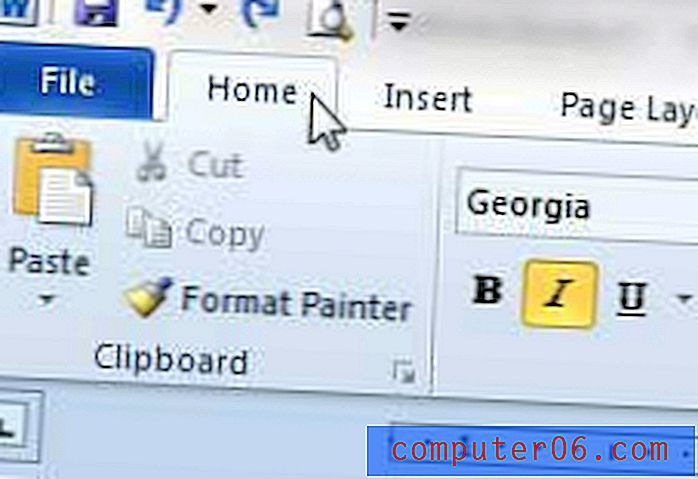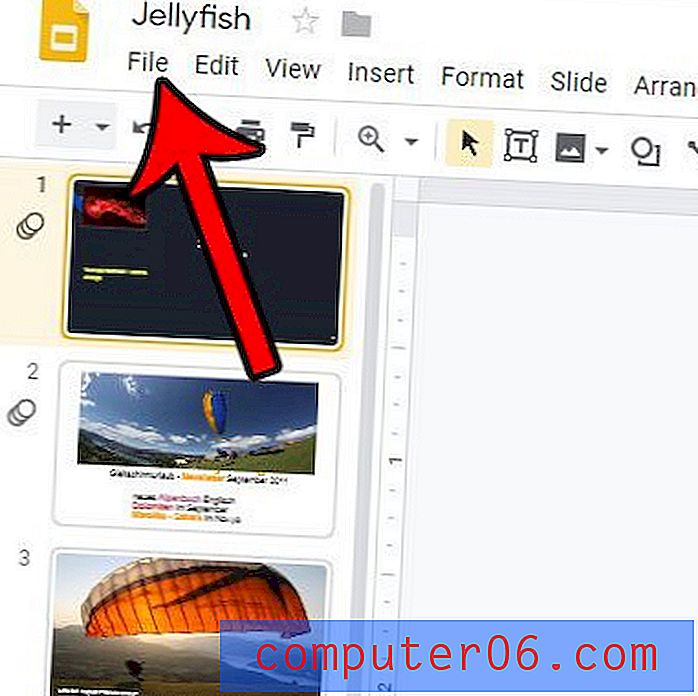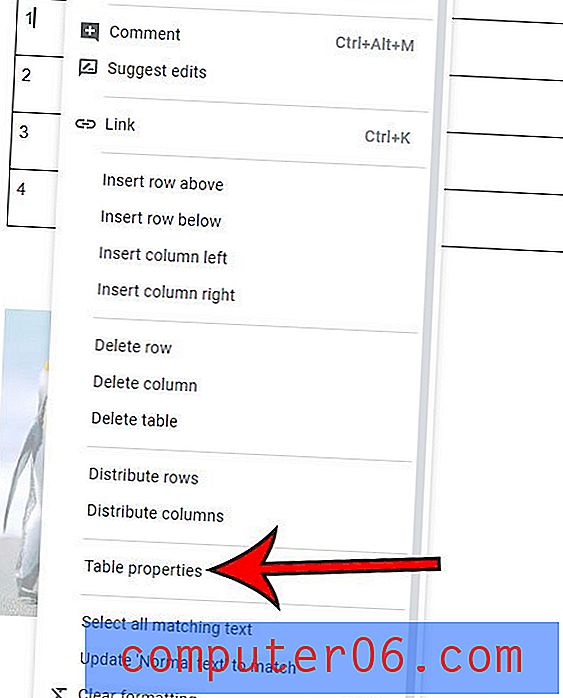Powerpoint 2010'da Zaman Çizelgesi Nasıl Oluşturulur
Powerpoint 2010 çok kullanışlı bir program. Düzenli olarak kullanırsanız, slayt gösterisi sunularınızı hızlı bir şekilde özelleştirmenin ve tasarlamanın birçok yolunun farkında olabilirsiniz. Seçeneklerin birçoğu ile çalışmak kolaydır ve projenin görsel öğesine harcadığınız zamanı önemli ölçüde azaltacak profesyonel bir tasarıma sahiptir. Örneğin, bir Youtube videosunu Powerpoint slaydına, sununuza gereksiz yere daha fazla slayt eklemeden kitlenizle etkileşim kurmak için harika bir yöntem olarak gömebilirsiniz. Bununla birlikte, özellikle kullanışlı bir aracın yerini bulmak kolay değildir. Ancak, varsayılan araçları kullanarak bir Powerpoint 2010 sunumunda nasıl zaman çizelgesi oluşturabileceğinizi öğrenebilirsiniz ve ortaya çıkan etki birçok durumda yararlı olabilir.
Powerpoint 2010'a Zaman Çizelgesi Ekleme
Zaman çizelgesi kullanımının uygun olabileceği birkaç senaryo olsa da, bir grafiği grafik olarak hızlı bir şekilde ekleme yeteneği inanılmaz derecede yardımcıdır. Zaman çizelgesinin havalı göründüğünü ve özelleştirilebilir olduğunu ve kendinizi bir projede gerçekleşmesi gereken bir dizi etkinliği iletmek için sık sık geri döndüğünüz bir araçla bulabilirsiniz.
Adım 1: Zaman çizelgesini eklemek istediğiniz Powerpoint sunumunu açın veya sunuyu sıfırdan oluşturuyorsanız Powerpoint 2010'u başlatın.
2. Adım: Zaman çizelgesini eklemek istediğiniz slayda gidin.
Adım 3: Pencerenin üst kısmındaki Ekle sekmesini tıklayın.
Adım 4: Pencerenin üstündeki şeridin Çizimler bölümünde SmartArt düğmesine tıklayın.

Adım 5: Pencerenin sol tarafındaki İşlem'i tıklayın, pencerenin ortasındaki Temel Zaman Çizelgesi simgesini ve ardından pencerenin altındaki Tamam düğmesini tıklayın.
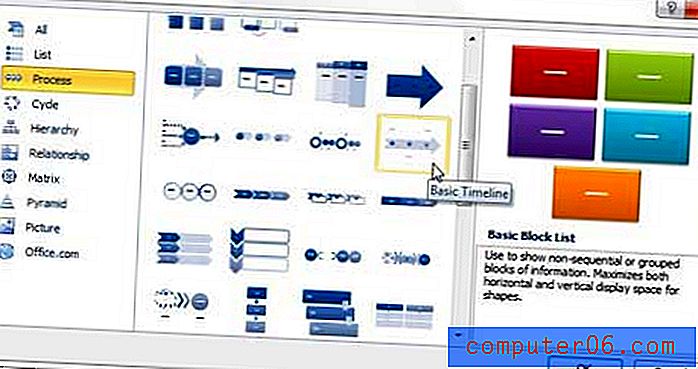
Adım 6: İlk zaman çizelgesi öğesini grafiğin sol tarafındaki madde işareti noktasına yazın ve sonraki öğeyi düzenlemek için sonraki madde işareti noktasındaki [Metin] öğesini tıklayın. Bir öğe satırının sonunda Enter tuşuna basarak zaman çizelgesine öğe ekleyebileceğinizi unutmayın. Ayrıca, madde işaretini üstündeki öğenin alt öğesinden klavyenizdeki Sekme tuşuna basarak da yapabilirsiniz.
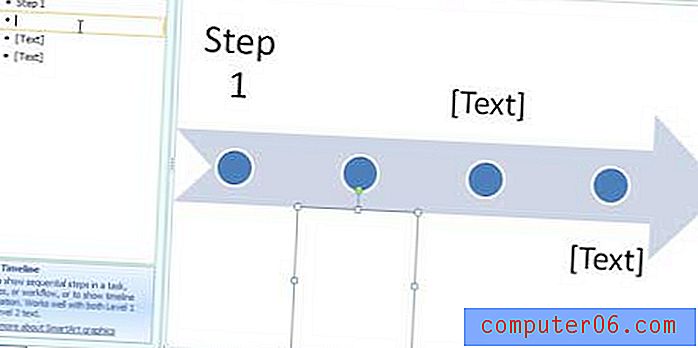
Adım 7: Zaman çizelgenizdeki görünümü ayarlamak için pencerenin üstündeki SmartArt Araçları Tasarım ve Biçim sekmelerindeki seçenekleri kullanın. Zaman çizelgesinin görünüşünü özelleştirebileceğiniz birçok farklı yol var, bu yüzden hoşunuza giden bir şey bulana kadar tüm farklı seçeneklerle deneme yapın. Değişikliği yaptıktan hemen sonra klavyenizdeki Ctrl + Z tuşlarına basarak değişiklikleri geri alabileceğinizi unutmayın.

Adım 8: İçeriği eklemeyi ve görünümü özelleştirmeyi tamamladıktan sonra grafiğin dışını tıklayın. Bu, sınırı zaman çizelgesinin dışından kaldıracak ve ayrıca iletişim kutusunu grafiğin sol tarafından kaldıracaktır. Herhangi bir noktada zaman çizelgenizdeki metni düzenlemeniz gerekirse, iletişim kutusunu geri yüklemek için zaman çizelgesini tıklamanız yeterlidir.
Yalnızca tüm Microsoft Office programlarınız olduğunda bilgisayarınız çok yavaş çalışıyor mu? Yeni bir bilgisayar satın almanın zamanı gelmiş olabilir. Şu anda birçok fiyat aralığında birçok harika seçenek var, ancak SolveYourTech'teki en sevdiğimiz seçeneklerden biri HP Pavilion dv4-5110us 14-inç Dizüstü Bilgisayar (Siyah). İ5 işlemci, 6 GB RAM ve 9 saatten fazla pil ömrüne sahip bir bilgisayar için büyük bir değerdir. İncelememizi buradan okuyabilirsiniz.