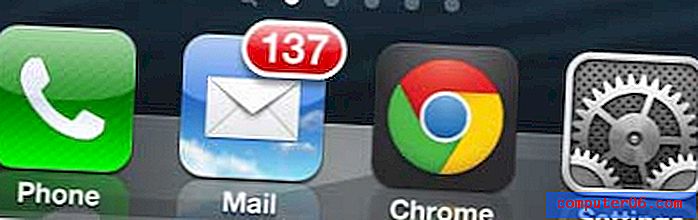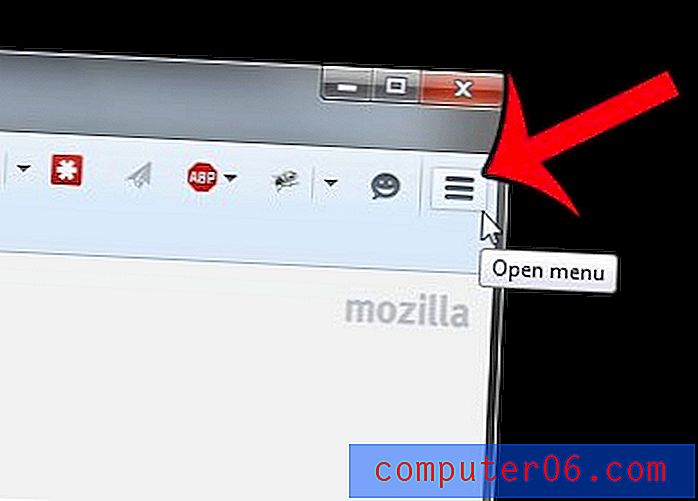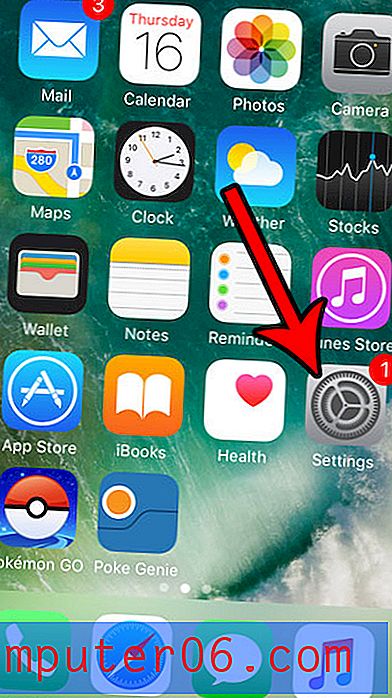Photoshop CS5'te Arka Planınızı Beyaz Yapma
Çok sayıda ürün veya öğe fotoğrafı çekip bunları kendi web sitenizin Facebook, Pinterest'te yayınlıyorsanız, bu görüntüleri yeterince iyi kalitede olduklarını düşündüğünüz bir noktaya getirmenin ne kadar zor olduğunu bilirsiniz. bir web sitesine gidin. Muhtemelen mümkün olduğunca basit hale getirmek için farklı arka plan türleri ve aydınlatma kullanmayı denediniz, ancak bir ışık kutusu kullansanız bile, görüntünün geri kalanını görünmeden arka planınızı saf beyaz bir renge doğru bir şekilde değiştirmek zor olabilir. dramatik bir şekilde aydınlatılmış gibi. Bu nedenle, ideal olarak, minimum miktarda çalışma ile iyi görünümlü bir görüntüyle sonuçlanacak bir çözüm istiyorsunuz. Bunu yapmanın kolay bir yolu, nesnenizi beyaz bir kağıda, beyaz bir fotoğraf çadırına veya ışık kutusuna veya beyaz bir sayfanın önüne yerleştirmektir. Ne yazık ki bu, çekici olmayandan daha az olabilen grimsi bir arka plan rengiyle sonuçlanacaktır. Ancak Photoshop CS5'te Düzeyler aracını kullanarak, resmin geri kalanının renk bütünlüğünü korurken arka planı beyaz yapmak mümkündür.
Photoshop CS5'te Beyaz Seviyesini Ayarlama
Beyaz arka plan ile keskin kontrast nesneleri ile bu yöntemi kullanarak en iyi sonuçları elde ettim. Kristal, beyaz, gri veya gümüş bir şey fotoğraflıyorsanız, bu da işe yaramayabilir. Gri veya siyah bir arka plandaki açık renkli nesnelerle daha iyi sonuçlar elde edebilir, ardından parlaklığı ve kontrastı manuel olarak ayarlayabilirsiniz. Bu arka plan renkleri ile daha az gölge alacağınız için, genellikle daha az temizlik işi yapılır.
İşte başlayacağım görüntü. Sadece basit bir Bluetooth kulaklık çifti. Görüntüyü otomatik olarak bir noktaya ayarladım ve kamerayı ışık kutusunda çektim.

Adım 1: Görüntüyü Photoshop CS5'te açın.
Adım 2: Pencerenin üst kısmındaki Resim, ardından Ayarlamalar ve ardından Düzeyler'i tıklayın . Bu aracı açmak için klavyenizdeki Ctrl + L tuşlarına da basabileceğinizi unutmayın.
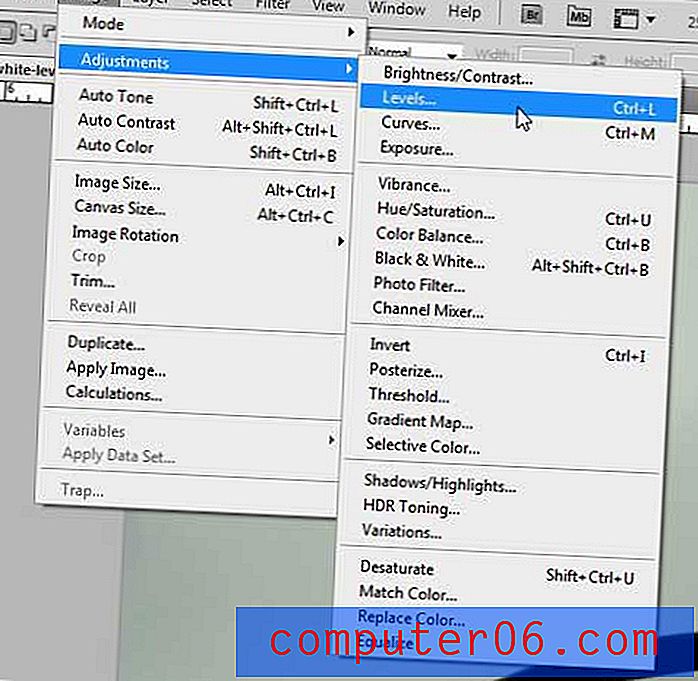
Adım 3: Pencerenin yan tarafındaki beyaz nokta düğmesini ayarlamak için Resimdeki örneği tıklayın.
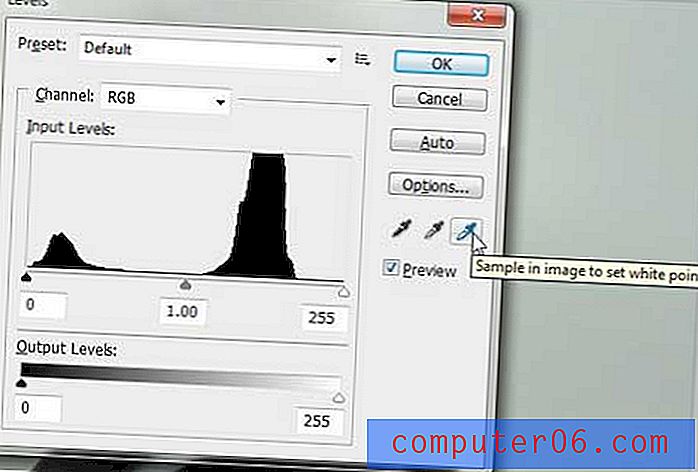
Adım 4: Resminizde beyaz nokta olarak ayarlamak istediğiniz noktayı tıklayın. Genellikle daha karanlık gölge alanlarından birini kullanmayı severim, ancak en iyi sonuçları bulana kadar görüntüdeki farklı konumlarla denemeler yapmanız gerekir. Seçtiğiniz noktayı beğenmezseniz, değişikliği geri almak için her zaman klavyenizdeki Ctrl + Z tuşlarına basabilirsiniz.

Adım 5: Ayarlanan görüntünün görünümünden memnun olduğunuzda, değişikliği uygulamak için Düzeyler penceresindeki Tamam düğmesini tıklayın. Örnek resmim böyle görünüyordu.

Yine, bu bunu yapmanın en profesyonel veya en iyi sonucu değil, ancak birçok durumda oldukça iyi sonuçlarla sonuçlanacaksınız ve görüntü başına sadece birkaç saniye sürecek.
Photoshop CS5'teki görüntülerde arka plan katmanı rengini değiştirmenin bir yolunu arıyorsanız, bu görevi nasıl gerçekleştireceğiniz hakkında daha fazla bilgi için bu makaleyi okuyabilirsiniz.