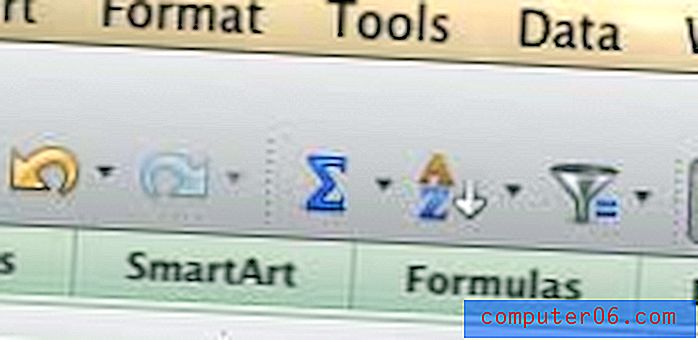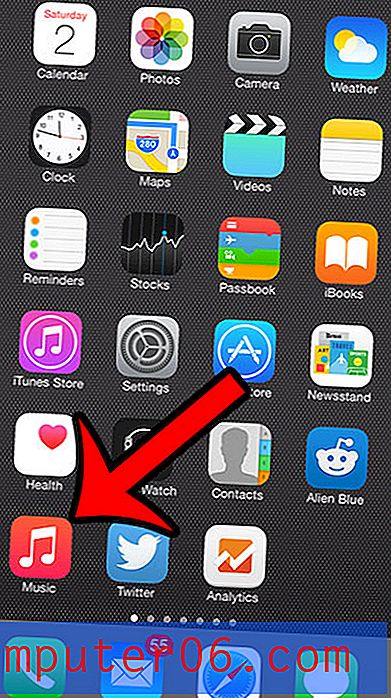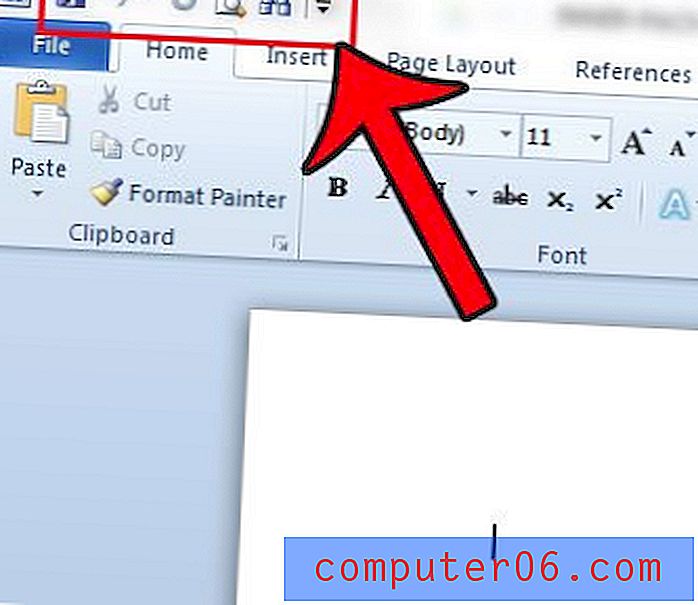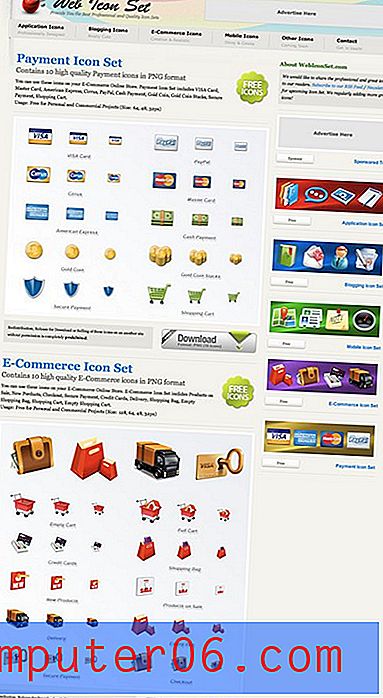Powerpoint 2010'dan Anahat Nasıl Yazdırılır
Son güncelleme: 9 Mart 2017
Powerpoint 2010'da anahat görünümünün nasıl yazdırılacağını öğrenmek, Powerpoint sunumlarıyla çok fazla zaman harcayan biri için değerli bir beceridir. Birçok sunum inanılmaz derecede büyük olabilir ve her slaydı basmak hem uygunsuz hem de verimsiz olabilir. Ancak Powerpoint 2010'daki anahat görünümü, e-tablonuzun bilgilerinin özetlenmiş bir sürümünü sağlar ve Powerpoint 2010'dan bir anahat yazdırmak, slaytların ve bunlarda bulunan bilgilerin yoğun bir listesini verebilir.
Powerpoint 2010'da çalışma notları ve konuşmacı notları basmanın yollarını tartışmış olsak da, bu seçeneklerden biri her durum için ideal olmayabilir. Bazen slayt gösterinizde yer alan bilgilerin, ister sizin ister kitleniz için olsun, kısa bir özetini yazdırmak isteyebilirsiniz. Neyse ki Powerpoint 2010 ayrıca slayt gösterisi bilgilerinizden bir taslak oluşturur, bu nedenle Powerpoint 2010'dan bir taslağın nasıl yazdırılacağını öğrenmek isteyeceksiniz. Genel olarak, bir taslak genellikle kitlenizdeki herkes için dinleyici notları yazdırdığınızdan çok daha küçük olacaktır. anahat yalnızca slaytlarınızdaki metni içerir. Bu, kullandığınız kağıt miktarını azaltacak ve slayt gösterisi bilgilerinizin çoğunu yönetilmesi kolay bir biçimde sunacaktır.
Powerpoint 2010'da Anahatları Yazdırma
Powerpoint'teki slayt gösterinizin ana hatları Powerpoint'in otomatik olarak oluşturduğu bir şeydir. Anahattın oluşturulması için özel bir şey yapmanız gerekmez. slaytlarınızın her birindeki metni alacaktır, daha sonra bu bilgileri slaytla tek bir anahat belgesinde düzenleyecektir. Powerpoint 2010'da anahatlarınızı nasıl yazdıracağınızı öğrenmek için aşağıdaki adımları takip edebilirsiniz.
Adım 1: Powerpoint 2010'da slayt gösterisini açmak için Powerpoint sunumunuzu çift tıklatın.
Adım 2: Tüm metin bilgilerinizi eklediğinizden ve her şeyin doğru yazıldığından emin olmak için her slaydı kontrol edin. Gözden Geçirme sekmesindeki şeridin Yazım Denetleme bölümünde bir yazım denetimi yardımcı programının bulunduğunu unutmayın.
Adım 3: Pencerenin sol üst köşesindeki Dosya sekmesini tıklayın.
4. Adım: Pencerenin sol tarafındaki sütunda Yazdır'ı tıklayın.
5. Adım: Pencerenin ortasındaki Tam Sayfa Slaytları açılır menüsünü tıklayın, ardından üst bölümdeki Anahat seçeneğini tıklayın.

Adım 6: Çıktıda hangi bilgilerin yer alacağını görmek için pencerenin sağ tarafındaki önizleme bölümündeki anahat belgesini kontrol edin. Bir şey yanlışsa veya atıfta bulunduğu bir video veya resim dahil etmeden mantıklı değilse, metni anahat biçiminde daha yararlı olacak şekilde revize etmeyi düşünün.
Adım 7: Anahat belgesini yazdırmak için pencerenin üst kısmındaki Yazdır düğmesine tıklayın.
Özet - Powerpoint 2010'da anahat görünümü yazdırma
- Pencerenin sol üst köşesindeki Dosya sekmesini tıklayın.
- Sol sütundaki Yazdır'ı tıklayın.
- İkinci açılır menüyü tıklayın (varsayılan olarak Tam Sayfa Slaytları yazıyor), ardından Anahat seçeneğini tıklayın.
- Anahatların doğru olduğunu onaylayın, ardından Yazdır düğmesini tıklayın.
Sununuzdaki bir slayt, hatta tüm sunumun kendisi dikey yönde daha iyi görünür mü? Powerpoint 2010'da dikey yönlendirmeye nasıl geçeceğinizi ve slayt gösterilerinize farklı bir perspektiften nasıl bakacağınızı öğrenin.