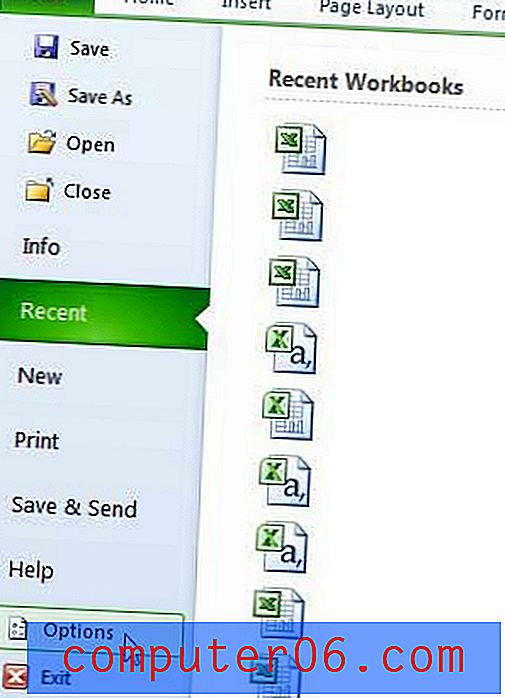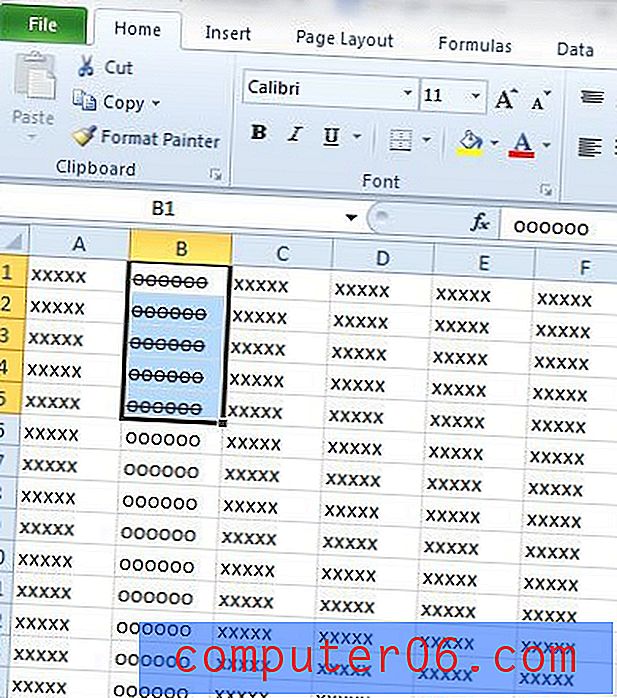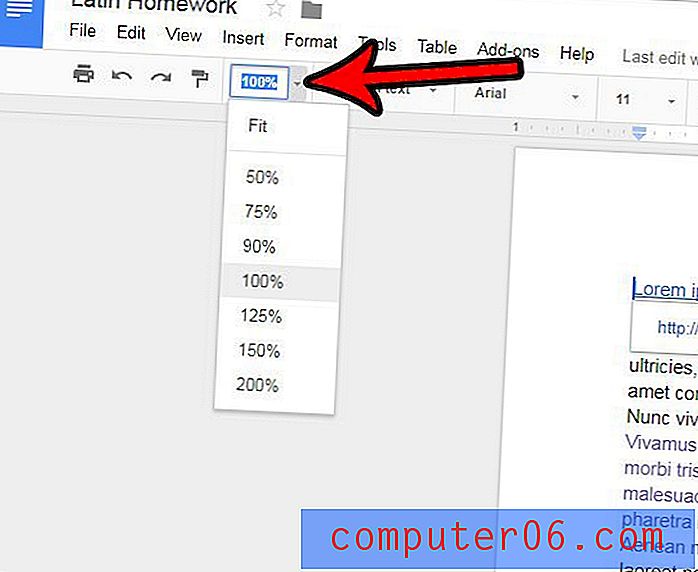Word 2013'te bir arka plan rengi yazdırma
Word 2013'te bir belgeyi arka plan rengine sahip olacak şekilde düzenlediyseniz, bu arka plan rengini yazdıramayacağınız bir sorunla karşılaşmış olabilirsiniz. Bu, öncelikle bir bilgisayar ekranındaki bir belgenin görünümünü etkilemesi amaçlanan bir ayardır ve çok fazla yazıcı mürekkebi kullanabileceğinden yazdırma için kapatılır.
Ancak Word 2013'te bir arka plan rengi yazdırmanız gerekebilecek durumlar vardır, bu yüzden neyse ki, belgenizi ihtiyacınız olan şekilde yazdırmanıza izin verebileceğiniz bir şeydir.
Word 2013 Belgesinde Arka Plan Renklerini Yazdırma
Bu makaledeki adımlar, Word 2013 belgenizin belgeye eklediğiniz sayfa rengiyle nasıl yazdırılacağını öğretir. Arka plan rengi eklemeye çalışıyorsanız, yardım için bu makaleyi okuyabilirsiniz.
Arka plan renginin yazdırılmasında, özellikle belge birden fazla sayfa uzunluğundaysa, yazıcınızın mürekkebinin büyük bir bölümünü kullanabileceğini unutmayın.
Adım 1: Belgenizi Word 2013'te açın.
Adım 2: Pencerenin sol üst köşesindeki Dosya düğmesini tıklayın.
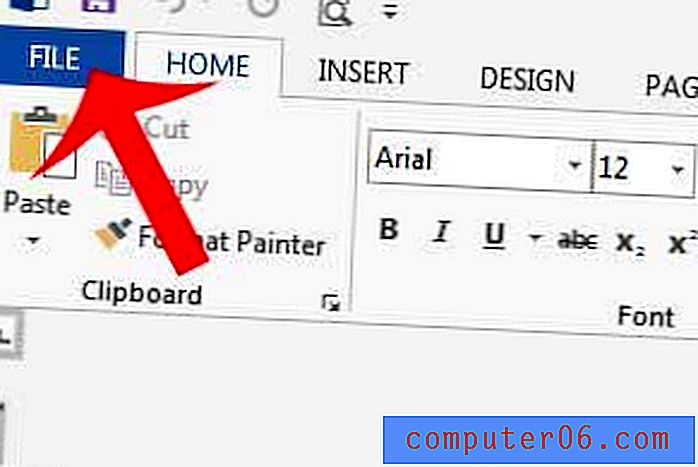
Adım 3: Pencerenin sol tarafındaki sütunun altındaki Seçenekler'i tıklayın.
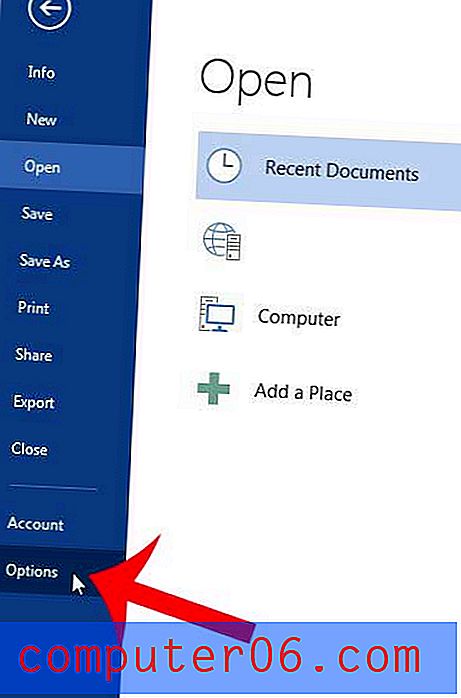
Adım 4: Word Seçenekleri penceresinin sol sütununda Görüntüle seçeneğini tıklatın.
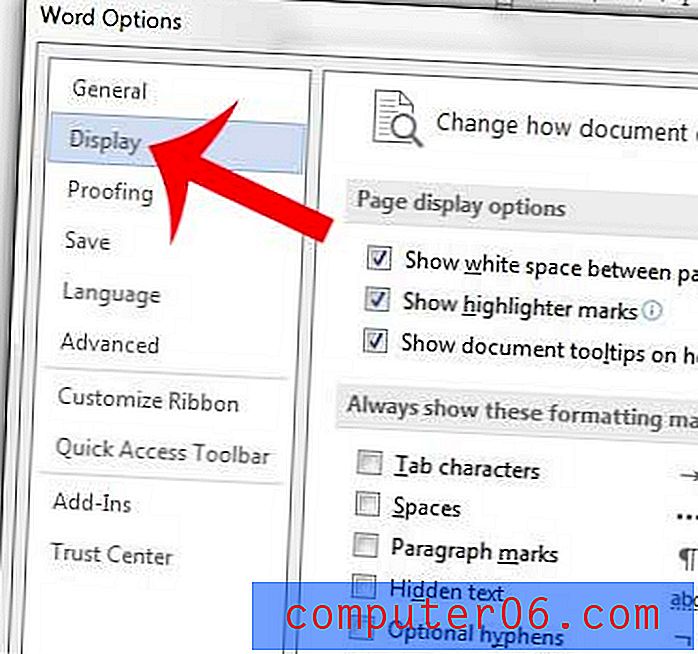
4. Adım: Arka plan renklerini ve resimlerini yazdır öğesinin solundaki kutuyu işaretleyin.
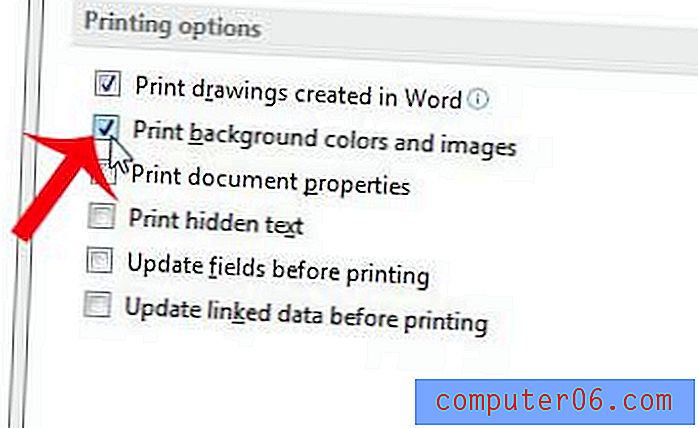
5. Adım: Değişikliklerinizi uygulamak ve pencereyi kapatmak için pencerenin altındaki Tamam düğmesini tıklayın. Ardından belgenizi önizlemek ve arka plan renginizle yazdırmak için Yazdır penceresini açabilirsiniz.
Belgeniz sayfanızla doğru hizalanmıyor mu? Belgeyi ortalamak veya sayfanın en altına hizalamak istiyorsanız Word 2013'teki dikey hizalamayı değiştirin.