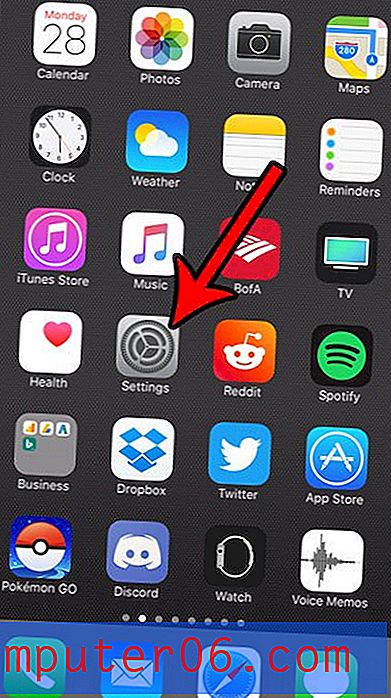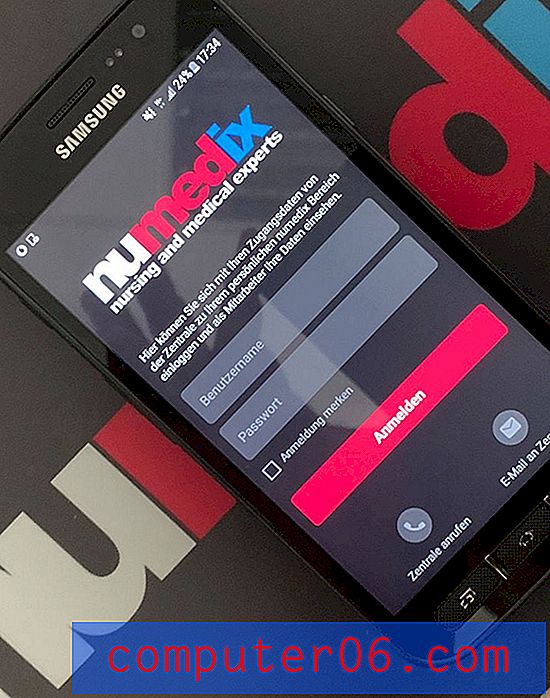Excel 2010'da Boş Hücreleri Yazdırma
Microsoft Excel 2010'da yaptıklarınızın çoğunun bir monitörde görüntülenmesine rağmen, kaçınılmaz olarak yazdırılan bir belge oluşturmanız gerekir. Bir belgeyi yazdırmak için doğru şekilde yapılandırmak kendi sorun setini sunar, ancak yeterli bir şekilde yaptıktan ve kural ve ayarları öğrendikten sonra yazdırma hedeflerinizi gerçekleştirebilmeniz gerekir. Ancak, bilgileri manuel olarak dolduracağınız için bir noktada boş bir e-tablo yazdırmanız gerekebilir. Ancak, Excel 2010'da boş hücrelerin nasıl yazdırılacağı çözümü, daha önce keşfetmiş olabileceğiniz gibi hemen belli değildir. Excel yalnızca veri içeren sütunları ve satırları yazdırır, bu nedenle boş belgede nasıl istediğinizi yazdırmadan önce bazı değişiklikler yapmanız gerekir.
Excel 2010'da Boş Bir Hücreleri Yazdırma
Fiziksel olarak bir kontrol listesi yazmanız veya bir envanter almanız gerekiyorsa, boş bir Excel 2010 belgesinin yapısı çekici olabilir. Tüm bilgilerinizin birlikte çalışmasını önlerken, verilerinizi düzenli tutmanız için de bir yol sağlar. Ancak, bir Excel elektronik tablosunun ilk sütunundaki bilgileri doldursanız bile, sütunlarına veri girmedikçe hücrelerin geri kalanı yazdırılmaz. Ancak bu soruna, ihtiyacınız olan herhangi bir boyutta yazdırılmış e-tablo oluşturmanıza olanak tanıyan bir çözüm var.
Adım 1: Microsoft Excel 2010'u başlatın.
2. Adım: Sütunlarınızın genişliğini ve yüksekliğini gerektiği gibi ayarlayın ve istediğiniz hücrelere istediğiniz bilgileri girin. Bu işi yapmak için herhangi bir bilgi girmenize gerek yoktur, ancak gerekirse bunu yapabilirsiniz.
3. Adım: Pencerenin üst kısmındaki Sayfa Düzeni sekmesini tıklayın.

Adım 4: Şeridin Sayfa Yapısı bölümünün sağ alt köşesindeki Sayfa Yapısı düğmesini tıklayın.
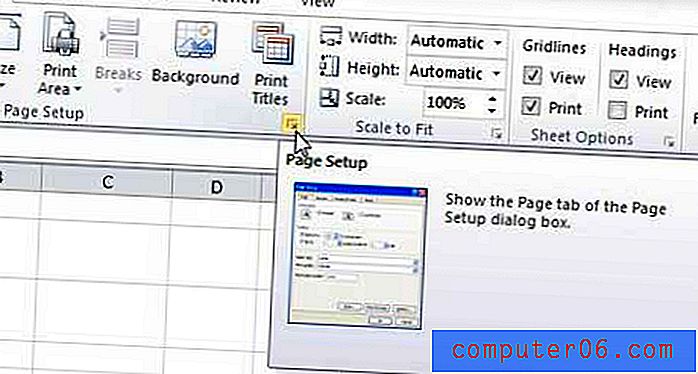
5. Adım: Pencerenin üst kısmındaki Sayfa sekmesini tıklayın.
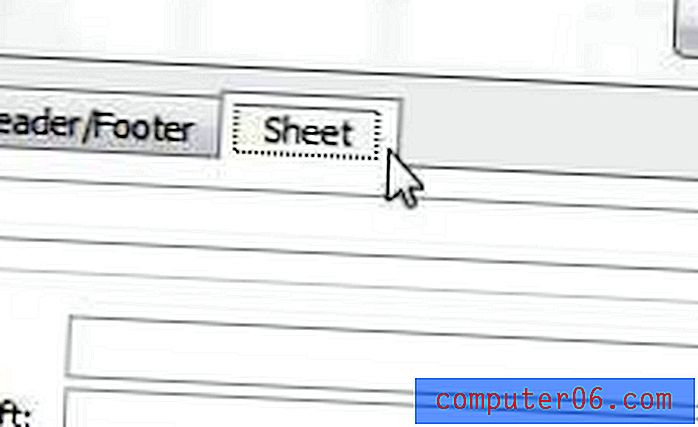
Adım 6: Kılavuz Çizgilerinin solundaki kutuyu işaretleyin, ardından pencerenin üst kısmındaki Yazdırma Alanı alanının içine tıklayın.
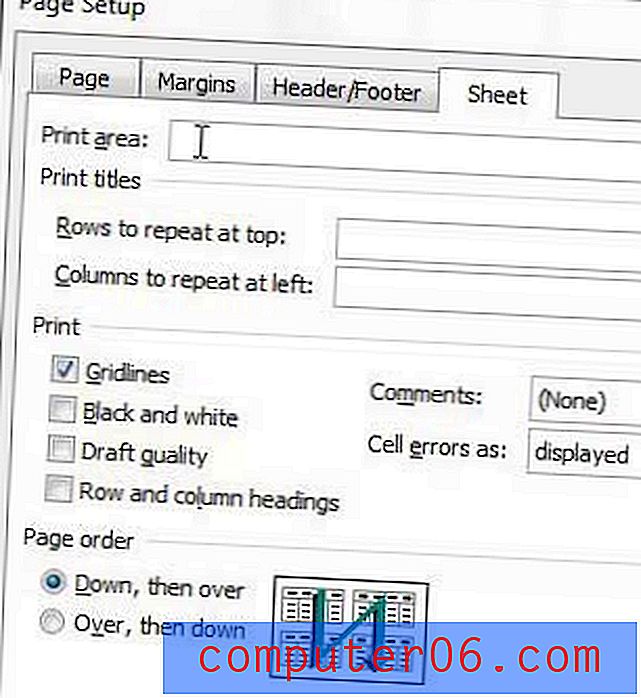
Adım 7: Yazdırmak istediğiniz tüm boş hücreleri seçmek için farenizi kullanın. Bunun Yazdırma Alanı alanını az önce seçtiğiniz hücrelere karşılık gelen değerlerle dolduracağını unutmayın.
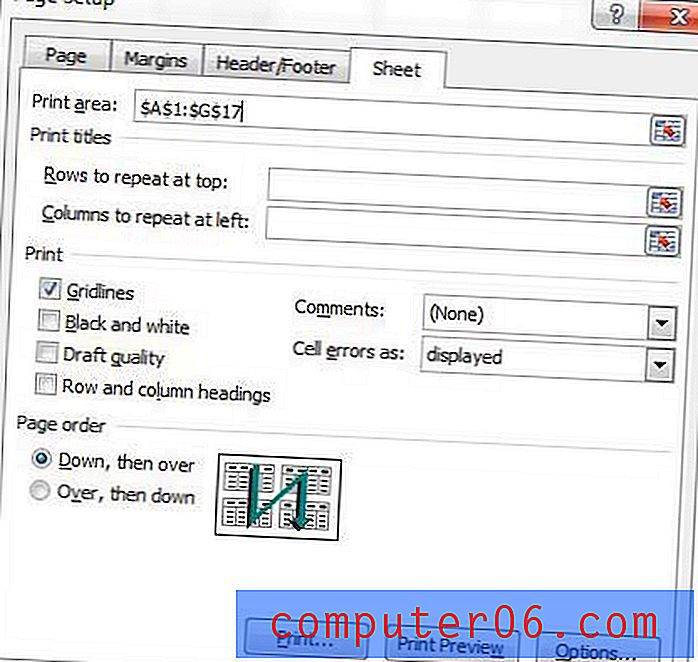
Yazdırma alanı seçildikten sonra, yazdırılacak belgenin nasıl görüneceğini görmek için Baskı Önizleme düğmesini tıklatın, ardından Excel 2010 boş hücre sayfasını oluşturmak için Yazdır düğmesini tıklatın.