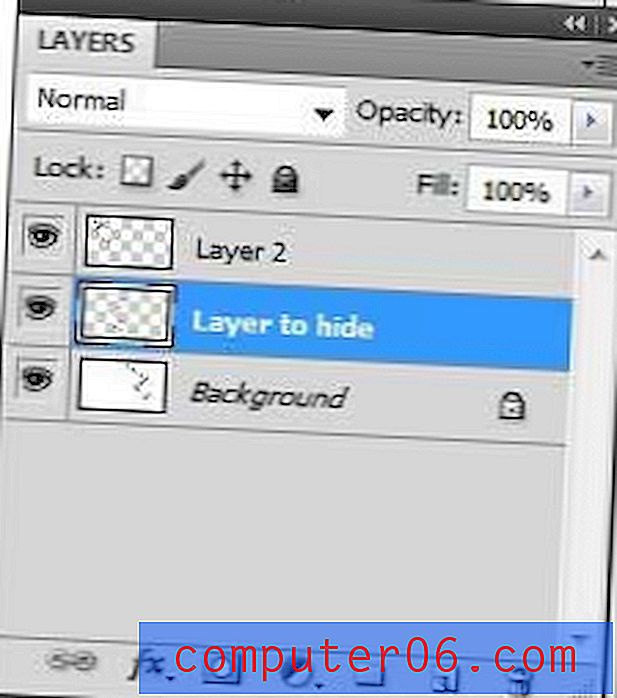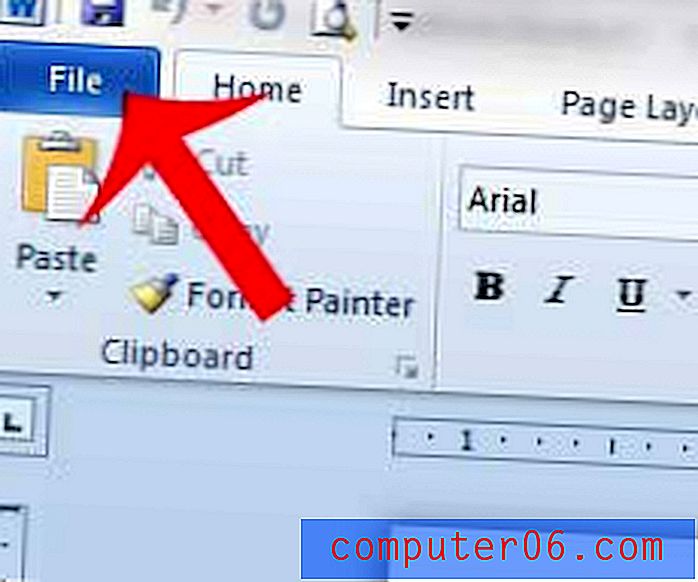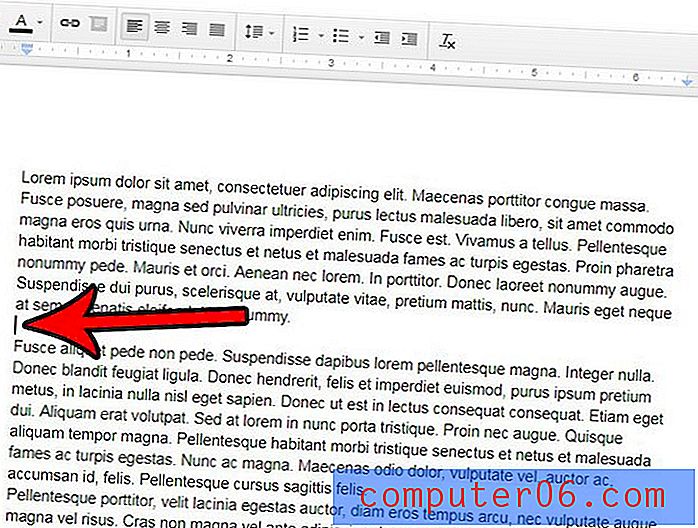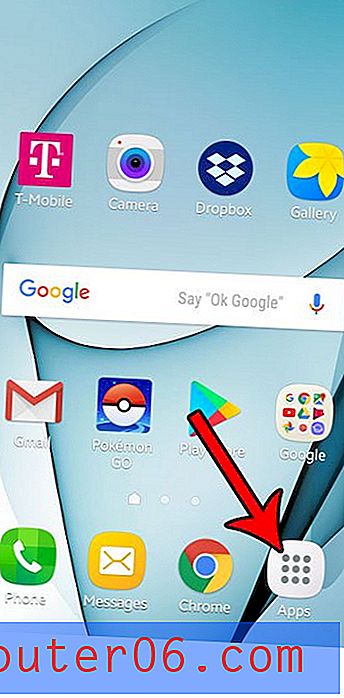Excel 2013'te Her Sayfaya İlk Sütun Nasıl Yazdırılır
E-tablonuzda, e-tablonun geri kalanındaki bilgileri tanımlamaya yardımcı olan bir etiket sütunu var mı? Bu, Excel'de verileri düzenlemenin yaygın bir yoludur, çünkü belgenin görüntüleyenlerinin bir hücre içinde bulunan bilgileri kolayca tanımlamasına olanak tanır.
Ancak, yazdırılan bir e-tablo, bilgisayar ekranınızda görüntülediğinizden çok farklı olabilir ve kitleniz, sayfa 1'den sonra yazdırılan herhangi bir şeye doğrudan veri tutmakta zorluk çekebilir. Bu sorunu çözmenin yararlı bir yolu, başlık sütununu solda yazdırmaktır her sayfanın yanında. Bu, karışıklığı azaltmaya ve hedeflenen bilgilerin kitlenize aktarılmasını sağlamaya yardımcı olabilir.
Excel 2013'te Her Sayfanın Soluna Sütun Yazdırma
Bu öğreticideki adımlar, Excel 2013'ten yazdırdığınız her sayfanın sol tarafında yazdırılan bir sütun seçmenize olanak tanır. Sütunların harf ve satırların sayıları olduğunu unutmayın. Bunun yerine her sayfanın üst kısmına bir satır yazdırmak istiyorsanız, bu makaleyi okuyabilirsiniz.
Adım 1: E-tablonuzu Excel 2013'te açın.
2. Adım: Pencerenin üst kısmındaki Sayfa Düzeni sekmesini tıklayın.
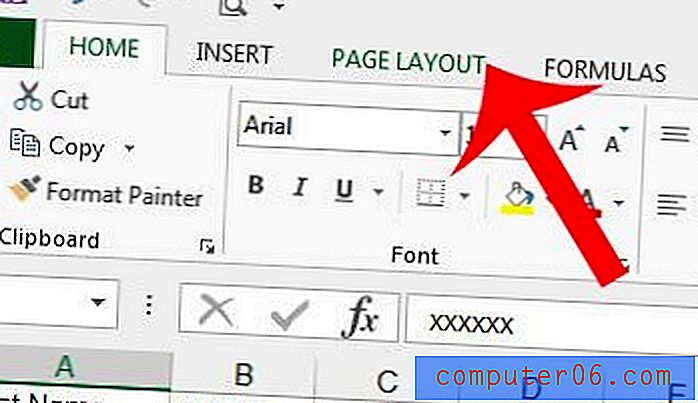
3. Adım: Gezinme şeridinin Sayfa Yapısı bölümünün sağ alt köşesindeki Sayfa Yapısı düğmesini tıklayın.
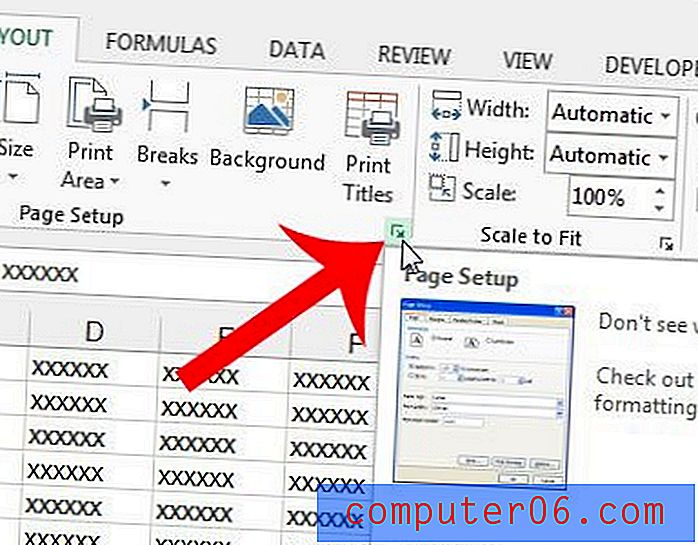
Adım 4: Pencerenin üst kısmındaki Sayfa sekmesini tıklayın.
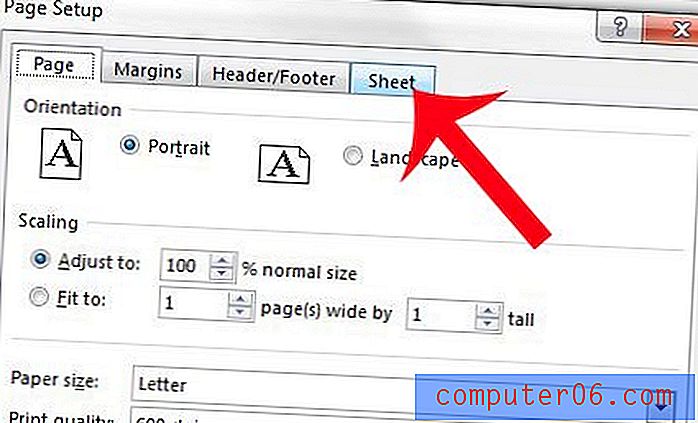
5. Adım: Sol alanda tekrarlamak için Sütunların içini tıklayın.
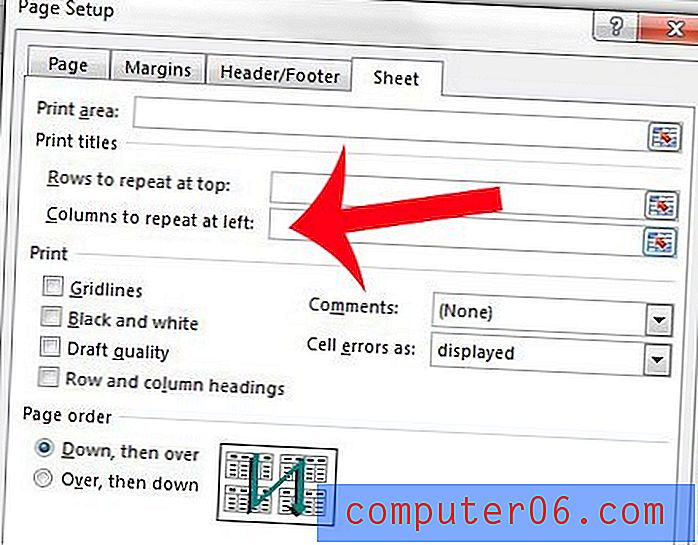
5. Adım: Her sayfanın sol tarafında tekrarlamak istediğiniz sütun için e-tablonun üst kısmındaki harfi tıklayın.
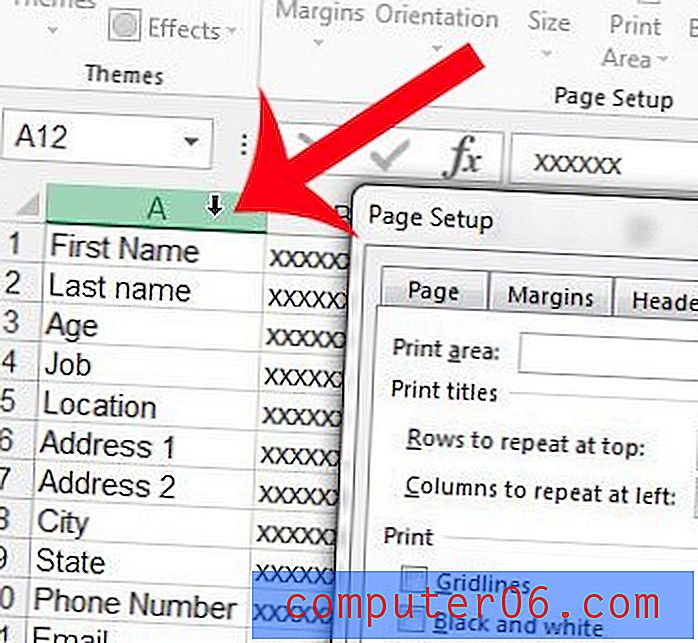
6. Adım: Solda yinelenecek Sütunlar'daki değerin doğru olduğunu onaylayın, ardından pencerenin altındaki Tamam düğmesini tıklayın. Daha sonra e-tablonuzu yeni ayarlarınızla yazdırmaya devam edebilirsiniz.
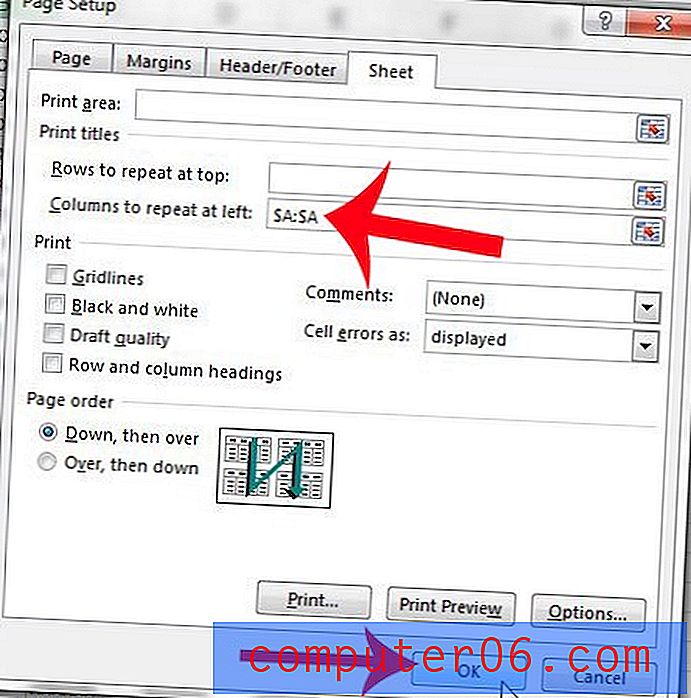
E-tablonuzdaki hücrelerin yalnızca bir kısmını mı yazdırmak istiyorsunuz? Excel 2013'te bir seçim yazdırma hakkında daha fazla bilgi edinin ve e-tablolarınızı yazdırma şeklinizi değiştirmenin yollarından birini öğrenin.