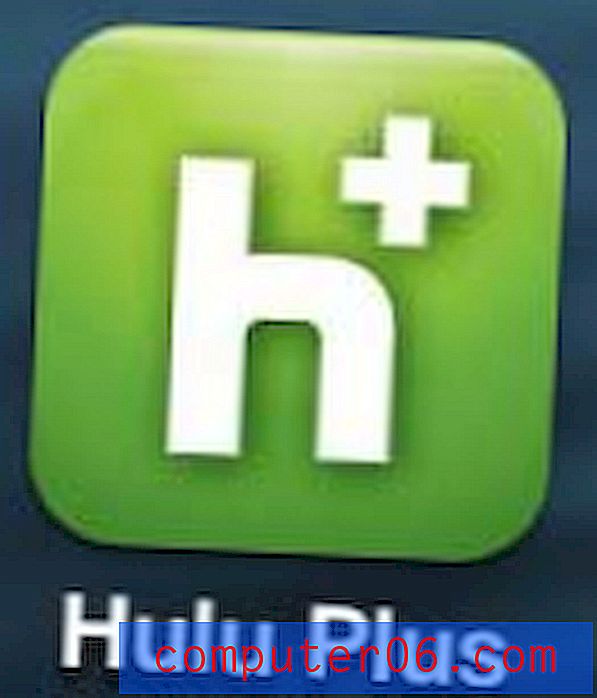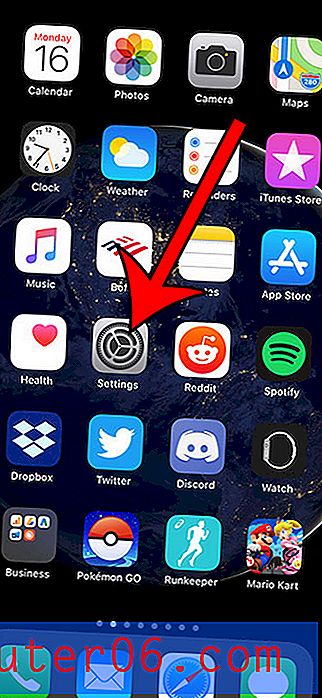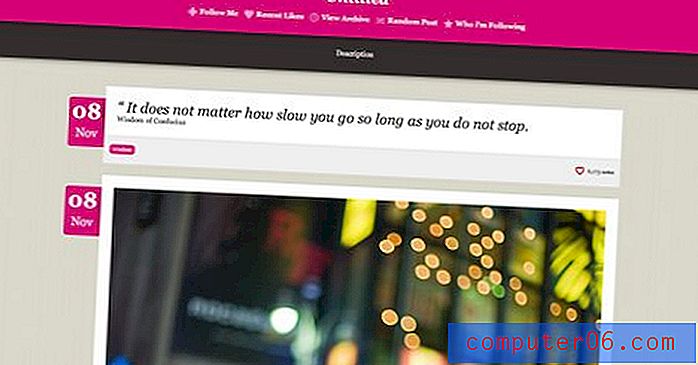Excel 2010'da Bir Sayfayı Yatay Olarak Yazdırma
Microsoft Excel 2010, verilerinizin ekranda veya basılı bir belgede görüntülenme biçimini değiştirmenin önemli sayıda yolunu sunar. Bir e-tablonun nasıl yazdırılacağını değiştirmek için yaygın bir yöntem, sayfanın yönünü ayarlamaktır. Bu, Excel 2010'da bir sayfayı yatay olarak yazdırmak istediğinizde yapmanız gereken değişikliktir. Excel 2010'da yatay yazdırma için gerçek terim “yatay” yönelimdir ve yazdırırken bir sayfaya daha fazla sütun sığdırmanızı sağlar. Excel 2010'da yatay sayfa yazdırma hakkında daha fazla bilgi edinmek için okumaya devam edin.
Excel Landscape Nasıl Yazdırılır
Excel 2010'da yazdırma yönünü aşağıda özetlenen yöntemi kullanarak değiştirmek yalnızca geçerli belgenin yönünü değiştirir. Varsayılan yön, dikey veya “portre” ayarında kalacaktır. Ayrıca çalışma sayfanızdaki her sayfaya da uygulanır. Ancak, her çalışma sayfasını yatay olarak yazdırmak istiyorsanız, çalışma kitabınızdaki her çalışma sayfasının yönünü değiştirmeniz gerekeceğini unutmayın.
Adım 1: Excel 2010'da yatay olarak yazdırmak istediğiniz e-tabloyu açın.
2. Adım: Pencerenin üst kısmındaki Sayfa Düzeni sekmesini tıklayın.
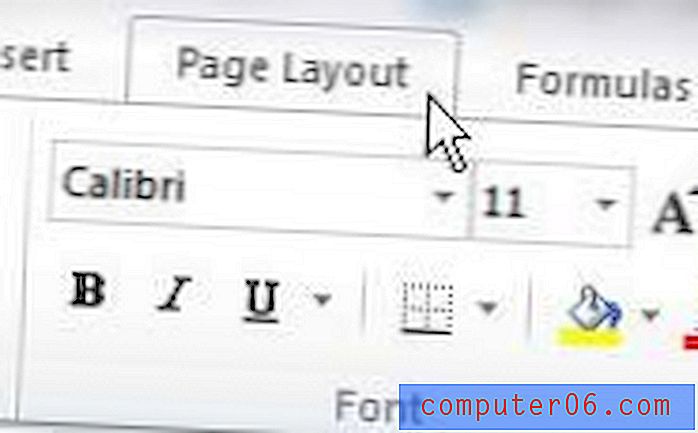
Adım 3: Pencerenin üst kısmındaki şeridin Sayfa Yapısı bölümündeki Yön açılır menüsünü ve ardından Yatay seçeneğini tıklayın.
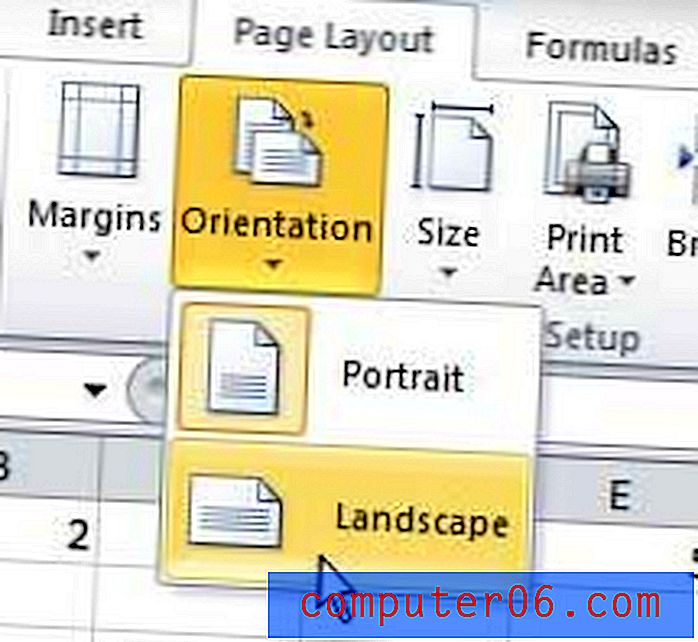
Adım 4: Pencerenin sol üst köşesindeki Dosya sekmesini tıklayın.
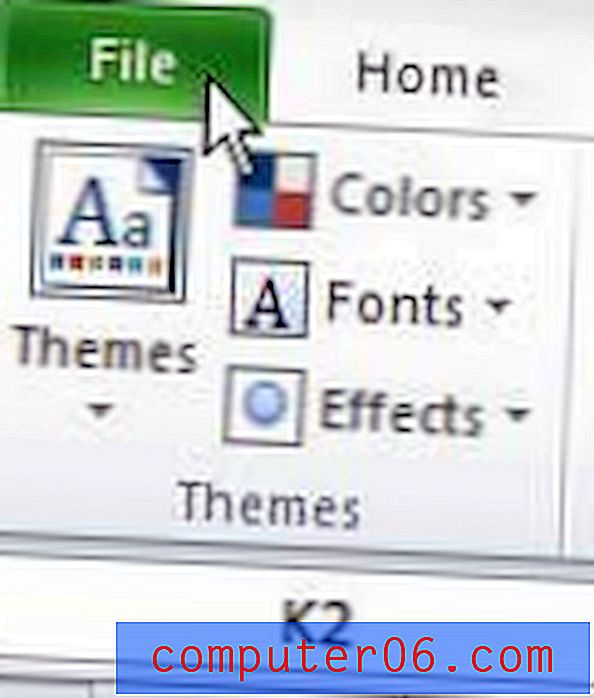
Adım 5: Pencerenin sol tarafındaki sütunda Yazdır'ı, ardından pencerenin üst kısmındaki Yazdır düğmesini tıklayın.
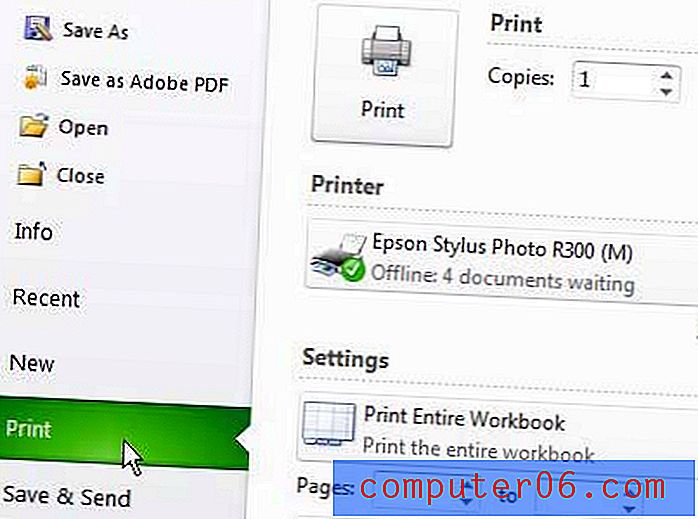
Bu yazdırma menüsüne Ctrl + P tuşlarına basarak istediğiniz zaman e-tablonuzdan hızlı bir şekilde erişebileceğinizi unutmayın.
Excel'de Yatay Olarak Yazdırma Hakkında Daha Fazla Bilgi
- Alternatif olarak, şeridin Sayfa Yapısı bölümünün sağ alt köşesinde bulunan ve yeni bir Sayfa Yapısı açılır menüsü açacak olan küçük iletişim kutusunu tıklatabilirsiniz. Burada sayfa yönünü de seçebilirsiniz.
- Microsoft Word, sayfa yönünüzü benzer şekilde değiştirmenize olanak tanır. Bir Word belgesinin sayfa yönünü değiştirirseniz, bu belge ekranda da güncellenir ve yazdırılan belgenizin Yazdır menüsüne gitmeden nasıl görüneceğini görmenizi sağlar.
- Excel e-tablonuzu yatay moda geçirdiğinizde, yazdırılan her sayfaya daha fazla sütun sığacak, ancak her sayfaya daha az satır sığacaktır. Aynı sayfada belirli satırlar da dahil olmak üzere basılı düzeninize güveniyorsanız, Dosya menüsünden açtığınız veya klavyenizdeki Ctrl + P tuşlarına basarak Yazdır iletişim kutusu menüsünde Baskı Önizleme bölümünü kontrol etmeniz yararlı olacaktır.
- Google E-Tablolar ayrıca yatay olarak yazdırmanıza olanak tanır ve bunu varsayılan olarak yapar. Google E-Tablolar'da Dikey modda yazdırmak istiyorsanız, Dosya> Yazdır'a gidip pencerenin sağ tarafındaki Dikey yönü seçeneğini belirleyerek bu ayarı değiştirmeniz gerekir.
- Excel'deki Yazdırma ayarları menüsündeyken, diğer bazı yararlı yazdırma ayarlarını da değiştirebilirsiniz. Örneğin, Ölçeklendirme Yok düğmesini tıklatırsanız, Excel'in satırlarınızı, sütunlarınızı ve hatta sayfanın tamamını otomatik olarak bir sayfaya sığdırmasını sağlayabilirsiniz. Bu, Excel'de yazdırırken ortaya çıkan birçok hayal kırıklığını ortadan kaldırmaya yardımcı olabilir.
E-tablonuz hala sayfanızın kenarından uzuyorsa, Excel'in belgenizi otomatik olarak bir sayfaya sığacak şekilde ölçeklendirmesini sağlamak için bu makaledeki talimatları uygulayabilirsiniz.